Opravte Excel nereagující a nezachraňte svá data (několik způsobů) [Tipy MiniTool]
Fix Excel Not Responding
Souhrn :
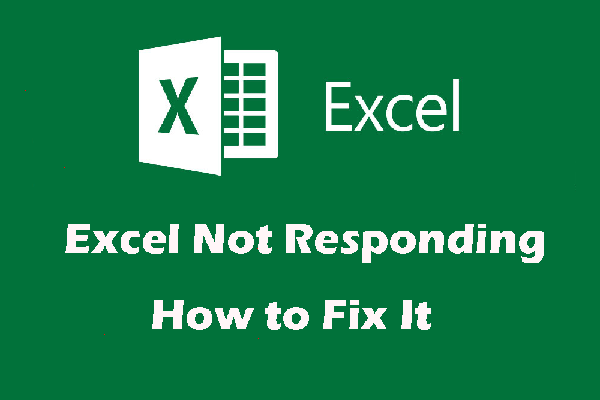
V tomto článku vám poskytneme několik způsobů, jak opravit problém aplikace Microsoft Excel, který nereaguje, a lze je použít pro Excel pro Office 365, Excel 2019/2016/2013/2010/2007. Mezitím, a Software MiniTool je zaveden k záchraně ztracených souborů aplikace Excel.
Rychlá navigace:
Příznaky problému, že aplikace Microsoft Excel neodpovídá
Při spuštění nebo použití aplikace Microsoft Excel v počítači se můžete setkat s problémem, že aplikace Microsoft Excel nebude reagovat, přestane reagovat, zamrzne nebo přestane fungovat. Zároveň se může zobrazit jedna z následujících chybových zpráv:
Microsoft Excel neodpovídá:
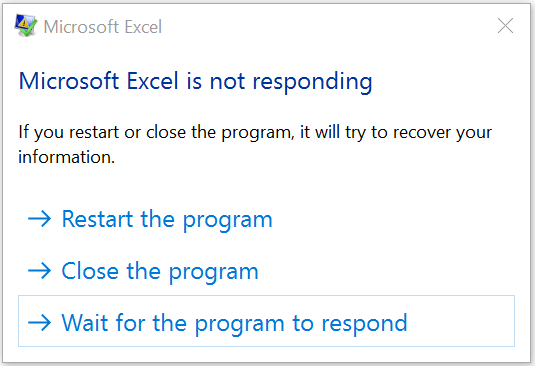
Microsoft Excel přestal fungovat:
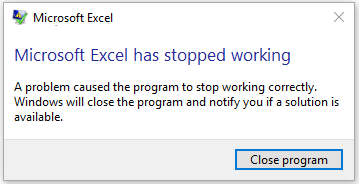
Pokud aplikace Excel zamrzne, zablokuje se nebo přestane reagovat, dojde ke ztrátě souborů aplikace Excel, myslíme si, že byste měli použít profesionála software pro obnovu dat před odstraněním tohoto problému zachránit ztracené soubory aplikace Excel. MiniTool Power Data Recovery stojí za doporučení.
Před opravou aplikace Excel: Obnovte ztracené soubory aplikace Excel pomocí MiniTool
MiniTool Power Data Recovery je a bezplatný nástroj pro obnovu souborů které mohou načíst ztracená a odstraněná data z více zařízení pro ukládání dat. Podporovaným datovým typem je soubor Excel.
U zkušební verze tohoto softwaru můžete potvrdit, zda tento software dokáže najít soubory aplikace Excel, které chcete obnovit. Tento software získáte stisknutím tlačítka pro stažení.
Zde je podrobný průvodce:
1. Otevřete software.
2. Zůstaňte na Tento počítač rozhraní a vyberte jednotku, ze které chcete obnovit soubory aplikace Excel.
3. Klepněte na Skenovat zahájíte proces skenování.
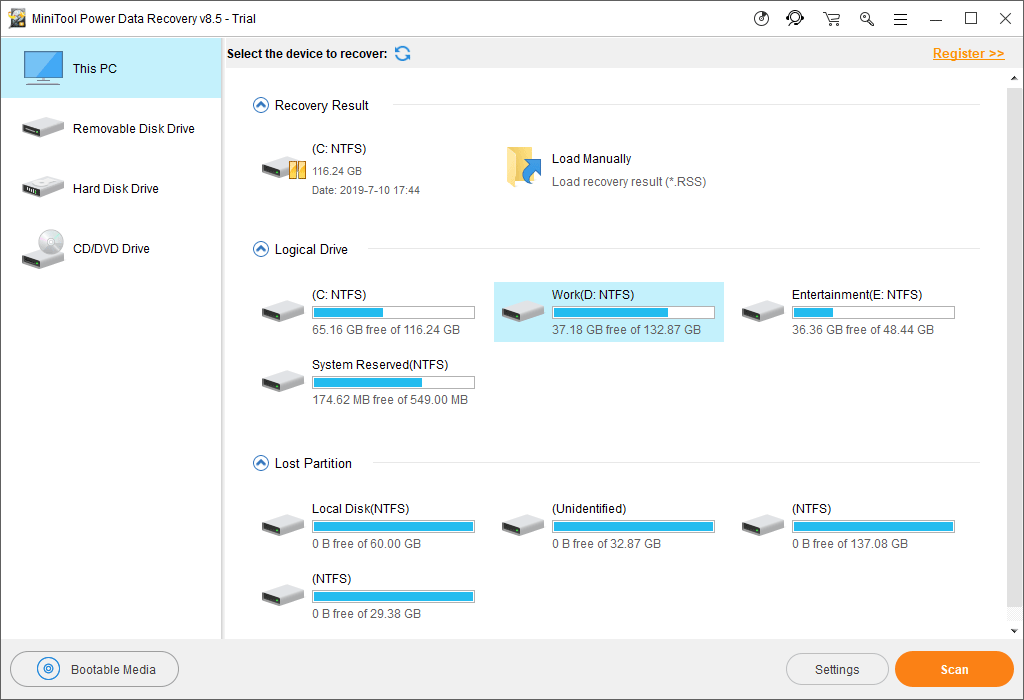
4. Když proces skenování skončí, uvidíte výsledky skenování, které jsou zobrazeny podle cesty. Každou cestu můžete otevřít a najít soubory aplikace Excel, které chcete obnovit. Tento software vám umožňuje zobrazit náhled 70 typů souborů a soubor Excel je zahrnut. V případě potřeby stačí zobrazit náhled vybraného souboru.
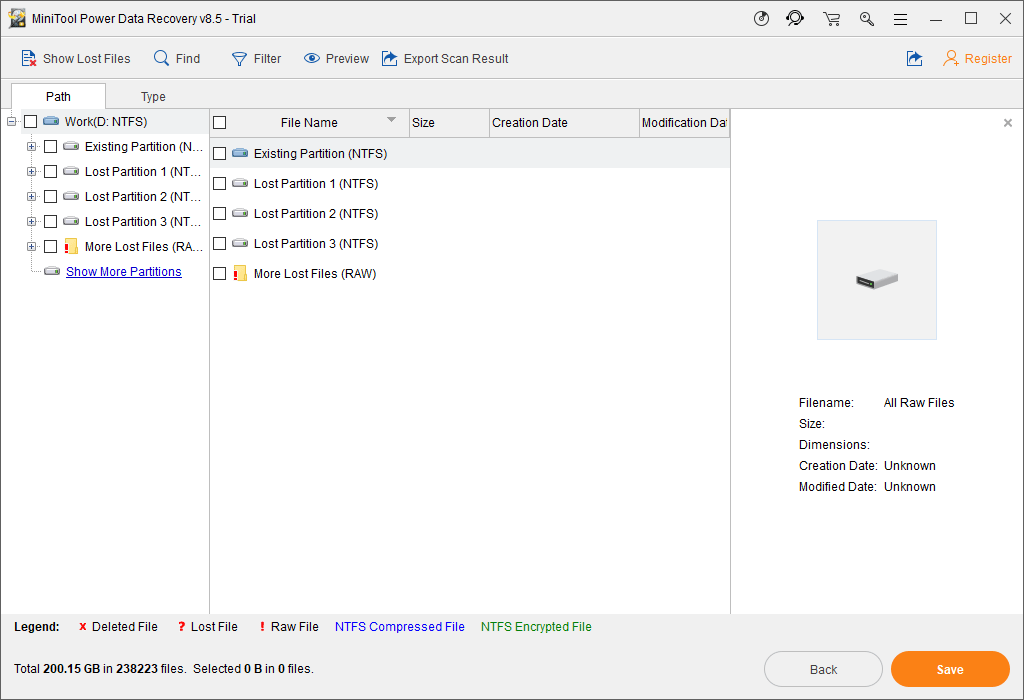
Pokud existuje tolik naskenovaných souborů, můžete použít stisknout Typ Tlačítko umožňuje softwaru zobrazit položky podle typu a poté můžete rychle najít potřebné soubory.
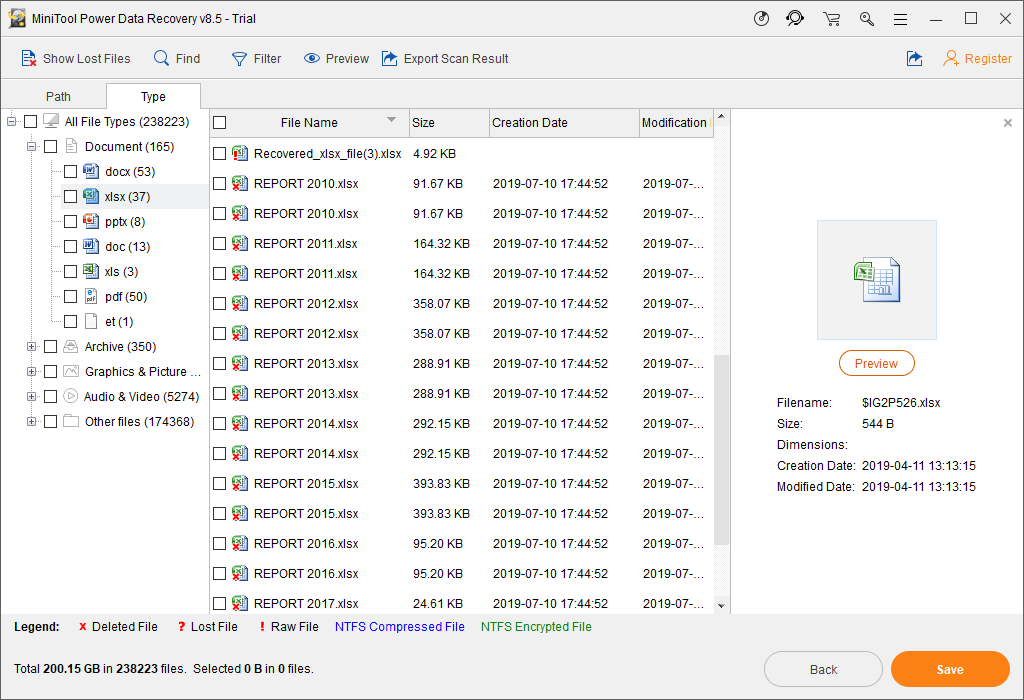
Pokud si stále pamatujete název souboru Excel, který chcete zachránit, můžete použít Nalézt funkce přímého vyhledání souboru Excel.
5. Pokud jste si jisti, že tento program pro obnovu dat dokáže najít potřebné soubory aplikace Excel, můžete aktualizovat na plné vydání pro další použití. Pokud jste osobním uživatelem, může Personal Deluxe plně vyhovět vašim potřebám.
Po získání licenčního klíče můžete stisknout Registrovat tlačítko na rozhraní výsledků skenování k okamžité registraci tohoto softwaru. Poté můžete zkontrolovat potřebné položky a stisknout Uložit vybrat vhodnou cestu k jejich zachování.
Poznámka: Neukládejte vybrané soubory aplikace Excel do původní cesty. Jinak by odstraněné soubory mohly být přepsány a mohly by být neopravitelné. 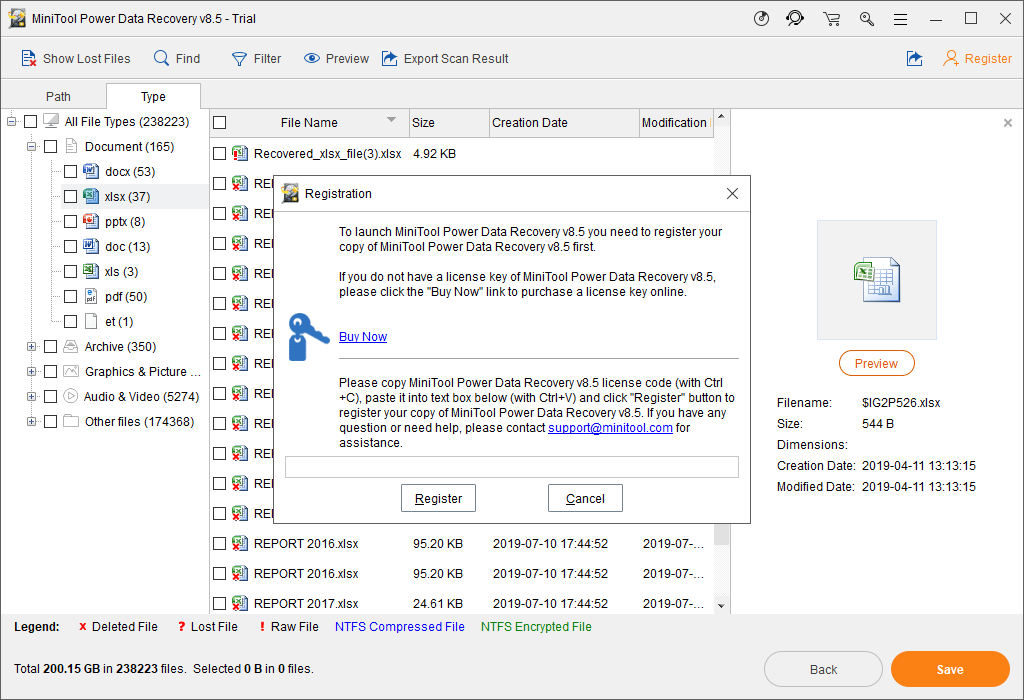
Po těchto krocích můžete použít obnovené soubory aplikace Excel najednou.
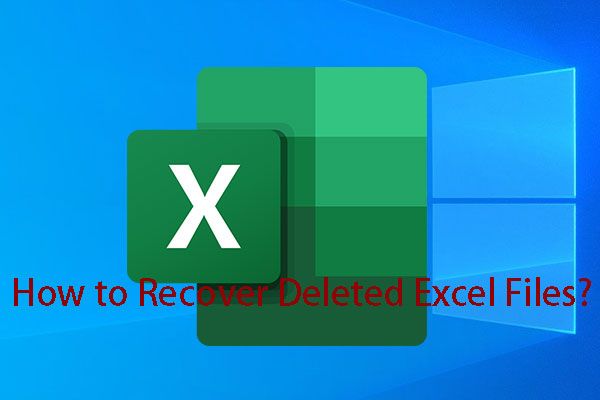 Jak snadno obnovit odstraněné soubory aplikace Excel ve Windows a Mac
Jak snadno obnovit odstraněné soubory aplikace Excel ve Windows a Mac Víte, jak obnovit smazané soubory aplikace Excel ve Windows a Mac? V tomto příspěvku vám ukážeme několik řešení založených na různých situacích.
Přečtěte si vícePoté je čas opravit problém zablokovaný, zamrzlý nebo přestat reagovat na problém aplikace Excel.
Microsoft Excel, který nereaguje, může být způsoben mnoha důvody. Ale obvykle neznáte přesný důvod. V následujícím obsahu vám poskytneme některá řešení, která se ukázala jako účinná. Můžete je vyzkoušet, abyste našli vhodnou metodu, která vám pomůže.
Pokud jste použili některou z těchto metod, ale nefunguje, můžete přímo přejít na další cestu.
![Co je to paměťová karta Nano, design od společnosti Huawei (kompletní průvodce) [MiniTool News]](https://gov-civil-setubal.pt/img/minitool-news-center/53/what-is-nano-memory-card.jpg)








![Avast VS Norton: Co je lepší? Získejte odpověď zde hned teď! [Tipy MiniTool]](https://gov-civil-setubal.pt/img/backup-tips/17/avast-vs-norton-which-is-better.png)


![Jak obnovit data z pevného disku PS4 různými způsoby [Tipy MiniTool]](https://gov-civil-setubal.pt/img/data-recovery-tips/53/how-recover-data-from-ps4-hard-drive-different-ways.jpg)

![Pokuste se opravit chybu aktivace 0xc004f063? Zde jsou 4 užitečné metody [MiniTool News]](https://gov-civil-setubal.pt/img/minitool-news-center/38/try-fix-activation-error-0xc004f063.png)




