Průvodce opravou: Chyba Microsoft Teams nemohla načíst váš kalendář
Fix Guide Microsoft Teams Error Couldn T Load Your Calendar
Přestože je Microsoft Teams oblíbeným nástrojem používaným v domácím a firemním prostředí, jeden významný problém, se kterým se můžete setkat, je chyba Teams Nelze načíst váš kalendář. K této chybě obvykle dochází, když se uživatel pokusí použít funkce kalendáře. Nic není více frustrující než vidět chybovou zprávu, která vám brání ve sledování nebo zpracování vašich schůzek a schůzek. Naštěstí se tím můžete řídit MiniTool příspěvek k vyřešení problému.
Kalendář Microsoft Teams je produktivní nástroj, který uživatelé mohou sledovat a vyřizovat své schůzky a schůzky přímo z aplikace. Pro ty, kteří na tuto funkci spoléhají, může být chyba Teams Nepodařilo se načíst váš kalendář velkým problémem a může jim zkazit pracovní den.

Příčiny chyby Microsoft Teams Nelze načíst váš kalendář jsou obvykle jednoduché, ale je důležité je řešit. K této chybě dochází kvůli problému s připojením mezi Microsoft Teams a serverem Exchange, problémům s konfigurací účtu nebo problémům s verzí aplikace. Kromě toho mohou tuto chybu vyvolat také problémy se sítí nebo dočasné závady ve službě Teams.
Jak získat oprávnění pro přístup ke Kalendáři v Teams? Postupujte podle níže uvedených možných oprav, dokud váš kalendář Microsoft Teams nebude fungovat tak, jak má.
Oprava 1: Zkontrolujte připojení k internetu
Udržování stabilního připojení k internetu je důležitější než kdy jindy, protože bez připojení k internetu nemůžeme pracovat ani studovat. Problém se sítí může být viníkem chyby Teams Nelze načíst váš kalendář. Proto můžete snadno spustit nástroj pro odstraňování problémů s internetem a opravit chybu podle následujících kroků:
Krok 1: Klikněte na Windows Vyhledávání na hlavním panelu, zadejte Odstraňování problémů s nastavením v krabici a stiskněte Vstupte .
Krok 2: Ve vyskakovacím okně vyberte Další nástroje pro odstraňování problémů možnost v pravém panelu.

Krok 3: Klikněte na Připojení k internetu možnost ze seznamu a vyberte Spusťte odstraňování problémů r.

Oprava 2: Aktualizujte Microsoft Teams
Zkontrolujte, zda jsou vaše Microsoft Teams aktualizovány na nejnovější verzi. Někdy může zastaralá verze aplikace vyvolat drobné chyby nebo chyby, například Kalendář není k dispozici v Microsoft Teams.
Krok 1: Klikněte na Microsoft Teams ikonu na ploše.
Krok 2: V následujícím rozhraní klikněte na tři vodorovné tečky (…) v pravém horním rohu

Krok 3: Vyberte Aktualizujte a restartujte Teams volba

Po aktualizaci zkontrolujte, zda je chyba Teams opravena.
Oprava 3: Vymažte mezipaměť Microsoft Teams
Vymazání mezipaměti Teams může potenciálně vyřešit problém způsobený poškozenými daty, která mohou bránit načítání kalendáře. Zde je návod, jak se to dělá:
Poznámky: Mimochodem, nezapomeňte zálohovat důležitá data než vymažete mezipaměť. MiniTool ShadowMaker důrazně doporučujeme, abyste se vyhnuli ztrátě důležitých dat.
Zkušební verze MiniTool ShadowMaker Kliknutím stáhnete 100 % Čistý a bezpečný
Krok 1: Zavřete Teams a ujistěte se, že neběží na pozadí. Můžete jej zavřít ze Správce úloh. Stiskněte Ctrl + Posun + Esc společně otevřete Správce úloh. Poté klikněte pravým tlačítkem Týmy a vybrat si Ukončit úkol .

Krok 2: Stiskněte tlačítko Vyhrát + R kombinaci kláves pro otevření dialogového okna Spustit.
Krok 3: Napište AppData v krabici a stiskněte Vstupte .
Krok 4: Přejděte do následujícího umístění:
Local\Packages\MSTeams_8wekyb3d8bbwe\LocalCache\Microsoft\MSTeams
Krok 5: Odstraňte všechny soubory a složky umístěné ve složce Teams.
Oprava 4: Opravte nebo resetujte Microsoft Teams
Někdy může problém vyřešit resetování aplikace. Pokud Teams nemá přístup ke Kalendáři, můžete se rozhodnout resetovat Microsoft Teams a opravit to.
Poznámka: Resetování smaže data aplikace. Nezapomeňte si zálohovat důležitá data. MiniTool ShadowMaker je profesionální nástroj pro zálohování.Zkušební verze MiniTool ShadowMaker Kliknutím stáhnete 100 % Čistý a bezpečný
Krok 1: Stiskněte Vyhrát + X společně otevřete nabídku WinX. Poté vyberte Aplikace a funkce volba.
Krok 2: Napište Microsoft Teams ve vyhledávacím poli klikněte na příslušný výsledek ze seznamu a vyberte Pokročilé možnosti .
Krok 3: Klikněte na Ukončit tlačítko. Poté vyberte Opravit .
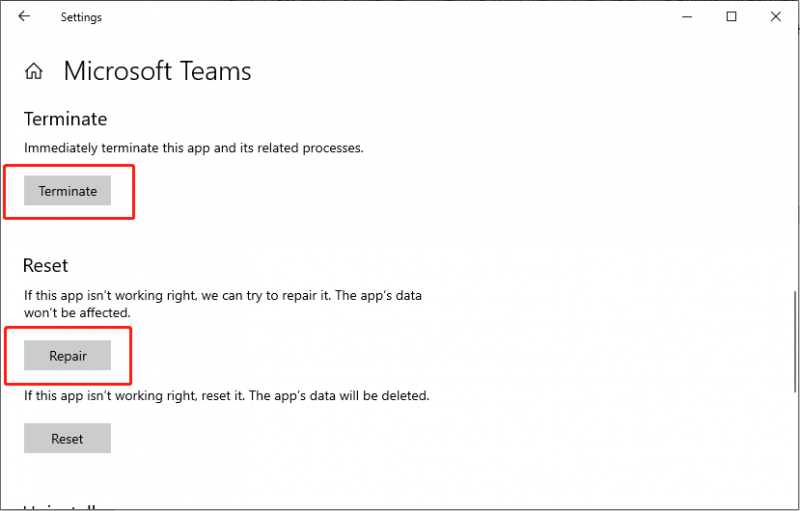
Krok 4: Chvíli počkejte, pokud oprava nemůže vyřešit váš problém, vyzkoušejte Resetovat možnost pod tlačítkem Opravit.
Oprava 5: Přeinstalujte Microsoft Teams
Někteří uživatelé uvedli, že chybu Teams opravují přeinstalací. Pokud k vyřešení problému vyzkoušíte výše uvedené metody, ale stále zjistíte, že Teams nemá přístup ke Kalendáři, můžete aplikaci Teams odinstalovat a znovu nainstalovat.
Krok 1: Stiskněte Vyhrát + R společně otevřete okno Spustit, zadejte řízení a stiskněte Vstupte .
Krok 2: Přejděte na cestu: Programy > Programy a funkce.
Krok 3: Najděte a klikněte pravým tlačítkem Microsoft Teams . Poté vyberte Odinstalovat .
Krok 4: Odeberte aplikaci podle pokynů na obrazovce.
Krok 5: Stiskněte tlačítko Vyhrát + A kombinaci kláves pro otevření Průzkumníka souborů.
Krok 6: V Pohled v horní části okna povolte Skryté soubory .
Krok 7: Přejděte na místo: C:\Program Files\WindowsApps .
Krok 8: Odstraňte Microsoft Teams složku.
Krok 9: Napište AppData v poli Window Search a stiskněte Vstupte .
Krok 10: Vymažte soubor Týmy složku.
Krok 11: Restartujte počítač a přeinstalovat Microsoft Teams .
Tipy: Pokud chcete obnovit smazaná data bez zálohování , doporučujeme použít Záchrana dat MiniTool Power .MiniTool Power obnova dat zdarma Kliknutím stáhnete 100 % Čistý a bezpečný
Sečteno a podtrženo
Jak opravit chybu Teams Nelze načíst váš kalendář? Tento článek shromažďuje 5 oprav, které vám pomohou problém vyřešit. Když narazíte na takové problémy s funkcí Microsoft Teams, tato řešení také stojí za vyzkoušení. Važte si svého času.


![Jak obnovit nepřidělený oddíl s daty na něm Snadný průvodce [Tipy MiniTool]](https://gov-civil-setubal.pt/img/disk-partition-tips/22/how-recover-unallocated-partition-with-data-it-easy-guide.jpg)
![Jak upgradovat Windows XP na Windows 10? Viz průvodce! [Tipy MiniTool]](https://gov-civil-setubal.pt/img/backup-tips/45/how-upgrade-windows-xp-windows-10.jpg)
![Jak opravit pevný disk a obnovit data v systému Windows 10/8/7 zdarma [MiniTool Tipy]](https://gov-civil-setubal.pt/img/data-recovery-tips/79/how-repair-hard-drive.png)
![Jak opravit Elden Ring Error Code 30005 Windows 10/11? [Tipy pro mininástroje]](https://gov-civil-setubal.pt/img/news/DA/how-to-fix-elden-ring-error-code-30005-windows-10/11-minitool-tips-1.png)
![DOOM: The Dark Ages Controller nefunguje [Průvodce odstraňováním problémů]](https://gov-civil-setubal.pt/img/news/2F/doom-the-dark-ages-controller-not-working-troubleshooting-guide-1.png)




![Jak používat hlasové zadávání v dokumentech Google [Kompletní průvodce]](https://gov-civil-setubal.pt/img/movie-maker-tips/12/how-use-voice-typing-google-docs.png)
![Vyřešeno - Nelze mapovat síťový disk Windows 10 [MiniTool News]](https://gov-civil-setubal.pt/img/minitool-news-center/74/solved-can-t-map-network-drive-windows-10.png)
![[3 způsoby] Přejděte na nižší verzi/odinstalujte Windows 11 a přejděte zpět na Windows 10](https://gov-civil-setubal.pt/img/news/80/downgrade-uninstall-windows-11.png)
![Co je AVG Secure Browser? Jak jej stáhnout/nainstalovat/odinstalovat? [Tipy pro mininástroje]](https://gov-civil-setubal.pt/img/news/3F/what-is-avg-secure-browser-how-to-download/install/uninstall-it-minitool-tips-1.png)




