Opravit neotevření souboru PDF v prohlížeči Chrome | Prohlížeč PDF PDF nefunguje [Novinky MiniTool]
Fix Pdf Not Opening Chrome Chrome Pdf Viewer Not Working
Souhrn :

Prohlížeč Chrome má zabudovanou funkci prohlížení PDF. To znamená, že můžete otevřít soubory PDF pomocí prohlížeče Chrome. Pokud se však soubor PDF v prohlížeči Chrome neotevře, nastavení v prohlížeči Chrome nemusí být správná nebo v prohlížeči Chrome není něco v pořádku. Abychom vám pomohli tento problém vyřešit, MiniTool Software vám v tomto příspěvku ukazuje některá efektivní řešení.
V prohlížeči Chrome můžete prohlížet soubory PDF. Jedná se o velmi užitečnou a pohodlnou funkci. Problém, že prohlížeč Chrome PDF nefunguje, se však z nějakého důvodu může náhle objevit. Co můžete dělat, když v prohlížeči Chrome nemůžete otevřít PDF? Shromažďujeme některá řešení a ukazujeme je v tomto příspěvku.
Jak opravit soubory PDF, které se v prohlížeči Chrome neotevírají?
- Zakažte stahování PDF v prohlížeči Chrome
- Používejte Chrome v anonymním režimu
- Použijte Vyčištění v Chromu
- Upgradujte Chrome
- Vymažte mezipaměť a soubory cookie v prohlížeči Chrome
- Použijte hardwarovou akceleraci
- Resetujte Chrome
Metoda 1: Zakázat stahování souborů PDF v prohlížeči Chrome
Někdy, když chcete zobrazit soubor PDF pomocí prohlížeče Chrome, zjistíte, že si ho prohlížeč stáhne, místo aby jej otevřel. Chcete-li tento problém vyřešit, můžete v prohlížeči Chrome deaktivovat funkci stahování PDF.
1. V prohlížeči Chrome klikněte na nabídku se třemi tečkami.
2. Přejít na Nastavení> Ochrana osobních údajů a zabezpečení> Nastavení webu .
3. Přejděte dolů na ikonu Obsah části a poté klikněte na Další nastavení obsahu .
4. Vyberte Dokumenty PDF .

5. Vypněte spínač pro Stahujte soubory PDF místo automatického otevírání v prohlížeči Chrome .

Tato metoda však nefunguje u všech souborů PDF. Možná zjistíte, že váš Chrome stále stahuje některé soubory PDF, místo aby je přímo otevíral. Pokud vám to nepomůže, můžete pokračovat v pokusu o další řešení.
Metoda 2: Použijte Chrome v anonymním režimu
Pokud jste v Chromu nainstalovali některá rozšíření, měli byste si uvědomit, že tento problém je způsoben jedním rozšířením. Pokud existuje více než jedna přípona, nejste si jisti, která z nich je viníkem.
Zde vám řekneme způsob, jak to zjistit.
Nejprve můžete pomocí prohlížeče Chrome v anonymním režimu zkontrolovat, zda jde o problém související s příponou. V prohlížeči Chrome můžete kliknout na tříbodovou nabídku a poté vybrat Nové anonymní okno . Poté se můžete pokusit otevřít soubor PDF pomocí prohlížeče Chrome a zjistit, zda jej může úspěšně otevřít. Pokud ano, je to rozšíření, které způsobí, že prohlížeč Chrome PDF nefunguje.
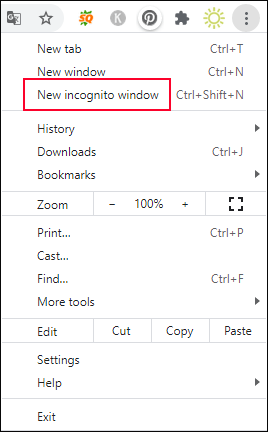
Chcete-li toto rozšíření zjistit, můžete všechna rozšíření v Chromu deaktivovat a poté je jednotlivě znovu povolit. Pokud se problém znovu objeví po povolení jednoho rozšíření, měla by za něj být zodpovědná tato přípona. V případě potřeby můžete odebrat toto rozšíření z Chromu vyřešit problém.
Metoda 3: Použijte Vyčištění v prohlížeči Chrome
Existuje další možnost: PDF se v prohlížeči Chrome neotevře v anonymním režimu. Pokud ano, může být váš počítač napaden viry nebo malwarem. Chcete-li vyhledat a odstranit viry a malware, musíte přijmout opatření k vyčištění počítače. Můžete přímo použít Integrovaný nástroj pro vyčištění Chrome vyhledejte ve svém počítači škodlivý software a poté jej odeberte.
- V prohlížeči Chrome klikněte na tříbodovou nabídku.
- Jít do Nastavení> Pokročilé> Obnovit a vyčistit .
- Klepněte na Vyčistěte počítač .
- Klikněte na ikonu Nalézt tlačítko pro kontrolu škodlivého softwaru v počítači.
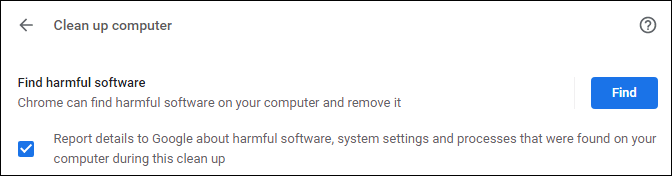
Celý proces bude chvíli trvat. Měli byste počkat, až celý proces skončí.
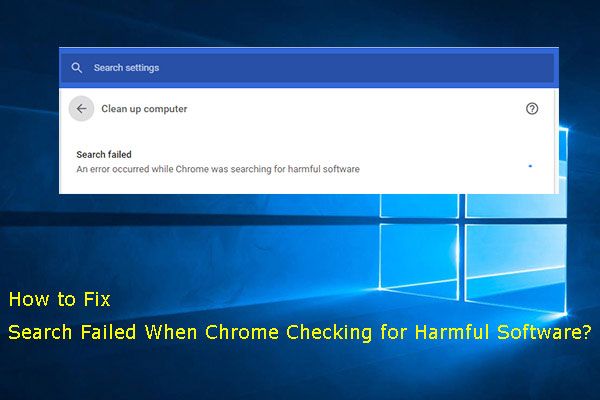 Pevný! Hledání se nezdařilo, když Chrome kontroluje přítomnost škodlivého softwaru
Pevný! Hledání se nezdařilo, když Chrome kontroluje přítomnost škodlivého softwaruV tomto příspěvku vám ukážeme tři metody, které lze použít k řešení neúspěšného vyhledávání došlo k chybě, když Chrome hledal škodlivý software.
Přečtěte si víceMetoda 4: Upgradujte Chrome
Pokud jste svůj Chrome neaktualizovali, může se snadno stát, že se v prohlížeči Chrome neotevře PDF. Můžete tedy Chrome aktualizovat a zjistit, zda může problém vyřešit. Chcete-li upgradovat Chrome, musíte kliknout na tříbodovou nabídku a poté přejít na Nápověda> O Google Chrome . Na nové stránce může Chrome provést automatickou aktualizaci, pokud je k dispozici.

Metoda 5: Vymazání mezipaměti a souborů cookie v prohlížeči Chrome
Zastaralá mezipaměť a soubory cookie v prohlížeči Chrome mohou také způsobit, že se v prohlížeči Chrome neotevře PDF. Z tohoto důvodu můžete v prohlížeči Chrome vymazat mezipaměť a soubory cookie a zkusit to.
- V prohlížeči Chrome klikněte na tříbodovou nabídku.
- Jít do Nastavení> Soukromí a zabezpečení> Vymazat údaje o prohlížení .
- Šek Soubory cookie a další údaje o stránkách a Obrázky a soubory v mezipaměti .
- Klikněte na ikonu Vyčistit data knoflík.
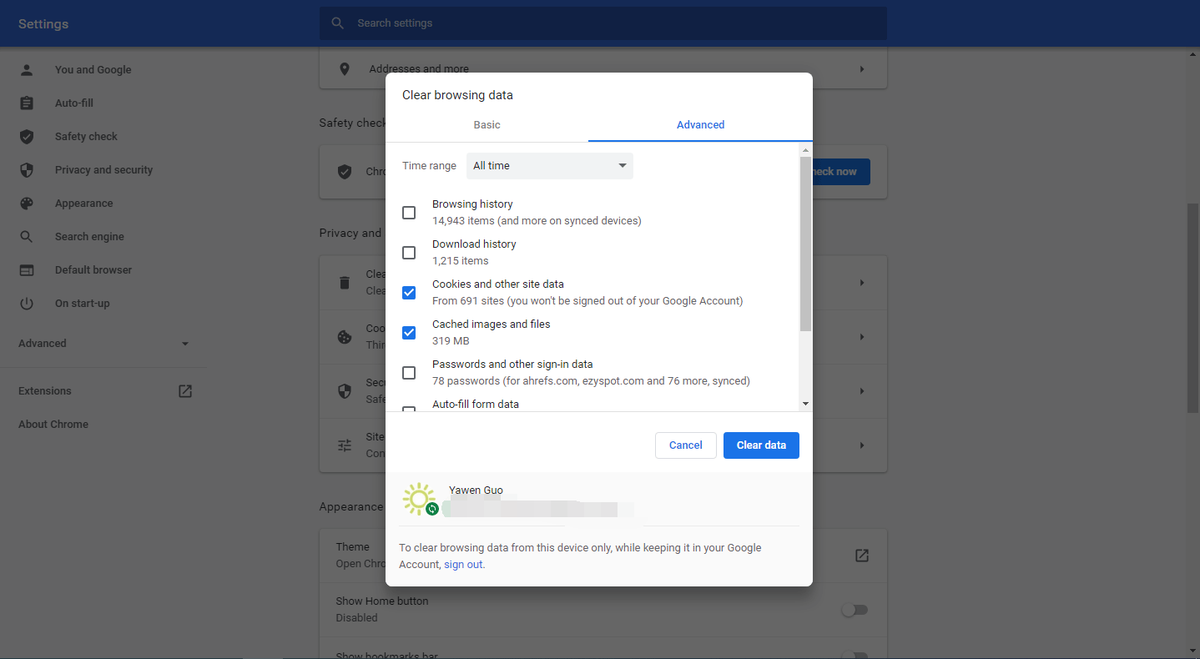
Metoda 6: Vypněte hardwarovou akceleraci
Další metodou řešení neotevření souboru PDF v prohlížeči Chrome je zakázání hardwarové akcelerace. Zde je průvodce:
- Klikněte na tříbodovou nabídku.
- Jít do Nastavení> Pokročilé> Systém .
- Vypněte spínač pro Je-li k dispozici, použijte hardwarovou akceleraci .
- Klikněte na ikonu Znovu spusťte znovu otevřete Chrome.

Metoda 7: Resetujte Chrome
Pokud všechny výše uvedené metody nefungují, můžete Chrome resetovat a obnovit tak výchozí nastavení všech nastavení. Někteří uživatelé tvrdí, že tato metoda řeší jejich problém. Můžete také vyzkoušet.
- Klikněte na tříbodovou nabídku.
- Jít do Nastavení> Pokročilé> Obnovit a vyčistit .
- Klikněte na Obnovit nastavení na původní výchozí hodnoty.
- Klikněte na tlačítko Obnovit nastavení ve vyskakovacím rozhraní.
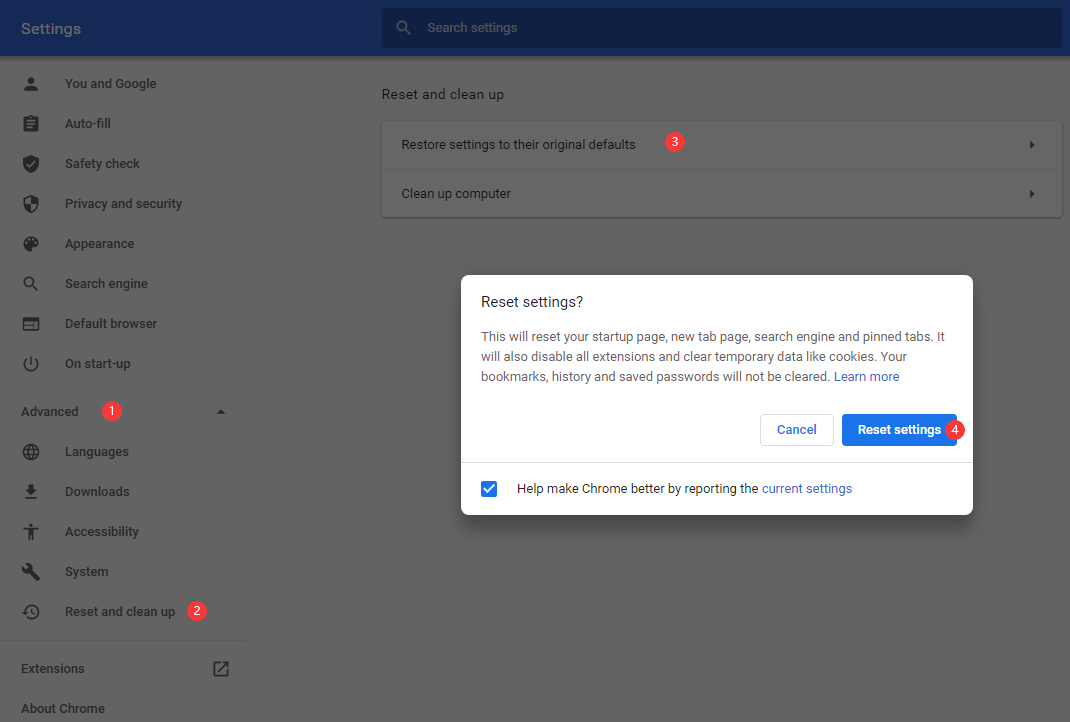
Toto jsou metody řešení neotevření souboru PDF v prohlížeči Chrome. Doufáme, že mohou vyřešit problém, kterému čelíte.
![Nejlepší řešení aplikace Adobe Illustrator neustále naráží na problém [ŘEŠENO] [Tipy MiniTool]](https://gov-civil-setubal.pt/img/data-recovery-tips/97/best-solutions-adobe-illustrator-keeps-crashing-issue.png)
![Jak snadno opravit chybu odpojeného média v systému Windows 10? [MiniTool News]](https://gov-civil-setubal.pt/img/minitool-news-center/95/how-fix-media-disconnected-error-windows-10-easily.png)



![SanDisk představil novou generaci bezdrátového USB disku [MiniTool News]](https://gov-civil-setubal.pt/img/minitool-news-center/55/sandisk-has-introduced-new-generation-wireless-usb-drive.jpg)


![Pokud vám to s obnovením dat z USB zdarma nepomůže, nic [tipy MiniTool]](https://gov-civil-setubal.pt/img/data-recovery-tips/09/if-this-cant-help-you-with-free-usb-data-recovery.jpg)
![[Opraveno] VMware: Je potřeba konsolidace disků virtuálních strojů](https://gov-civil-setubal.pt/img/partition-disk/16/vmware-virtual-machine-disks-consolidation-is-needed.png)
![Jak opravit chybu datové stránky jádra 0x0000007a Windows 10/8 / 8.1 / 7 [Tipy MiniTool]](https://gov-civil-setubal.pt/img/data-recovery-tips/96/how-fix-kernel-data-inpage-error-0x0000007a-windows-10-8-8.jpg)
![Jak odstranit aplikace na Macu, které se neodstraní: 4 způsoby [MiniTool News]](https://gov-civil-setubal.pt/img/minitool-news-center/74/how-delete-apps-mac-that-wont-delete.png)





![Jak opravit blikání obrazovky Windows 10? Vyzkoušejte 2 metody [MiniTool News]](https://gov-civil-setubal.pt/img/minitool-news-center/50/how-fix-screen-flickering-windows-10.jpg)

