M.2 vs Ultra M.2: Jaký je rozdíl a který je lepší? [Tipy MiniTool]
M 2 Vs Ultra M 2 What S Difference
Souhrn :

Od doby, kdy se slot Ultra M.2 objeví na trhu, přilákal velké množství lidí. Většina z nich je však stále zmatená ohledně M.2 vs Ultra M.2. Co je Ultra M.2? Jaký je rozdíl mezi M.2 a Ultra M.2? Pojďme společně prozkoumat odpovědi MiniTool .
Rychlá navigace:
Spousta uživatelů má v úmyslu upgradovat na Ultra M.2 SSD za účelem zlepšení výkonu, zatímco stále jsou zmatení ohledně toho, zda je to hodné, a rozdílů mezi M.2 a Ultra M.2. Kromě toho mnoho lidí trápí také úložná rozhraní, kompatibilita a některé faktory.
Můžete se setkat se stejnými nejasnostmi jako u uživatele z hardwarového fóra společnosti Tom:
Snažil jsem se udělat vlastní výzkum na toto téma, ale nemohu najít odpověď na své konkrétní otázky. Chci pochopit, jestli zásuvka Ultra M.2 používá 4x PCI-E pruhy z CPU. Stálo by to za zvýšenou šířku pásma SSD, aby se moje jediná karta snížila na 8x? Jaký je rozdíl mezi M.2 a Ultra M.2? Moje hraní je v současné době 1080P, takže žádné okamžité plány na upgrade mého CPU na Ultra M.2. Díky předem za jakoukoli pomoc.https://forums.tomshardware.com/threads/is-ultra-m-2-worth-it.2574877/
Co je Ultra M.2
Co je Ultra M.2? K vyřešení této otázky je nutné mít celkové pochopení jejího historického pozadí, kladů a záporů a klíčových funkcí.

Pozadí historie
Faktem je, že Ultra M.2 je jen marketingový výraz, který společnost ASRock používá k rozlišení starší patice M.2 10 / Gbps M.2 (M.2) a plné patice M.2 32 / Gbps (Ultra M.2). Proto na Wikipedii nemůžete hledat žádné podrobné informace o provedení Ultra M.2.
Jak možná víte, starší disky M.2 SSD nejsou k dispozici pro maximální šířku pásma, zatímco šířka pásma má významný dopad na výkon SSD. S vylepšením technologie form factor využívá slot Ultra M.2 výhody těch SSD, které jsou k dispozici pro skutečně extrémní šířku pásma.
Profesionálové
Na základě staršího slotu M.2 vyvinul Asrock vlastní slot Ultra M.2, který lze použít k podpoře šířky pásma až 4 GB / s. Důvodem je, že slot Ultra M.2 spoléhá na PCIe 3.0 a pokročilejší rozhraní. Pokud je disk Ultra M2 SSD používán na rozhraní základní desky PCIe 4.0, může dokonce podporovat šířku pásma až 16 GB / s.
Protože nový slot Ultra M.2 poskytuje větší šířku pásma, stimuluje velký potenciál některých moderních SSD, jako je Samsung. Podle zprávy ASRock je jeho zásuvka Ultra M.2 o 46% rychlejší než typická zásuvka M.2. Další charakteristickou vlastností je, že patice Ultra M.2 lze připojit k CPU přímo, aniž byste museli přejít na čipovou sadu.
Nevýhody
Zásuvka Ultra M2 má však své vlastní nevýhody. Například slot Ultra M.2 na platformě Intel Z97 PCIe 3.0 může podporovat pouze samotný mikroprocesor. Kromě toho se uvádí, že Ultra M.2 spotřebuje 4 pruhy PCIe, které se používají pro GPU X16. Nemá tedy smysl vybírat SSD Ultra M.2, pokud slot používá pruhy PCIe z čipové sady.
Pokud váš počítač používá relativně starou grafickou kartu nebo procesor, může se grafická procesorová jednotka a centrální proces zpomalit kvůli slotu Ultra M.2. Například 16 linek PCIe 3.0 CPU se používá k připojení grafické karty v modelu 16 PCIe 3.0 nebo konfigurace duálního GPU. Jakmile je disk SSD zapojen do slotu Ultra M.2, šířka pásma mezi grafickou jednotkou a procesorem CPU se sníží o polovinu.
Jinými slovy, musíte obětovat určité množství výkonu GPU, abyste získali maximální výkon SSD kvůli nedostatečné šířce pásma. Ne všechno zpracování GPU spotřebuje obrovské množství šířky pásma PCIe. Takže pokud chcete získat vynikající grafický výkon, Ultra M.2 nemusí být dobrá volba.
Podle výše uvedených informací se domnívám, že jste již celkově porozuměli slotu Ultra M.2. Pojďme se dále zabývat dalším důležitým tématem - M.2 vs M.2 Ultra.
M.2 VS Ultra M.2
Jaký je rozdíl mezi M.2 a Ultra M.2? Někteří uživatelé si myslí, že Ultra M.2 je přesně stejný jako M.2. Slot Ultra M.2 je marketingový název používaný společností ASRock k rozlišení plných slotů M.2 32 / Gbps a starších slotů M.2 10 / Gbps.
Jednou z nejvýraznějších vlastností je, že sloty Ultra M.2 vybavené pruhy PCIe 4.0 mohou být připojeny k CPU přímo, aniž by šly na čipovou sadu, zatímco sloty M.2 s PCIe 2.0 jsou připojeny k CPU prostřednictvím čipové sady.
Zde prozkoumáme rozdíl mezi M.2 a M.2 Ultra z následujících 2 aspektů.
# 1. Rychlost dat
Podle uživatelské zprávy mají disky M.2 a Ultra M.2 SSD stejnou rychlost dat. Je to pravda? Pokud hledáte SSD M.2 nebo Ultra M.2, zjistíte, že je mezi nimi malý rozdíl. Ve většině případů má Ultra M.2 vyšší rychlost dat než slot M.2. Je to proto, že Ultra M.2 využívá maximální šířku pásma SSD, zatímco někdy může zpomalit CPU a grafické zpracování.
Ve skutečnosti rychlost dat závisí na konkrétním rozhraní a řadiči jednotky. Chcete znát skutečný výkon vašeho M.2 SSD? Nyní můžete použít MiniTool Partition Wizard. Pomůže vám snadno otestovat výkon disku.
Až dosud tento důvěryhodný software pomohl mnoha uživatelům provést srovnání výkonu disku, jako je RAID 0 vs RAID 1 , hardware vs software RAID, SanDisk Extreme vs Extreme Pro , a tak dále.
Kromě toho se tento nástroj může pochlubit mnoha výkonnými funkcemi, jako je převod dynamického disku na základní disk, změna velikosti klastru, převést NTFS na FAT bez ztráty dat upgradovat pevný disk, znovu vytvořit MBR atd.
Kliknutím na následující tlačítko stáhnete Průvodce oddílem MiniTool a poté jej nainstalujete do svého počítače. Nyní se podívejme, jak pomocí tohoto softwaru provést test disku.
Krok 1. Spusťte průvodce MiniTool Partition Wizard, abyste získali jeho hlavní rozhraní, a klikněte na Benchmark disku funkce na horním panelu nástrojů.
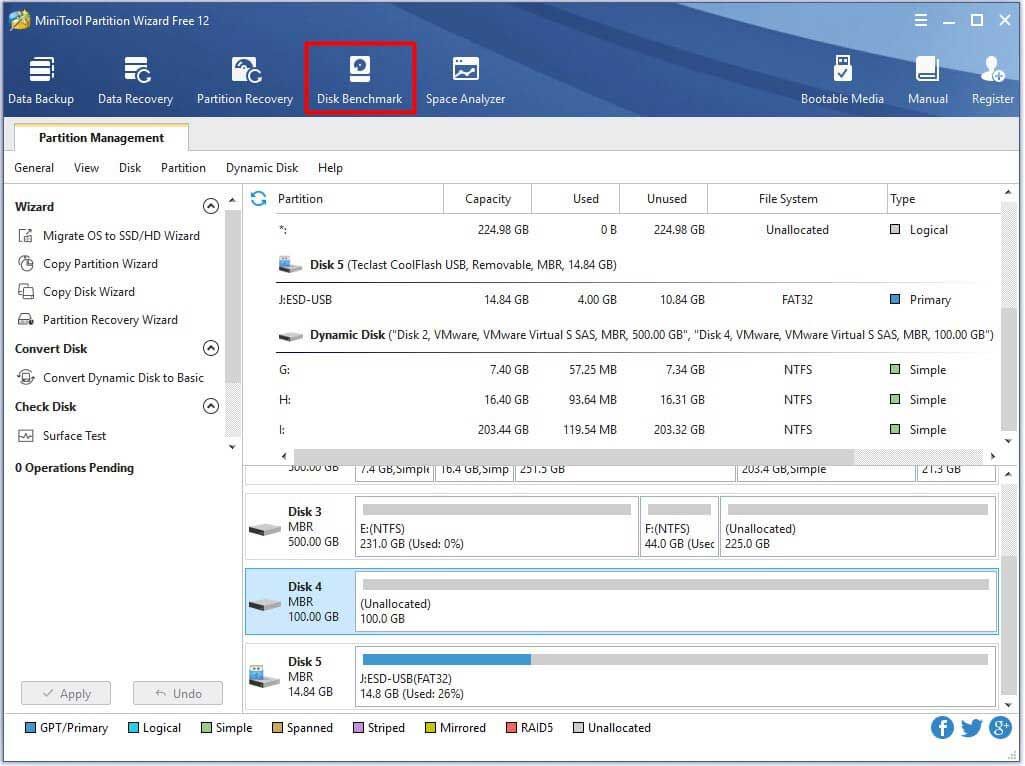
Krok 2. V rozevírací nabídce vyberte písmeno jednotky SSD, kterou chcete otestovat. Zde můžete dále specifikovat parametry testu a kliknout na Start knoflík.
Spropitné: Doba testu závisí na tom, jak velká je velikost přenosu. 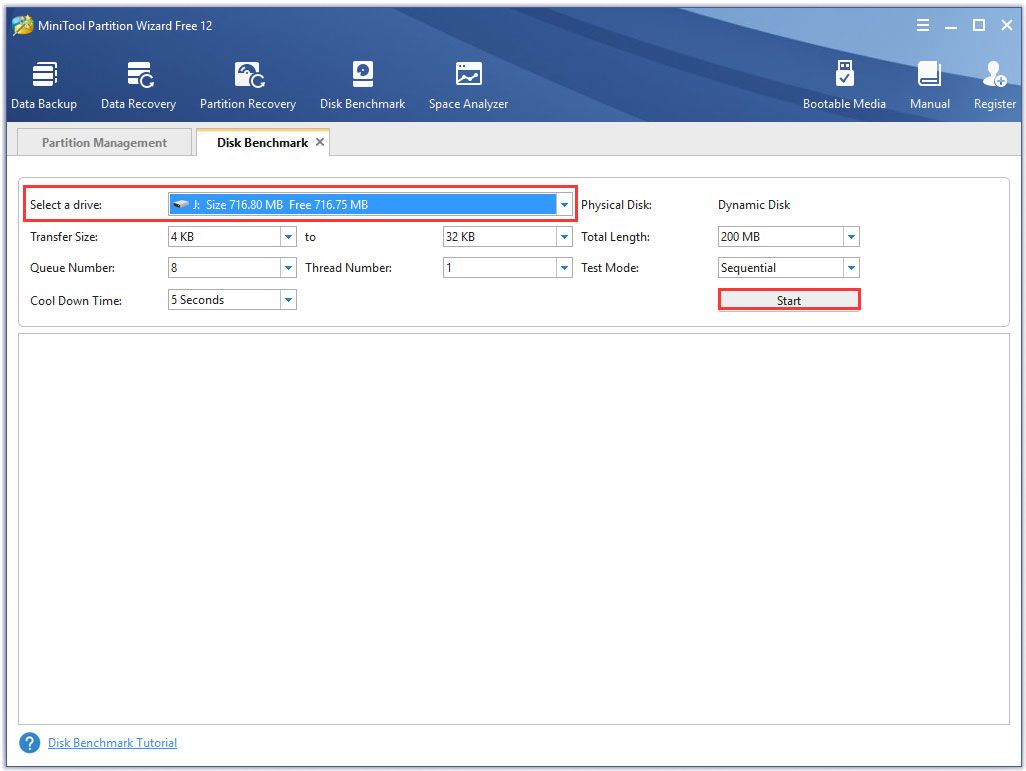
Krok 3. Pak počkejte několik minut, získáte výkon disku včetně velikosti přenosu, rychlosti náhodného / sekvenčního čtení a zápisu atd.
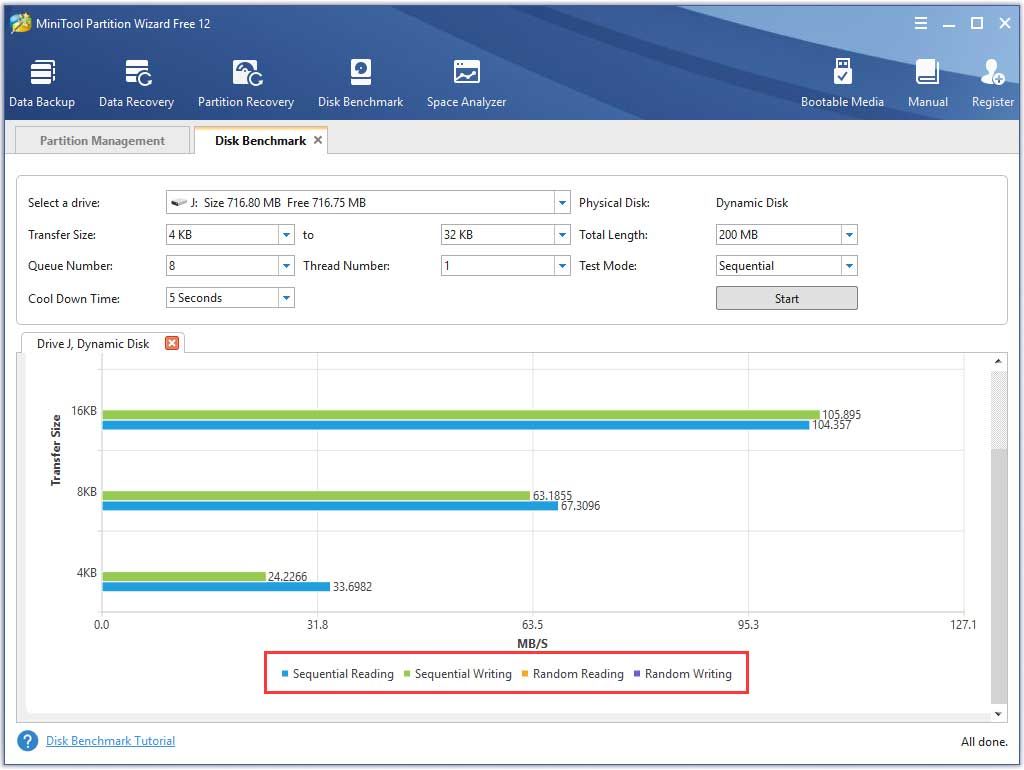
# 2. Rozhraní úložiště
K dispozici jsou 3 hlavní úložná rozhraní pro úložná zařízení M.2, která si můžete vybrat v závislosti na operačním systému a základní desce. Starší rozhraní SATA se používá pro SATA SSD. Rozhraní PCI Express se používá pro disky PCIe SSD prostřednictvím ovladače AHCI a pruhů PCIe. Dalším rozhraním úložiště je NVMe, které se používá pro disky PCIe SSD prostřednictvím ovladače NVMe.
V současné době se zásuvky Ultra M.2 používají hlavně pro NVMe PCIe 4.0 SSD. Podle průzkumu pocházejí disky Ultra M.2 SSD převážně ze série Samsung 970 EVO, zatímco disky M.2 SSD pocházejí od různých značek, jako jsou Samsung, Kingston, WD Black, SanDisk atd.
Je Ultra M.2 SSD hoden
Právě teď vás možná zajímá, zda stojí za výběr patice Ultra M.2. Odpověď závisí na vašich konkrétních potřebách. Pokud chcete získat dramaticky vysoký výkon disku a nestaráte se o cenu, můžete zvážit přechod na Ultra M.2 SSD.
Pamatujte, že rychlost dat závisí na konkrétním rozhraní úložiště. Při výběru SSD Ultra M.2 byste měli zkontrolovat, zda je rozhraní úložiště SATA, NVMe nebo PCIe 4.0 . NVMe SSD je obvykle rychlejší než SATA SSD.
Kromě toho byste měli zkontrolovat, zda se vaše grafická karta a procesor shodují se slotem Ultra M.2. Je to proto, že někdy zpomalí centrální zpracování a zpracování grafické karty. Právě teď můžete mít hluboké znalosti o M.2 vs M.2 Ultra.
Jak upgradovat na SSD bez přeinstalování OS
Bez ohledu na to, co si vyberete M.2 nebo Ultra M.2, musíte upgradovat předchozí pevný disk. Jak tedy upgradovat pevný disk na SSD bez ztráty dat? Průvodce MiniTool Partition Wizard je to, co potřebujete. Pomůže vám nejen otestovat měřítko disku, ale zkopírovat celý disk na SSD.
Poznámka: Jelikož bezplatná edice tuto funkci nepodporuje, doporučujeme vám pro tuto operaci nainstalovat MiniTool Partition Wizard Pro nebo pokročilejší edici. Klepněte na tady dozvědět se více o srovnání vydání.Kup nyní
Krok 1. Připojte M.2 SSD k počítači a spusťte software, abyste získali jeho hlavní rozhraní.
Krok 2. Klikněte na Průvodce kopírováním disku funkce v levém podokně a klikněte na ikonu další ve vyskakovacím okně.
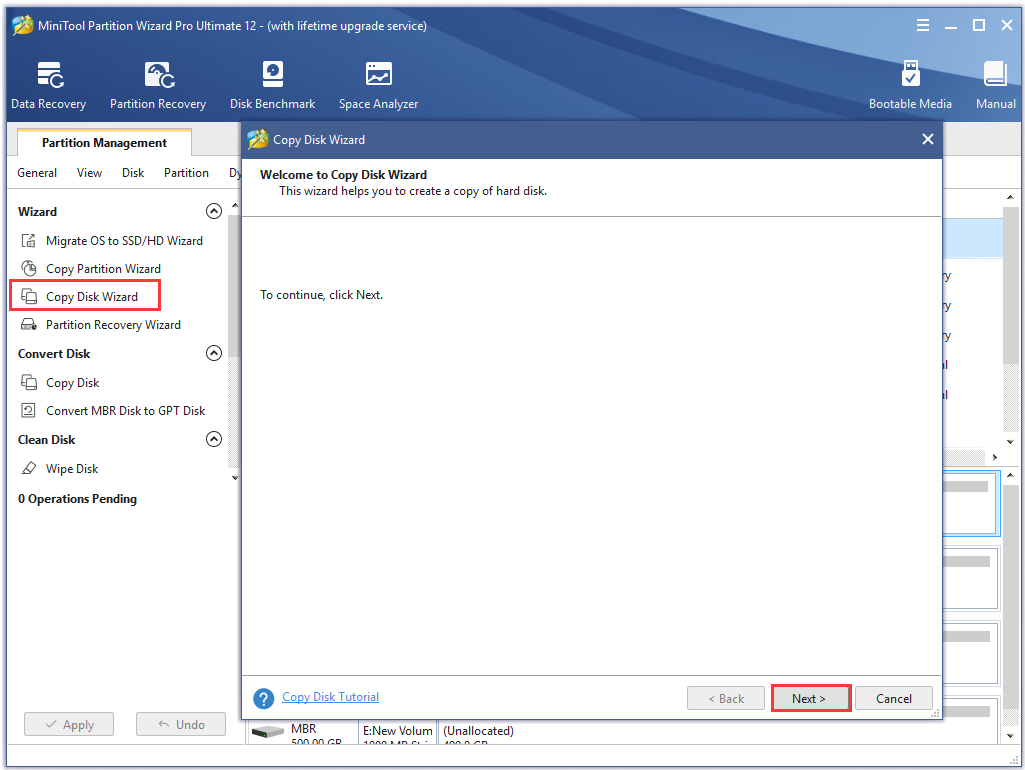
Krok 3. Vyberte původní pevný disk, který chcete zkopírovat, a klikněte na ikonu další knoflík.
Krok 4. Nyní vyberte cílový disk, který chcete připravit k uložení, a klikněte na něj další pokračovat. Poté klikněte na Ano pro potvrzení této operace.
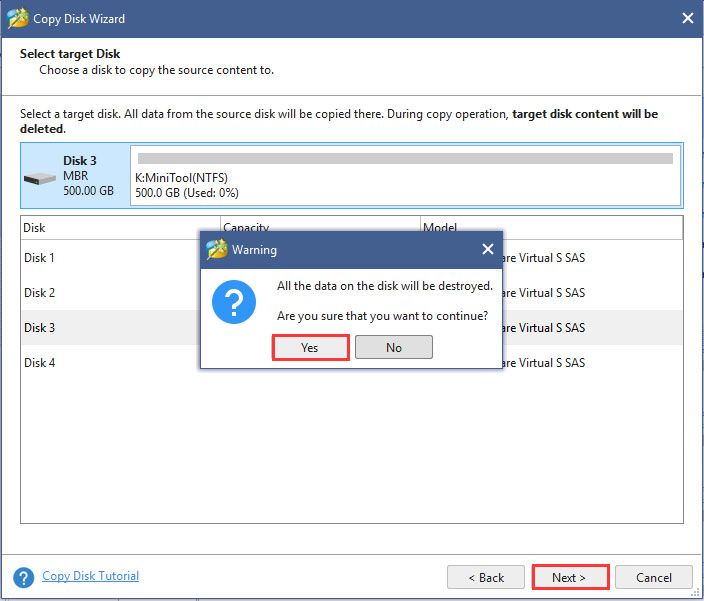
Krok 5. Vyberte metodu kopírování podle svých potřeb a klikněte další pokračovat.
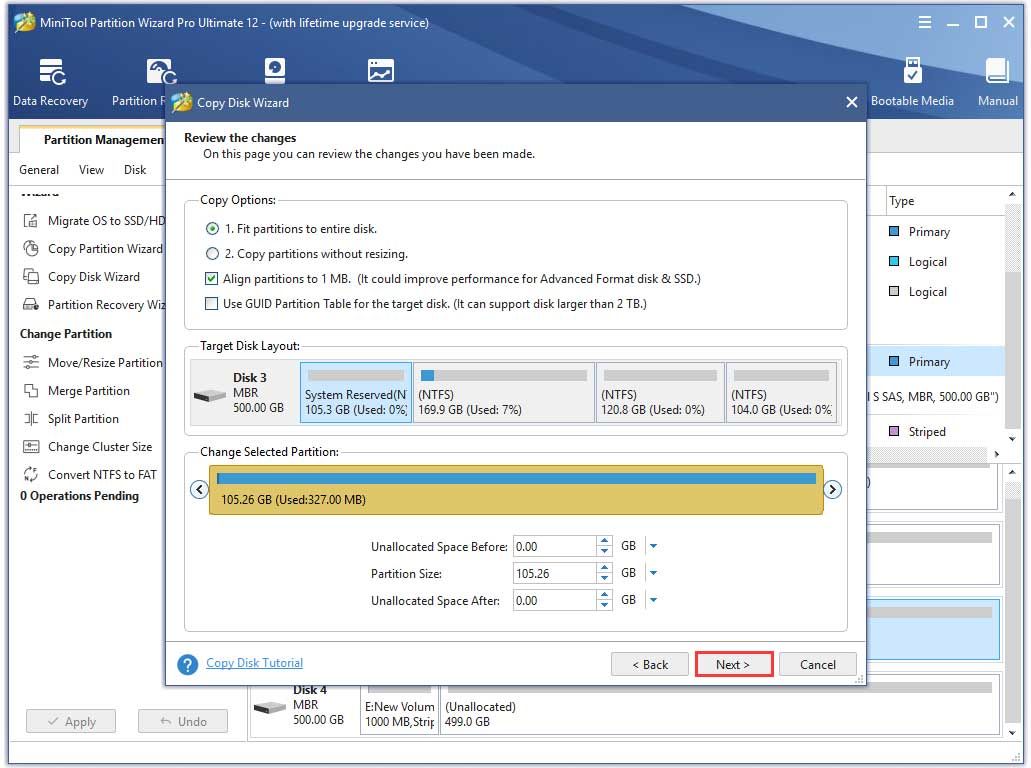
Krok 6. Klepněte na Dokončit ve vyskakovacím okně a klikněte na Aplikovat provést tuto operaci. Právě teď byla všechna data na předchozím pevném disku přenesena na SSD.




![Top 5 nejlepších převaděčů MIDI na MP3 v roce 2021 [MiniTool Tips]](https://gov-civil-setubal.pt/img/video-converter/40/top-5-best-midi-mp3-converters-2021.png)




![4 Užitečné metody pro stahování souborů při selhání pevného disku v systému Mac [tipy MiniTool]](https://gov-civil-setubal.pt/img/data-recovery-tips/35/4-useful-methods-getting-files-off-failing-hard-drive-mac.png)

![Jak opravit Nemohli jsme nainstalovat Windows na vámi zvolené místo [Novinky MiniTool]](https://gov-civil-setubal.pt/img/minitool-news-center/62/how-fix-we-couldn-t-install-windows-location-you-choose.png)



![[Opravy] Spider-Man Miles Morales havaruje nebo se nespouští na PC](https://gov-civil-setubal.pt/img/partition-disk/62/spider-man-miles-morales-crashing.jpg)

![Jak stáhnout a nainstalovat prohlížeč CCleaner pro Windows 11/10 [Tipy MiniTool]](https://gov-civil-setubal.pt/img/news/5E/how-to-download-and-install-ccleaner-browser-for-windows-11/10-minitool-tips-1.png)

