Oprava Soubor je poškozen a nelze jej otevřít a obnovit data
Fix The File Is Corrupted And Cannot Be Opened Recover Data
Náhodně vám může být odmítnut přístup k souboru aplikace Excel kvůli chybě: Soubor je poškozen a nelze jej otevřít. Proč se zobrazí tato chyba a jak tento problém vyřešit, abyste v této situaci zabránili ztrátě dat? Přečti si tohle MiniTool příspěvek, abyste se pokusili najít řešení pro váš případ.Můžete obdržet „ Soubor je poškozen a nelze jej otevřít ” chybová zpráva z různých důvodů, od nastavení ochrany až po nekompatibilitu mezi různými verzemi Microsoft Office. Pokud vás tento problém také trápí, pokračujte ve čtení a vyzkoušejte následující řešení.
Řešení 1: Zakažte nastavení chráněného zobrazení
Chráněné zobrazení chrání váš počítač před škodlivými útoky při otevírání souborů. Ale může to být také příčinou toho, že soubor Excel je poškozen a nelze jej otevřít. Chcete-li se pokusit tento problém vyřešit, můžete postupovat podle níže uvedených kroků.
Krok 1: Otevřete soubor Excel v počítači a vyberte Soubory na horním panelu nástrojů.
Krok 2: Vyberte Možnosti a zamiřte k Centrum důvěry > Nastavení Centra důvěryhodnosti .
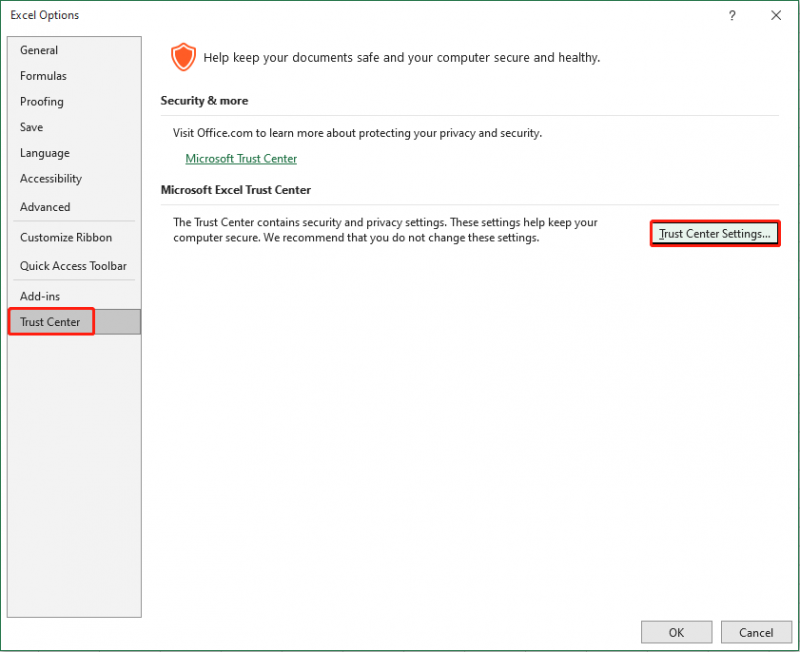
Krok 3: V následujícím okně vyberte Chráněné zobrazení a zrušte zaškrtnutí tří možností pod Chráněné zobrazení sekce.
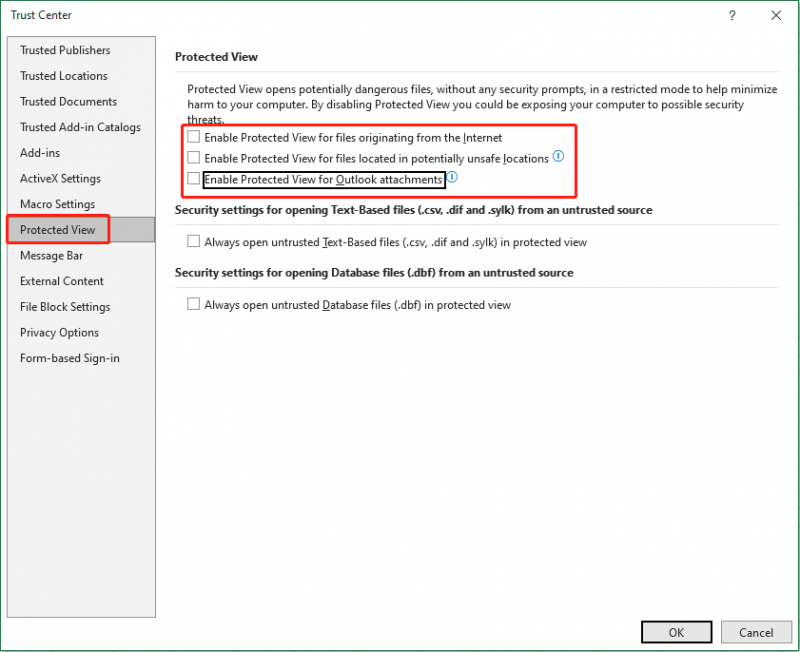
Krok 4: Klikněte OK pro uložení změn.
Pokud se v aplikaci Word zobrazí chybová zpráva, můžete stejným postupem zakázat nastavení chráněného zobrazení.
Řešení 2: Upravte nastavení služby komponent
Ačkoli vás chybová zpráva informuje, že soubor je poškozen, ve většině případů je tato chyba vyvolána nastavením vašeho počítače nebo sady Microsoft Office. Někdy může tento problém způsobit také drobná změna v nastavení služby komponent. Zde jsou kroky k resetování nastavení Component Services.
Krok 1: Stiskněte Win + R otevřete okno Spustit.
Krok 2: Napište dcomcnfg do krabice a udeřit Vstupte na otevřete Služby komponent .
Krok 3: Přejděte na Komponentní služby > Počítače > Můj počítač .
Krok 4: Klikněte pravým tlačítkem na Můj počítač a vybrat si Vlastnosti z kontextové nabídky.
Krok 5: V následujícím okně změňte na Výchozí vlastnosti tab. Musíte si vybrat Připojit z Výchozí úroveň ověření a Identifikovat z Výchozí úroveň zosobnění .
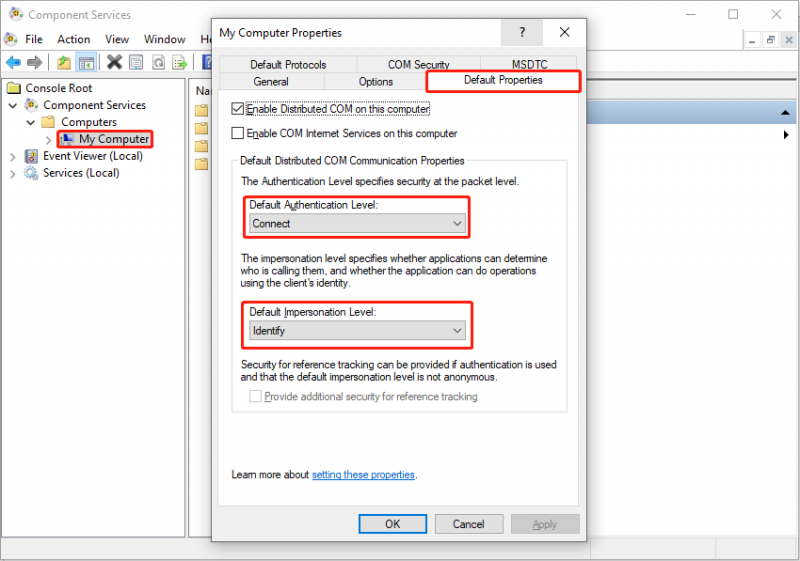
Krok 6: Klikněte OK pro uložení změn. Poté můžete problémový soubor Excelu nebo Wordu znovu otevřít a zjistit, zda je problém vyřešen. Pokud ne, zkuste další metodu.
Řešení 3: Použijte funkce Otevřít a opravit
Microsoft Office má skvělou funkci Open and Repair, která vám pomůže opravit poškozené soubory. Proces opravy můžete dokončit v několika krocích.
Krok 1: Otevřete soubor Excel a vyberte Soubor volba.
Krok 2: Vyberte OTEVŘENO na levém postranním panelu a vyberte Procházet najít a vybrat problematický soubor Excel.
Krok 3: Klikněte na šipka dolů tlačítko vedle OTEVŘENO vybírat a vybírat Otevřít a opravit z rozbalovací nabídky.
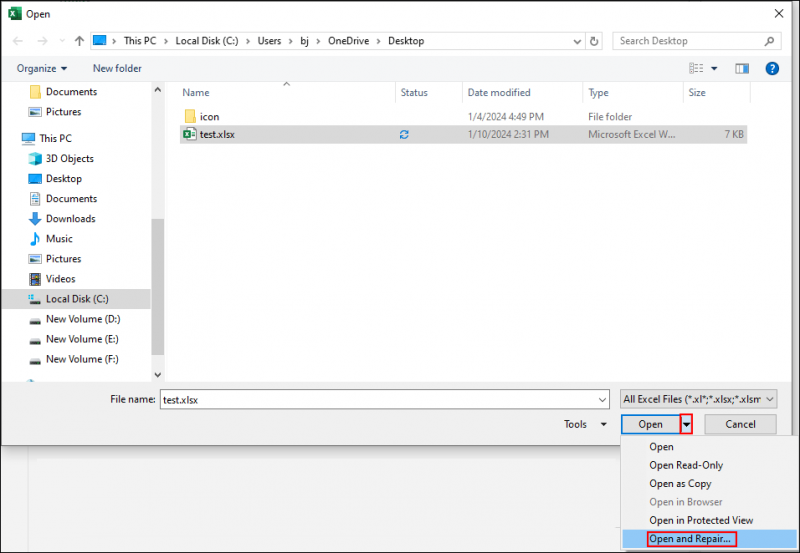
Krok 4: V okně výzvy klikněte na Opravit . Pokud se po této operaci stále setkáváte s chybou „Soubor je poškozen a nelze jej otevřít“, je třeba opakovat kroky 1-3 a klikněte Extrahujte data v oznamovacím okně.
Obnovte ztracené soubory Excel/Word, když je soubor poškozen a nelze jej otevřít
Pokud problém přetrvává i po vyzkoušení všech výše uvedených metod, můžete se pokusit obnovit původní soubory, abyste předešli ztrátě dat v důsledku tohoto problému. Si můžete vyzkoušet MiniTool Power Data Recovery najít původní soubory. Tento software pro obnovu souborů pouze pro čtení nezpůsobuje žádné poškození vašich dat; takže jej můžete používat s důvěrou.
MiniTool Power Data Recovery je speciálně navržen pro obnovit soubory v různých scénářích ztráty dat. Kromě toho můžete tento software spustit k obnovení typů souborů z různých zařízení, včetně jednotek USB, karet SD, pevných disků a dalších. Pro výkonnější funkce pro zlepšení efektivity obnovy dat můžete získat MiniTool Power obnova dat zdarma kliknutím na tlačítko stáhnout níže. Bezplatná edice vám umožňuje provést hloubkovou kontrolu a obnovit 1 GB souborů bez jakýchkoli poplatků.
MiniTool Power obnova dat zdarma Kliknutím stáhnete 100% Čistý a bezpečný
Závěrečná slova
Měli byste vědět, jak opravit, že soubor je poškozen a po přečtení tohoto příspěvku jej nelze otevřít v aplikaci Excel. Při příjmu Soubor je poškozen a nelze jej otevřít, zachovejte klid a vyzkoušejte výše uvedené metody. Doufám, že vám tento příspěvek včas poskytne užitečné informace.

![Backspace, mezerník, klávesa Enter nefunguje? Opravte to snadno! [MiniTool News]](https://gov-civil-setubal.pt/img/minitool-news-center/45/backspace-spacebar-enter-key-not-working.jpg)
![9 způsobů, jak otevřít správu počítače Windows 10 [MiniTool News]](https://gov-civil-setubal.pt/img/minitool-news-center/92/9-ways-open-computer-management-windows-10.jpg)


![Kolik využití procesoru je normální? Získejte odpověď z průvodce! [MiniTool News]](https://gov-civil-setubal.pt/img/minitool-news-center/32/how-much-cpu-usage-is-normal.png)
![Jak zakázat funkci DEP (Prevence spuštění dat) Windows 10 [MiniTool Tipy]](https://gov-civil-setubal.pt/img/data-recovery-tips/03/how-disable-dep-windows-10.jpg)

![Proč je můj dokument Word černý? | Důvody a řešení [Tipy MiniTool]](https://gov-civil-setubal.pt/img/news/89/why-is-my-word-document-black-reasons-and-solutions-minitool-tips-1.png)





![Vyřešeno: Váš mikrofon je ztlumen nastavením vašeho systému Google Meet [MiniTool News]](https://gov-civil-setubal.pt/img/minitool-news-center/08/solved-your-mic-is-muted-your-system-settings-google-meet.png)



![Opravy pro Windows PowerShell se stále objevuje při spouštění Win11/10 [Tipy MiniTool]](https://gov-civil-setubal.pt/img/backup-tips/EB/fixes-for-windows-powershell-keeps-popping-up-on-startup-win11/10-minitool-tips-1.png)
![Jak vynutit odstranění souboru, který nelze odstranit Windows 10 [MiniTool News]](https://gov-civil-setubal.pt/img/minitool-news-center/11/how-force-delete-file-that-cannot-be-deleted-windows-10.jpg)