Kompletní řešení pro sledování, které nezobrazuje celou obrazovku Windows 10 [MiniTool News]
Full Solutions Monitor Not Displaying Full Screen Windows 10
Souhrn :

Setkali jste se s problémem celé obrazovky na vašem monitoru, například monitor, který nezobrazuje celou obrazovku Windows 10? Jaké jsou důvody? Jak na celou obrazovku? Tento příspěvek je místo, odkud byste měli jít MiniTool vás provede některými metodami, které vám pomohou vyřešit problém s Windows 10, který nepoužívá celou obrazovku.
Windows 10 není na celou obrazovku
Mnoho z vás uvedlo, že vaše monitory při hraní her nemohly zobrazit celou obrazovku. Konkrétně se na straně displeje zobrazí tenký černý pruh, který zabrání přechodu na celou obrazovku. K tomuto problému vždy dojde po upgradu na Windows 10.
Na předchozím operačním systému můžete hrát hry velmi dobře. K problému s celou obrazovkou ale dojde po instalaci aktualizace. Proč se monitor ve Windows 10 nezobrazuje na celou obrazovku? To je způsobeno hlavně ovladačem grafického adaptéru nebo nastavením displeje
Otázka, jak na celou obrazovku v případě, že Windows 10 nepoužívá celou obrazovku, bude otázkou. Pojďme se nyní podívat na některá užitečná řešení.
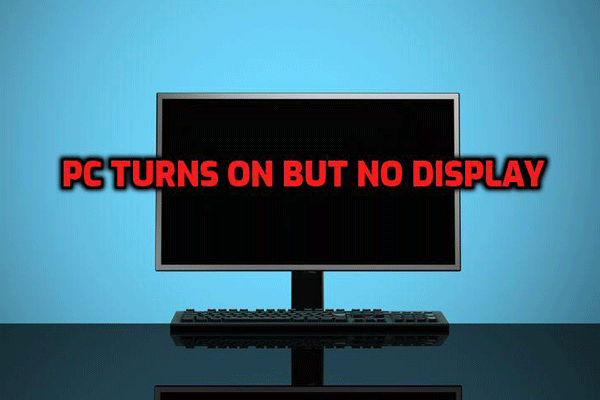 Nepanikařte! 8 řešení pro opravu PC se zapne, ale žádný displej
Nepanikařte! 8 řešení pro opravu PC se zapne, ale žádný displej Co byste měli dělat, když se počítač spustí, ale obrazovka je černá? Tady je 8 jedinečných způsobů, jak účinně vyřešit problém se zapnutím počítače, ale bez zobrazení.
Přečtěte si víceJak opravit monitor, který nezobrazuje celou obrazovku Windows 10
Metoda 1: Zkontrolujte nastavení hry na celou obrazovku
Chcete-li problém vyřešit, můžete zkusit zkontrolovat nastavení her na celou obrazovku, což je nejjednodušší metoda. Ve většině her existuje režim celé obrazovky. Stačí zkontrolovat, zda je povoleno. Pokud ne, zapněte tento režim. Pokud toto řešení nefunguje, přejděte k dalšímu.
Metoda 2: Zkontrolujte nastavení zobrazení
Když se na monitoru zobrazují černé pruhy na straně monitoru, aniž by se v systému Windows 10 zobrazovala celá obrazovka, hlavním viníkem je nastavení zobrazení vašeho počítače. Někdy se nastavení může po aktualizaci systému Windows změnit, což vede k problému, že systém Windows 10 není na celou obrazovku.
Nyní podle pokynů níže zkontrolujte nastavení zobrazení počítače:
Krok 1: Na ploše Windows klikněte pravým tlačítkem na prázdné místo a vyberte Nastavení obrazovky . Případně můžete kliknout Start> Nastavení> Systém vstoupit do Zobrazit rozhraní.
Krok 2: Pod Měřítko a rozložení sekce, zajistěte změnu měřítka Změňte velikost textu, aplikací a dalších položek je nastavena na 100%.
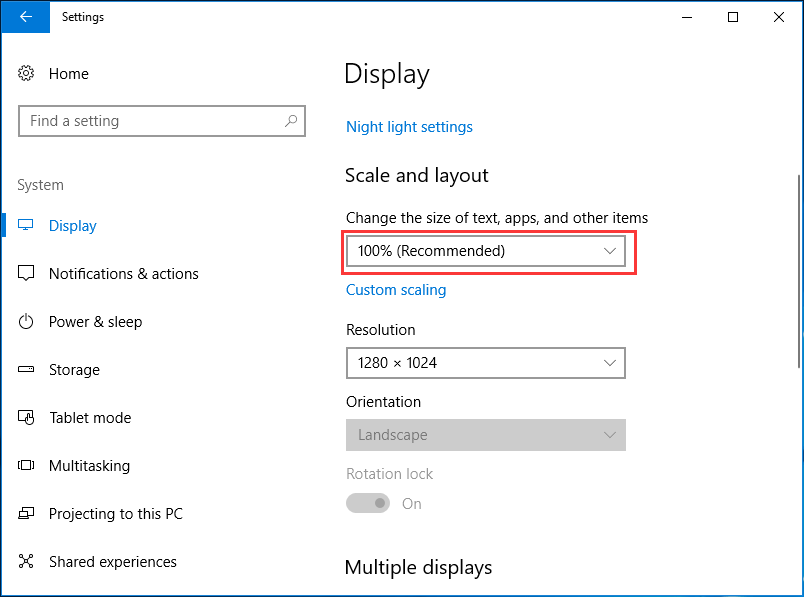
Krok 3: Zkontrolujte, zda je rozlišení nastaveno na doporučené.
Metoda 3: Aktualizujte nebo přeinstalujte ovladač grafického adaptéru
Po upgradu operačního systému Windows může ovladač grafické karty nebo ovladač adaptéru displeje vypadat zastaralý nebo nemusí být kompatibilní s novým operačním systémem. V důsledku toho se ve vašem počítači vyskytne problém s monitorem, který nezobrazuje celou obrazovku Windows 10.
Chcete-li tento problém vyřešit, můžete se rozhodnout aktualizovat starý ovladač nebo jej znovu nainstalovat. Postupujte podle pokynů:
Krok 1: Klikněte pravým tlačítkem na ikonu Start tlačítko a klepněte na Správce zařízení ve Windows 10.
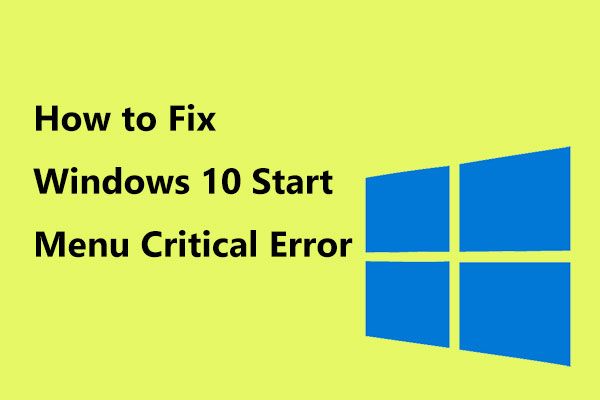 Zde jsou užitečná řešení pro Windows 10 Nabídka Start Kritická chyba!
Zde jsou užitečná řešení pro Windows 10 Nabídka Start Kritická chyba! Obdrželi jste zprávu „Nabídka spuštění kritické chyby nefunguje“? Tento příspěvek vás provede několika efektivními opravami chyby nabídky Start.
Přečtěte si víceKrok 2: Rozbalte Grafické adaptéry , klikněte pravým tlačítkem na ovladač:
- Chcete-li jej aktualizovat, zvolte Aktualizujte ovladač a poté nechte Windows, aby ve vašem počítači a na internetu vyhledaly nejnovější software ovladače pro vaše zařízení.
- Chcete-li jej odebrat, zvolte Odinstalovat Restartujte počítač a disk se nainstaluje automaticky.
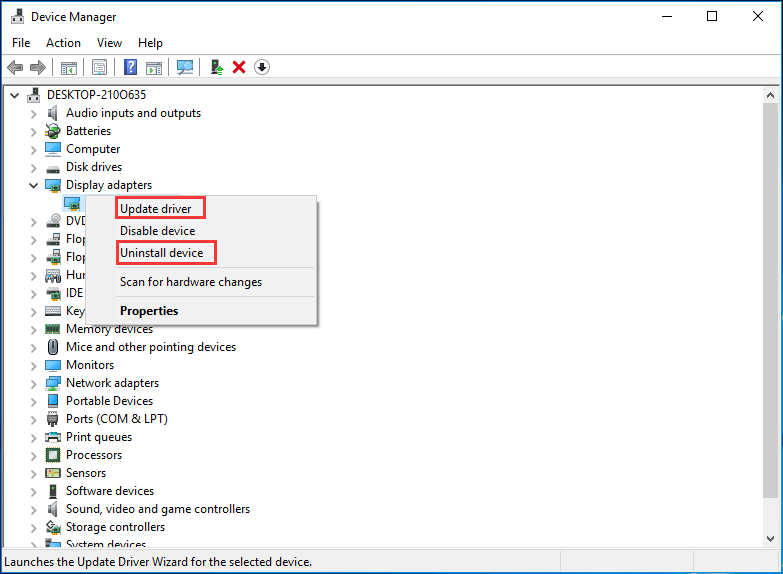
Závěrečná slova
Nyní jsou zde uvedeny tři způsoby, jak vyřešit problém s monitorem, který nezobrazuje celou obrazovku Windows 10. Nepoužívá Windows 10 celou obrazovku? Zkuste tyto způsoby jeden po druhém. Doufám, že problém s počítačem snadno vyřešíte.










![Proč nemohu posílat textové zprávy na svém Androidu? Opravy jsou zde [Novinky MiniTool]](https://gov-civil-setubal.pt/img/minitool-news-center/29/why-can-t-i-send-text-messages-my-android.png)
![Přístup k souborům odepřen: Windows 10 nemůže kopírovat nebo přesouvat soubory [Tipy MiniTool]](https://gov-civil-setubal.pt/img/data-recovery-tips/16/file-access-denied-windows-10-cant-copy.png)

![Úplné opravy problému „Černá obrazovka Windows 10 s kurzorem“ [Tipy MiniTool]](https://gov-civil-setubal.pt/img/backup-tips/74/full-fixes-windows-10-black-screen-with-cursor-issue.jpg)
![7 způsobů, jak opravit touchpad nefunguje v systému Windows 10 [MiniTool News]](https://gov-civil-setubal.pt/img/minitool-news-center/07/7-ways-fix-touchpad-not-working-windows-10.png)
![3 kroky k resetování zásobníku TCP / IP Windows 10 pomocí příkazů Netsh [MiniTool News]](https://gov-civil-setubal.pt/img/minitool-news-center/85/3-steps-reset-tcp-ip-stack-windows-10-with-netsh-commands.jpg)
![Oprava: Nefunguje konektor sluchátek pro Xbox One [MiniTool News]](https://gov-civil-setubal.pt/img/minitool-news-center/02/fixed-xbox-one-controller-headphone-jack-not-working.jpg)

![[Vyřešeno] Jak vytvořit a spravovat rozevírací seznam aplikace Excel?](https://gov-civil-setubal.pt/img/news/73/resolved-how-to-create-and-manage-an-excel-drop-down-list-1.png)
