Průvodce omezením počtu pokusů o přihlášení v systému Windows
Guide To Limit The Number Of Login Attempts On Windows
Pokud se někdo pokusí získat přístup k vašemu počítači zadáním mnoha kombinací kláves, váš počítač je vystaven vyššímu riziku otevření. Proto je docela potřeba omezit počet pokusů o přihlášení. Jak to udělat? Přečti si tohle MiniTool pošta.Tento příspěvek sdílí tři způsoby, jak omezit počet pokusů o přihlášení. Než však začnete pracovat s těmito metodami, musíte se zamyslet, zda opravdu potřebujete omezit přihlašovací číslo.
Proč omezit počet pokusů o přihlášení
Většina z vás musí nastavit hesla pro svůj počítač v přihlašovacím rozhraní, aby byla chráněna bezpečnost vašich informací a dat. Hackeři nebo jiní kradouři informací však dokážou počítač otevřít několikanásobným uhodnutím hesel. Můžete omezit neúspěšné pokusy o přihlášení, abyste je zastavili v neustálém pokusu a omylu.
Jakmile někdo dosáhne maximálního počtu opakování, váš účet bude uzamčen a je dostupný pouze po uplynutí doby trvání uzamčení.
Víte, jak omezit přihlášení uživatele? Můžete vyzkoušet následující tři metody.
Způsob 1: Omezte neúspěšný pokus o přihlášení pomocí Editoru místních zásad skupiny
Mnoho nastavení počítače můžete nakonfigurovat změnou odpovídajících zásad pomocí Editoru místních zásad skupiny. Zde jsou tři zásady, které můžete změnit, abyste omezili pokusy o přihlášení.
Jednu věc je třeba zmínit, že Editor místních zásad skupiny není v systému Windows Home k dispozici. Pokud používáte toto vydání, přejděte k další metodě.
Krok 1: Stiskněte Win + S a typ Upravit zásady skupiny do vyhledávacího pole.
Krok 2: Stiskněte Vstupte na otevřete Editor místních zásad skupiny okno.
Krok 3: Přejděte na Počítač Konfigurace > Nastavení systému Windows > Bezpečnostní nastavení > Zásady uzamčení účtu . Můžete najít Doba trvání uzamčení účtu , Práh uzamčení účtu , a Poté vynulujte počítadlo uzamčení účtu opatření.
Poté postupujte podle následujících kroků a upravte tyto zásady.
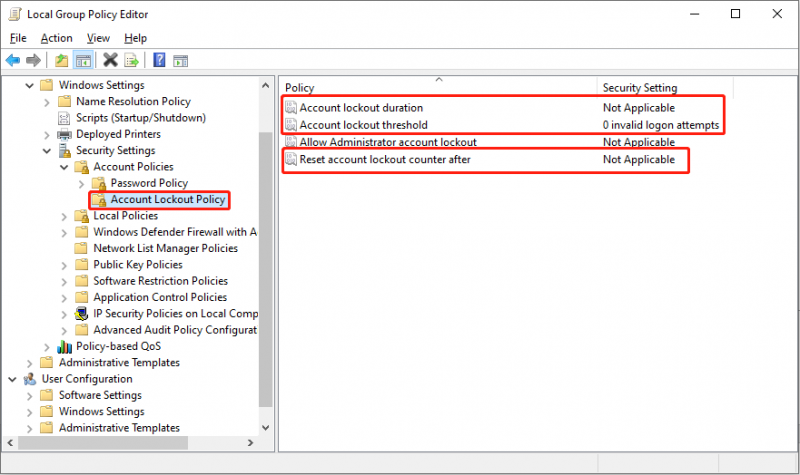
>> Změňte zásady limitu uzamčení účtu
The Práh uzamčení účtu zásada určuje počet neúspěšných pokusů o přihlášení. Pokud jsou vyčerpány všechny dostupné pokusy, zatímco heslo je stále nesprávné, účet bude uzamčen a lze jej použít pouze po resetování nebo po uplynutí doby uzamčení. Zde je návod, jak tuto zásadu nastavit.
- Dvakrát klikněte na Práh uzamčení účtu zásady pro otevření okna vlastností.
- Nastavte počet neplatných pokusů o přihlášení. Číslo můžete nastavit mezi 0 a 999 podle vašeho požadavku.
- Klikněte na Aplikovat > OK pro uložení změny.
- V okně výzvy klepněte na OK . Počítač nastaví dobu trvání uzamčení a resetuje čas automaticky podle vámi nastaveného čísla. Dobu trvání si ale můžete nastavit i sami.
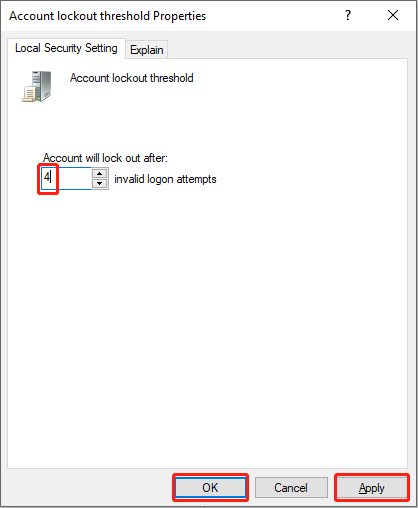
Další dvě změny jsou volitelné. Pokud vám nevadí doba uzamčení a čas resetování daný počítačem, dokončili jste nastavení. Pokud chcete změnit nastavení tak, aby vyhovovalo vašim požadavkům, pokračujte ve čtení.
>> Změňte Zásady trvání uzamčení účtu
Tuto zásadu lze změnit pouze po definování zásady prahové hodnoty uzamčení účtu. Tato zásada určuje, jak dlouho bude váš účet uzamčen, dokud se automaticky neodemkne. Čas, který nastavíte pro dobu trvání uzamčení, by měl být větší nebo stejný jako čas resetování.
- Dvakrát klikněte na Doba trvání uzamčení účtu politika.
- Nastavte čas, kdy chcete účet zamknout. Původní čas navrhne počítač. můžete jej změnit od 0 do 99999.
- Klikněte Aplikovat a OK v pořadí pro potvrzení změny.
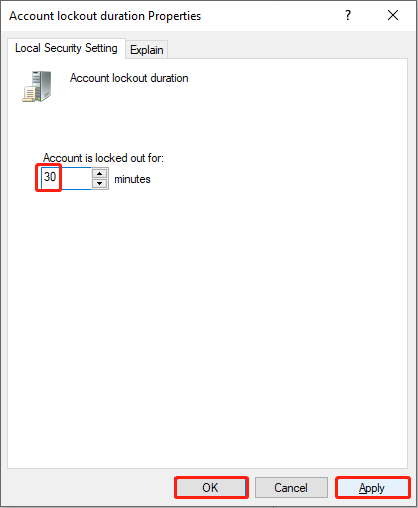
>> Změňte resetování počítadla uzamčení účtu po zásadě
Tato bezpečnostní politika určuje, jak dlouho musíte čekat po neúspěšném přihlášení. Poté se počítadlo uzamčení účtu vynuluje. Jak již bylo zmíněno, doba resetování by měla být kratší nebo rovna trvání uzamčení.
- Poklepejte na zásadu Vynulovat počítadlo uzamčení účtu.
- Změňte číslo času a poté klikněte Aplikovat > OK .
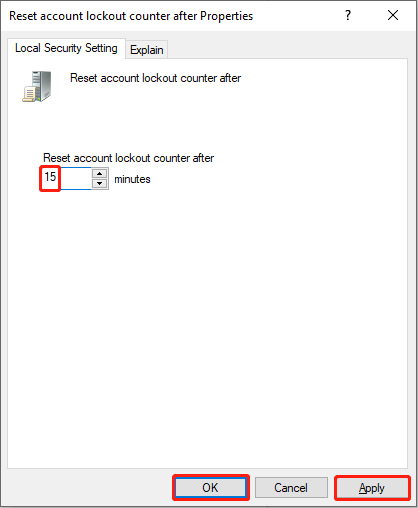
Způsob 2: Omezte počet pokusů o přihlášení pomocí příkazového řádku
Ve srovnání se změnou zásad je použití příkazového řádku pohodlnější. Ale měli byste být opatrní při psaní příkazových řádků.
Krok 1: Stiskněte Win + R otevřete okno Spustit.
Krok 2: Napište cmd a stiskněte Ctrl + Shift + Enter spusťte příkazový řádek jako správce.
Krok 3: Napište čisté účty /lockoutthreshold:x a udeřit Vstupte omezit počet pokusů o přihlášení. Měli byste vyměnit X s libovolnou požadovanou hodnotou mezi 0 a 999.
 Tipy: Pokud chcete změnit dobu trvání uzamčení, zadejte čisté účty /lockoutduration:x a udeřit Vstupte .
Tipy: Pokud chcete změnit dobu trvání uzamčení, zadejte čisté účty /lockoutduration:x a udeřit Vstupte . Pokud chcete změnit čas resetování, zadejte čisté účty /lockoutwindow:x a udeřit Vstupte .
Oba X ve dvou příkazových řádcích lze nahradit libovolnou hodnotou mezi 0 a 99999.
Způsob 3: Omezte počet pokusů o opakování pomocí zásuvných modulů
Poslední metodou je vyhledat pomoc od nástrojů třetích stran. Pokud nevíte, jak nastavit omezení pokusů o přihlášení, nebo se bojíte, že způsobíte poškození počítače, můžete zkusit najít užitečné a bezpečné zásuvné moduly, které vám pomohou. Užitečný může být zásuvný modul Limit Attempt Reloaded. Více informací se můžete dozvědět na tato stránka .
Sečteno a podtrženo
Windows ve výchozím nastavení neomezuje číslo pokusu o přihlášení. Aby se však zabránilo úniku informací, důrazně doporučujeme omezit počet pokusů o přihlášení.
MiniTool navíc poskytuje praktické nástroje, které vám pomohou spravovat počítačové oddíly a obnovit smazané soubory . Záchrana dat MiniTool Power je specializovaný na obnovu smazaných a chybějících souborů, fotografií, videí a dalších typů souborů. Funguje dobře v obnovení pevného disku , obnovení SD karty a další. V případě potřeby můžete zkusit toto bezplatný software pro obnovu souborů .
MiniTool Power obnova dat zdarma Kliknutím stáhnete 100% Čistý a bezpečný
Neváhejte nás kontaktovat, pokud narazíte na problémy se softwarem MiniTool prostřednictvím [e-mail chráněný] .

![Co je Windows PE a jak vytvořit zaváděcí médium WinPE [MiniTool Wiki]](https://gov-civil-setubal.pt/img/minitool-wiki-library/40/what-is-windows-pe-how-create-bootable-winpe-media.png)

![[Vyřešeno] Netflix: Zdá se, že používáte Unblocker nebo Proxy [MiniTool News]](https://gov-civil-setubal.pt/img/minitool-news-center/73/netflix-you-seem-be-using-an-unblocker.png)

![Proč jsou moje notebooky Toshiba tak pomalé a jak to opravit? [Odpovězeno]](https://gov-civil-setubal.pt/img/partition-disk/0C/why-is-my-toshiba-laptops-so-slow-how-to-fix-it-answered-1.jpg)



![Trápí vás Windows Update nefunguje? Co dělat [Novinky MiniTool]](https://gov-civil-setubal.pt/img/minitool-news-center/33/bothered-windows-update-not-working.png)
![Jak zkontrolovat malware v registru Windows a odstranit jej? [MiniTool News]](https://gov-civil-setubal.pt/img/minitool-news-center/51/how-check-windows-registry.jpg)
![[Wiki] Recenze Microsoft System Center Endpoint Protection [MiniTool News]](https://gov-civil-setubal.pt/img/minitool-news-center/84/microsoft-system-center-endpoint-protection-review.png)

![Jak vymazat pevný disk bez odstranění systému Windows 10/8/7 / XP / Vista [MiniTool Tips]](https://gov-civil-setubal.pt/img/disk-partition-tips/46/how-wipe-hard-drive-without-deleting-windows-10-8-7-xp-vista.jpg)

![Co jsou úkoly na pozadí ochrany systému Microsoft? [MiniTool News]](https://gov-civil-setubal.pt/img/minitool-news-center/90/what-is-microsoft-system-protection-background-tasks.jpg)



![Průvodce stažením, instalací a přeinstalací Ubisoft Connect [Tipy MiniTool]](https://gov-civil-setubal.pt/img/news/6B/a-guide-on-ubisoft-connect-download-install-and-reinstall-minitool-tips-1.png)