Co je Superfetch a jak jej můžete zakázat?
What Is Superfetch How Can You Disable It
Superfetch je služba od Windows, která vám může zajistit lepší uživatelskou zkušenost s Windows. Ale není to vždy dobrá vlastnost. Nyní si můžete přečíst totoMiniToolv příspěvku se dozvíte, jak zakázat Superfetch, pokud zpomaluje výkon vašeho počítače.
Na této straně :
Windows 10 zlepšil svůj výkon v mnoha ohledech a stále dělá to nejlepší, aby neustále zlepšoval uživatelský dojem. Méně známou funkcí je Hostitel služby: Superfetch .
Vzhledem k tomu, že to není příliš populární funkce, mnoho z vás ji nezná. Z tohoto důvodu budeme v tomto příspěvku hovořit hlavně o Superfetch ve Windows 10:
- Co je Superfetch?
- Je Superfetch nutný neustále?
- Jak zakázat Superfetch ve Windows 10?
Co je Superfetch?
Superfetch je funkce, která byla zavedena od Windows Vista. Je to popsáno takto: udržuje a zlepšuje výkon systému v průběhu času . Z tohoto jednoduchého úvodu však nemůžete pochopit všechny jeho funkce.
Jak můžete vidět Superfetch na vašem počítači? Můžete otevřít Správce úloh a přejít na Další podrobnosti > Procesy . Poté můžete procházet seznamem dolů a najít Hostitel služby: Superfetch .

Obvykle to prostě funguje na pozadí a neustále analyzuje
Vzorce využití paměti RAM a aplikace, které spouštíte nejčastěji. Postupem času může Windows Superfetch tyto aplikace označit jako často používané a zajistit, aby je systém Windows předem nahrál do paměti RAM.
To znamená, že když chcete otevřít často používanou aplikaci, bude spuštěna mnohem rychleji než ostatní, protože je již předem načtena v paměti. Superfetch těží z tohoto rychlého výkonu.
Teoreticky Superfetch zabírá veškerý dostupný prostor RAM s předinstalovanými aplikacemi. Ale neměli byste si s tím dělat starosti, protože se zabývá pouze nevyužitou pamětí. Pokud potřebujete více paměti RAM k načtení aplikace, která nebyla předem nahrána, může podle potřeby uvolnit část paměti.
Je Superfetch neustále nezbytný?
Superfetch je ve většině případů užitečný. Pokud používáte moderní počítač, který je vybaven průměrnými specifikacemi nebo lepšími, Superfetch pravděpodobně poběží hladce, aniž by to ovlivnilo vaši uživatelskou zkušenost. Možná ani nevíte, že běží na pozadí.
Superfetch však může způsobit následující problémy:
- Superfetch vždy běží na pozadí. Takže to zabere trochu CPU a RAM.
- Superfetch je navržen tak, aby nahrál často používanou aplikaci do paměti RAM. To v jistém smyslu zpomalí váš počítač.
- Superfetch vždy předem načte některé aplikace při spuštění počítače. Pokud váš pevný disk po spuštění počítače vždy chvíli běží na 100 %, doba spouštění systému Windows bude trvat déle.
- Pokud na svém počítači používáte SSD, je zbytečné používat Superfetch, protože SSD může běžet velmi rychle a nemusíte předem načítat potřebné aplikace. Pokud vás SSD zajímá, můžete provést počítačový přenos dat z HDD na SSD.
- Superfetch byl obviněn z příčiny problémů s výkonem při hraní her. Pokud hrajete hry na počítači se 4 GB RAM nebo méně, může být výkon zpomalen, protože hry s velkou RAM vždy vyžadují a uvolňují paměť, aby Superfetch neustále načítal a uvolňoval data.
Po znalosti těchto problémů se zeptáte, zda je možné zakázat Superfetch? Je bezpečné zakázat Superfetch?
Odpověď je ano.
Superfetch můžete klidně zakázat bez vedlejších účinků. Pokud váš operační systém stále běží dobře, můžete jej nechat zapnutý. Pokud vás však neustále trápí vysoké využití HDD, velké využití RAM nebo nějaké jiné problémy s výkonem, můžete zvážit vypnutí Superfetch.
Jak zakázat Superfetch ve Windows 10?
K deaktivaci hostitele služby: Superfetch můžete na počítači se systémem Windows 10 použít tyto dvě metody:
Metoda 1: Použijte aplikaci Service App
1. Klikněte na hledat na hlavním panelu a vyhledejte služby . Poté vyberte Služby z výsledku vyhledávání jej otevřete.
2. Přejděte dolů a vyhledejte Superfetch.
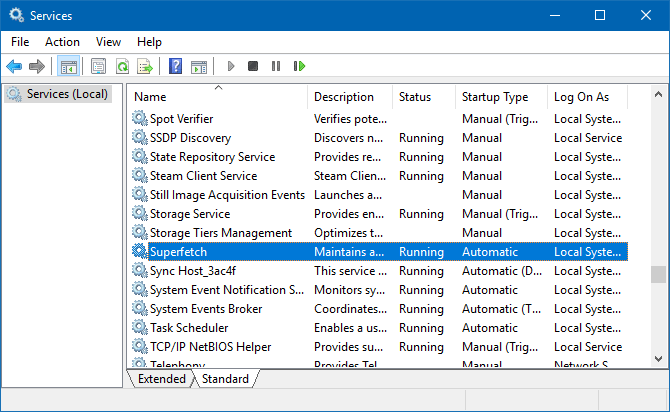
3. Klepněte pravým tlačítkem myši na Superfetch a zobrazí se vyskakovací okno. Klikněte Stop v okně a poté musíte kliknout na Šipka dolů vedle Startup a vyberte Zakázáno .
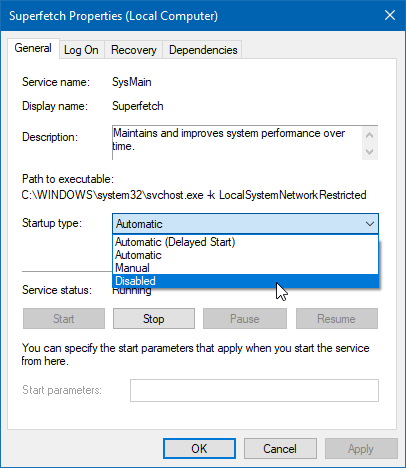
4. Klikněte OK udržet změnu.
Metoda 2: Použijte Editor registru
První metoda je velmi snadná. Nefunguje to však pro vás, můžete místo toho zakázat Superfetch pomocí Editoru registru.
1. Otevřete Editor registru .
2. Přejděte na následující cestu:
HKEY_LOCAL_MACHINESYSTEMCurrentControlSetControlSession ManagerMemory ManagementPrefetchParameters
3. Najděte Povolit Superfetch v pravém panelu a klikněte na něj pravým tlačítkem. Poté vyberte Modifikovat .
4. Změňte data hodnoty na 0 a stiskněte OK udržet změnu.
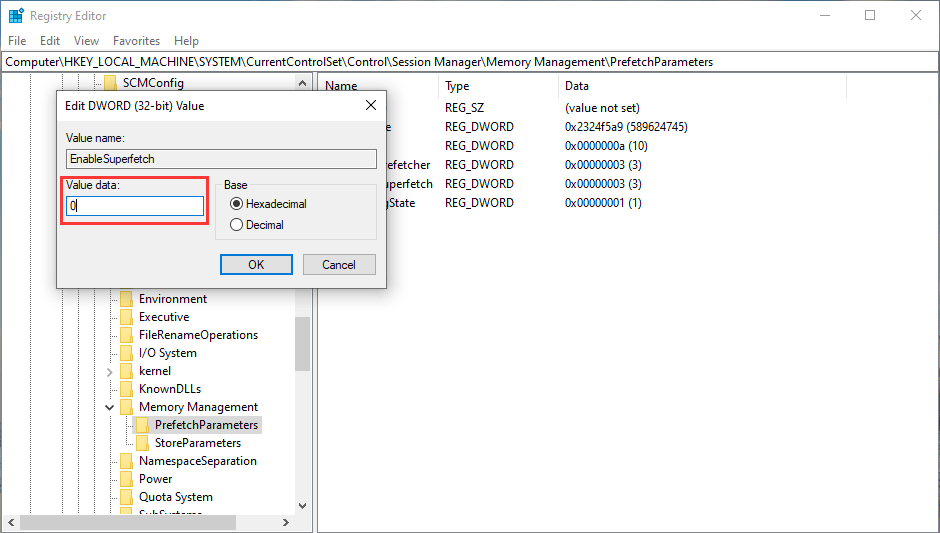
Toto jsou dva způsoby, jak zakázat Windows Superfetch. Můžete si vybrat jeden způsob, který je pro vaši situaci dostupný.
![Chcete si soubory z SD karty načíst úplně sami [Tipy MiniTool]](https://gov-civil-setubal.pt/img/data-recovery-tips/31/do-you-want-retrieve-files-from-sd-card-all-yourself.png)



![[Snadný průvodce] Systém Windows se po aktualizaci sám deaktivoval](https://gov-civil-setubal.pt/img/backup-tips/39/easy-guide-windows-deactivated-itself-after-update-1.png)
![MiniTool poskytuje nejlepší způsob obnovy dat SSD - 100% bezpečný [Tipy MiniTool]](https://gov-civil-setubal.pt/img/data-recovery-tips/48/minitool-gives-best-way.jpg)

![Jak zabránit spánku externího pevného disku v systému Windows 10 [Novinky MiniTool]](https://gov-civil-setubal.pt/img/minitool-news-center/42/how-prevent-external-hard-disk-from-sleeping-windows-10.jpg)
![[ŘEŠENO] Jak efektivně obnovit odstraněná videa z notebooku [Tipy MiniTool]](https://gov-civil-setubal.pt/img/data-recovery-tips/56/how-recover-deleted-videos-from-laptop-effectively.jpg)
![Oprava: Názvy zdrojových souborů větší než podporované souborovým systémem [MiniTool News]](https://gov-civil-setubal.pt/img/minitool-news-center/78/fixed-source-file-names-larger-than-supported-file-system.png)


![Windows 10 Pro Vs Pro N: Jaký je rozdíl mezi nimi [MiniTool News]](https://gov-civil-setubal.pt/img/minitool-news-center/15/windows-10-pro-vs-pro-n.png)
![Jak obnovit soubory pomocí CMD: Ultimate User Guide [MiniTool Tips]](https://gov-civil-setubal.pt/img/data-recovery-tips/29/how-recover-files-using-cmd.jpg)

![Řešení pro opravu výstupu NVIDIA, který není zasunutý [MiniTool News]](https://gov-civil-setubal.pt/img/minitool-news-center/08/solutions-fix-nvidia-output-not-plugged-error.png)


![Jak stahovat dlouhá videa z YouTube? [Aktualizace z roku 2024]](https://gov-civil-setubal.pt/img/blog/92/how-download-long-youtube-videos.png)
