H.264 vs MP4: Jaké jsou rozdíly a jak převést?
H 264 Vs Mp4 What Are Differences How Convert
Co je H.264? Co je MP4? Jaké jsou rozdíly mezi H.264 vs MP4? Pokud hledáte informace o H.264 vs MP4, tento příspěvek je to, co potřebujete. Kromě toho tento příspěvek od MiniTool bude mluvit o tom, jak převést MP4 na H.264 na počítačích zdarma.
Na této straně :H.264 a MP4
Co je H.264
Co je H.264? H.264, také nazývaný AVC (Advanced Video Coding), je standard pro kompresi videa založený na blokově orientovaném celočíselném kódování DCT kompenzovaném pohybem, které umožňuje záznam, kompresi a distribuci obsahu digitálního videa.
H.264 je nástupcem části MPEG-2 a algoritmus H.264 může lépe snížit přenosovou rychlost. H.264 je nejlépe známý jako nejběžněji používaný formát kódování videa na discích Blu-ray a je široce používán při streamování internetových zdrojů.
Co je MP4
Co je MP4? MP4 , který je také známý jako MPEG-4 Part 14, je formát digitálního multimediálního kontejneru, který se běžně používá k ukládání videa a zvuku. Kromě toho může také ukládat další typy dat, jako jsou titulky a statické obrázky. Stejně jako jiné moderní formáty kontejnerů i MP4 podporuje streamování přes internet.
Soubor MPEG-4 Part 14 má pouze jednu příponu názvu souboru a je to .mp4. Je to standard specifikovaný jako součást MPEG-4. Ačkoli existuje více než 20 různých standardů MPEG, MP4 je stále nejpoužívanějším video kontejnerem díky své všestrannosti v aplikaci.
H.264 vs MP4
Nyní se podívejme na rozdíly mezi H.264 a MP4. Následuje tabulka o H.264 vs MP4.
| Přípona souboru | MP4 | H.264 |
| Typ souboru | Video soubor MPEG-4 | Soubor videa kódovaný H.264 |
| Popis | MP4 je v současnosti nejpopulárnější formát videa, běžně používaný pro sdílení video souborů na internetu a lze jej přehrávat na většině zařízení. Video MPEG-4 je komprimováno kódováním videa MPEG-4. Zvuk je komprimován pomocí komprese AAC. | Video soubor kódovaný kompresí H.264, což je oblíbený formát pro video ve vysokém rozlišení; často používaný jako video formát pro AVCHD videokamery, HDTV, Blu-ray a HD DVD. |
| Vyvinuto společností | Skupina odborníků na pohyblivé obrázky | N/A |
| Rozdíl | MP4 je formát kontejneru souborů, zatímco H.264 je ve skutečnosti kodek pro kompresi videa, který vyžaduje kontejner videa pro hostování zakódovaného videa. H.264 většinou odkazuje na soubor MP4 kódovaný kodekem H.264 a soubor s příponou .h264 je obecně nesprávně pojmenovaný soubor .MP4 (nebo jiný podpůrný kontejnerový formát souboru, jako je .AVI nebo .MKV). |
Z výše uvedených definic snadno vidíme, že MP4 je formát kontejneru souborů, zatímco H.264 je ve skutečnosti kodek pro kompresi videa, který vyžaduje kontejner videa pro přenášení kódovaného videa. Jsou to různé věci, dokonce se stejnými vlastnostmi. Ve většině případů jsou soubory kódované H.264 soubory MP4, ale mohou to být také soubory AVI nebo MKV.
Abychom lépe porozuměli rozdílům mezi H.264 a MP4, pojďme se ponořit do dalších podrobností.
H.264 vs MP4: Velikost souboru videa
H.264 má vyšší kompresní poměr než základní MP4 při zachování stejné kvality. Pokud jde o velikost souboru, H.264 je obvykle asi 1-2krát efektivnější než kódování MP4, což pomůže ušetřit více místa.
H.264 vs MP4: Kvalita videa
Zdá se, že video H.264 poskytuje realitu lepší kvality než předchozí standardy při vhodnějším kompresním poměru. Mezitím je H.264 vhodnější pro přehrávání v reálném čase a nezměněnou kvalitu. H.264 a MP4 jsou lepší možnosti, pokud očekáváte vysoce kvalitní video.
H.264 vs MP4: Flexibilita
MP4 je standard pro širší video, mobilní video, vysílaný obsah a DVD vysílání a televizní programy. Standard H.264 se také objevil s rostoucí potřebou efektivněji streamovat video. Jeho programy fungují téměř se všemi moderními zařízeními, aplikacemi a platformami a objevují se.
Jak převést MP4 na H.264
Jak ukazuje tento H.264 vs MP4, ať už potřebujete nahrávat videa na YouTube, ukládat videa na mobilní zařízení, komprimovat velikosti video souborů nebo mít jiné využití, H.264 je vždy lepší volbou pro export videí, ale existují několik výjimek, kdy MPEG-4 může být preferovanou volbou pro některé aplikace nebo platformy.
Pak možná budete chtít převést soubory MP4 na H.264. Dále pro vás představíme několik převodníků MP4 na H.264.
1. MiniTool Video Converter
MiniTool Video Converter je video konvertor. Podporuje více než 30 výstupních formátů a umožňuje vytvořit vlastní výstupní formát. Při přizpůsobení výstupního formátu můžete změnit rozlišení videa, snímkovou frekvenci videa, datový tok videa, kodér videa na H.264, MPEG-4 nebo HEVC a kodér, kanál, vzorkovací frekvenci a datový tok zvukové stopy.
Kromě toho má tento převodník dvě užitečné funkce: Stahování videa a Záznam obrazovky. Po instalaci MiniTool Video Converter do počítače se systémem Windows tedy nemusíte instalovat žádný software pro stahování z YouTube a nahrávání obrazovky.
Níže jsou uvedeny kroky, jak převést MP4 na H.264.
Krok 1: Stáhněte a nainstalujte MiniTool Video Converter. Poté jej otevřete a přejděte do jeho hlavního rozhraní.
MiniTool Video ConverterKliknutím stáhnete100%Čistý a bezpečný
Krok 2: Klikněte na Přidat soubory pro přidání souboru MP4 do MiniTool Video Converter.
Krok 3: Klikněte na úhlopříčka ikonu pro otevření okna výstupního formátu. Z tohoto okna přejděte na Video a klepněte na Vytvořit vlastní .
Krok 4: Ujistěte se, že je vybrán H.264 a nakonfigurujte nastavení. Klikněte na Vytvořit a vyberte vlastní formát.

Můžete zrušit zaškrtnutí Zvuk pro ztlumení zvukové stopy ve videu.
Krok 5: Klikněte na Konvertovat pro spuštění převodu MP4 na H.264. Po dokončení převodu naleznete převedené video v souboru Převedeno sekce. Klikněte na Ukázat ve složce k nalezení souboru.
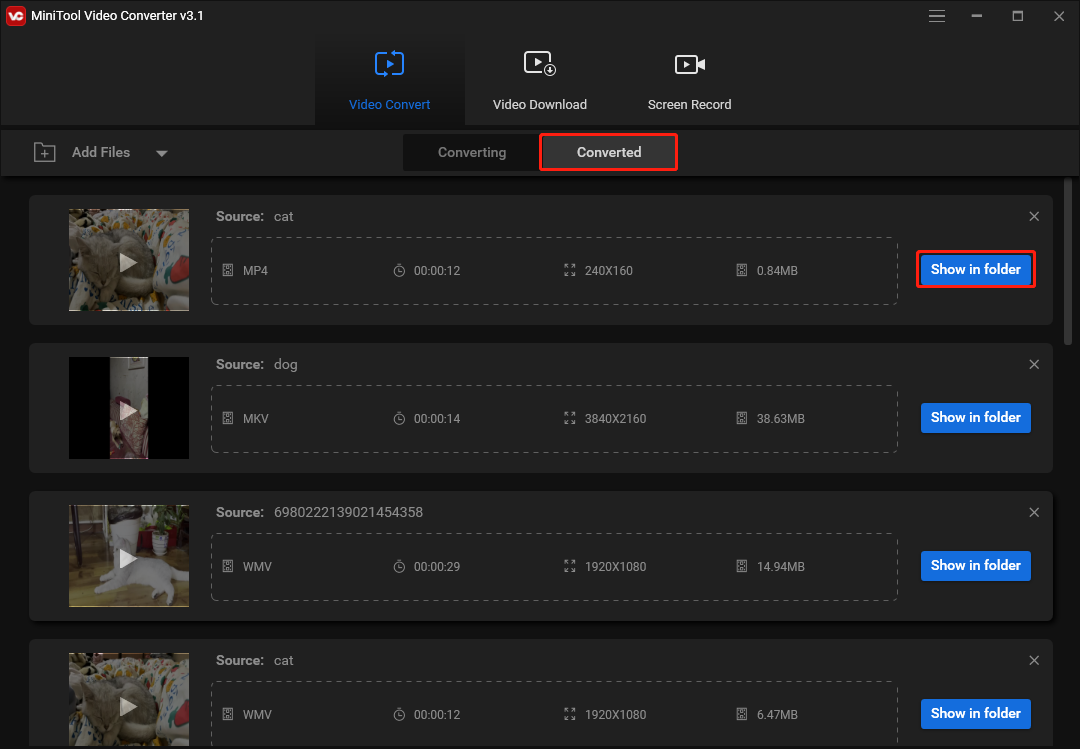
2. Bear File Converter
Bear File Converter je konvertor typu vše v jednom, který vám umožňuje převádět videa, zvukové soubory, 3D soubory, obrázky a slučovat soubory online.
Zde je návod, jak převést MP4 na H.264 pomocí Bear File Converter.
Krok 1: Po otevření webové stránky Bear File Converter najděte a vyberte Převést na video H.264 pod Video konvertor .
Krok 2: Upravte nastavení výstupu a klikněte na nahrát pro nahrání videa MP4 z vašeho zařízení.
Krok 3: Klikněte na Konvertovat a po dokončení procesu převodu stáhněte převedený soubor.
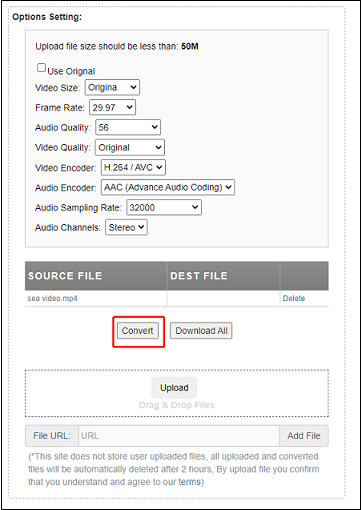
3. WonderFox HD Video Converter Factory
Dalším převodníkem MP4 na H.264 je WonderFox HD Video Converter Factory. Má bezplatné a Pro verze. Bezplatná verze zvládne stovky video a audio konverzí a umožňuje vám stáhnout z YouTube , Vimeo, Facebook atd. omezeno na 100 souborů.
Postupujte podle kroků a zjistěte, jak převést MP4 na H.264 pomocí WonderFox HD Video Converter Factory.
Krok 1: Po instalaci otevřete WonderFox HD Video Converter Factory a klikněte na Konvertor .
Krok 2: Klepněte na + tlačítko nebo Přidat soubory pro nahrání zvukového souboru MP4.
Krok 3: Klepnutím na formát na pravé straně změňte výstupní formát a vyberte Video > H.264 .
Krok 4: Poté vyberte výstupní složku. Klepněte na Běh pro převod MP4 na H.264.
4. WinX HD Video Converter Delux
WinX HD Video Converter Delux je jedním z nejlepších video konvertorů pro Windows a Mac. Tento program umožňuje importovat širokou škálu video formátů, stejně jako JPG, PNG a BMP. Podporuje také mnoho obecných výstupních formátů a zařízení. WinX HD Video Converter Delux není zdarma. Jeho cenu můžete zkontrolovat na oficiálních stránkách.
Krok 1: Spusťte WinX HD Video Converter Deluxe a klikněte + Video nebo přetažením načtěte cílový soubor videa MP4.
Krok 2: Vybrat Video MP4 (h264+aac) jako výstupní formát z automaticky vyskakovaného okna.
Krok 3: Klikněte Procházet v případě potřeby vyberte výstupní složku. Poté klepněte na BĚH tlačítko pro zahájení převodu MPEG-4 MP4 na H.264.
5. AnyConv
Jako 100% bezplatný online převaděč souborů vám AnyConv umožňuje převést H264 na MP4 online. Ještě důležitější je, že jej můžete použít na jakémkoli operačním systému, který má webový prohlížeč. Mějte prosím na paměti, že maximální velikost souboru H264 je 50 MB.
Krok 1: Přejděte na oficiální web AnyConv. Klikněte na VYBERTE SOUBOR vyberte soubor MP4 v počítači.
Krok 2: Klikněte na Konvertovat pro spuštění převodu MP4 na H.264.
Krok 3: Po dokončení procesu převodu si můžete stáhnout soubor H.264.
6. FreeZigZag
FileZigZag je populární bezplatný online konvertor, který podporuje širokou škálu formátů včetně zvuku, videa, obrázků, dokumentů, elektronických knih a archivů. Umožňuje vám konvertovat MP4 na H.264 online zdarma as nejvyšší dostupnou kvalitou konverze. Velikost souboru MP4, který můžete nahrát, může být až 50 MB.
Krok 1: Navštivte webovou stránku FreeZigZag. Klikněte na Procházet soubory pro import souboru MP4, nebo můžete soubor přímo přetáhnout do oblasti pro nahrávání.
Krok 2: Nastavte H.264 jako cílový formát.
Krok 3: Klikněte na Začněte převádět knoflík.
Související článek: Top 10 nejlepších video konvertorů v roce 2022 [zdarma a placeno]
7. Převést soubory
Můžete také použít ConvertFiles pro převod MTS na MP4. Poskytuje širokou škálu možností pro převod souborů do WMV, WAV, MOV, MP4, MP3, AVI, ASX, AMV a dalších formátů. Je velmi uživatelsky přívětivý, protože je velmi flexibilní. Velikost souboru však nesmí být větší než 250 MB. Nyní můžete převést MP4 na H.264 pomocí ConvertFiles.
Krok 1. Navštivte web ConvertFiles.
Krok 2. Klikněte na Procházet pro nahrání souboru MP4.
Krok 3. Poté vyberte Nezpracovaný video soubor H.264 z rozevírací nabídky Výstupní formát.
Krok 4. Stiskněte Konvertovat tlačítko pro převod MP4 na H.264.
Závěrečná slova
Po přečtení tohoto příspěvku jste přišli na rozdíly mezi H.264 a MP4? Pokud k tomu máte nějaké dotazy nebo návrhy, dejte nám prosím vědět prostřednictvím Nás nebo je sdílejte v sekci komentářů níže.


![Jak obnovit nepřidělený oddíl s daty na něm Snadný průvodce [Tipy MiniTool]](https://gov-civil-setubal.pt/img/disk-partition-tips/22/how-recover-unallocated-partition-with-data-it-easy-guide.jpg)
![Jak upgradovat Windows XP na Windows 10? Viz průvodce! [Tipy MiniTool]](https://gov-civil-setubal.pt/img/backup-tips/45/how-upgrade-windows-xp-windows-10.jpg)
![Jak opravit pevný disk a obnovit data v systému Windows 10/8/7 zdarma [MiniTool Tipy]](https://gov-civil-setubal.pt/img/data-recovery-tips/79/how-repair-hard-drive.png)
![Jak opravit Elden Ring Error Code 30005 Windows 10/11? [Tipy pro mininástroje]](https://gov-civil-setubal.pt/img/news/DA/how-to-fix-elden-ring-error-code-30005-windows-10/11-minitool-tips-1.png)
![DOOM: The Dark Ages Controller nefunguje [Průvodce odstraňováním problémů]](https://gov-civil-setubal.pt/img/news/2F/doom-the-dark-ages-controller-not-working-troubleshooting-guide-1.png)




![Zde je 9 řešení, která nefungují pravým tlačítkem myši [Novinky MiniTool]](https://gov-civil-setubal.pt/img/minitool-news-center/73/here-are-9-solutions-mouse-right-click-not-working.png)


![6 užitečných způsobů, jak opravit nedostatek místa pro aktualizaci Windows 10 [Tipy MiniTool]](https://gov-civil-setubal.pt/img/disk-partition-tips/21/6-helpful-ways-fix-not-enough-space.jpg)
![Vyřešeno - Ovladač zjistil chybu řadiče v systému Windows [MiniTool News]](https://gov-civil-setubal.pt/img/minitool-news-center/10/solved-driver-detected-controller-error-windows.jpg)


![Kam směřují odstraněné soubory - Problém byl vyřešen [Tipy MiniTool]](https://gov-civil-setubal.pt/img/data-recovery-tips/69/where-do-deleted-files-go-problem-solved.png)
![[Provedeno] Je GIMP bezpečný a jak bezpečně stahovat / používat GIMP? [Tipy MiniTool]](https://gov-civil-setubal.pt/img/backup-tips/71/is-gimp-safe-how-download-use-gimp-safely.jpg)