[Oprava] Obnova po selhání pevného disku - Jak obnovit data [Tipy MiniTool]
Hard Disk Failure Recovery How Recover Your Data
Souhrn :
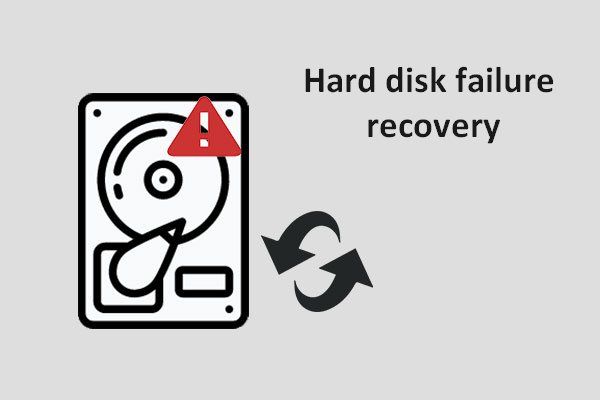
Pevný disk mohl náhle selhat z mnoha důvodů. Když se to opravdu stane, první věcí, kterou byste měli udělat, musí být záchrana dat z problematického pevného disku. Poté, co vám řeknu, jak obnovit data po selhání pevného disku, uvedu běžné příznaky a příčiny selhání pevného disku.
Rychlá navigace:
Jak název napovídá, selhání pevného disku označuje selhání pevného disku.
Selhání jednotky pevného disku nastane, když jednotka pevného disku nefunguje správně a uložené informace nelze získat přístup ke správně nakonfigurovanému počítači.- podle Wikipedie
Pravdou je, že mnoho faktorů může způsobit poškození pevného disku. A příznaky selhání pevného disku jsou různé. Při pokusu o přístup na pevný disk se mohou stát následující věci:
- Některé soubory uložené na této jednotce jsou ztraceny.
- Přístup na pevný disk je odepřen.
- Klik smrti .
Část 1: Obnova po selhání pevného disku je důležitá
Tyto příznaky ukazují, že váš pevný disk selhal nebo selhal. A v tomto kritickém okamžiku vám nezbývá než dělat zotavení po selhání pevného disku ihned. Podle výsledků průzkumu není selhání pevného disku vzácným problémem, děje se to stále kolem nás.
Můžete se podívat na níže uvedenou tabulku a dozvědět se o míře selhání pevného disku.
Po prozkoumání se domnívám, že je nutné doporučit výkonný a spolehlivý nástroj: MiniTool Power Data Recovery. A od části 1 do části 3 vám ukážu, jak pomocí tohoto nástroje podrobně obnovit data z neúspěšného pevného disku.
Kromě toho si myslím, že je také důležité naučit se příčiny a příznaky selhání pevného disku, abyste se dostali od selhání; tak jsem se rozhodl o nich promluvit v části 4 poté, co jsem vám pomohl s obnovou pevného disku.
Skutečný případ selhání pevného disku
Ve fóru je uživatel, který požaduje nejlepší software pro obnovu dat z pravděpodobně selhaného pevného disku:
Mějte zde starší 40GB IDE disk, který má problémy od neočekávaného problému s napájením v domácnosti. Jednotka je systémem BIOS rozpoznána a systém Windows ji uvidí a přiřadí písmeno jednotky - ale při pokusu o přístup označuje, že disk není naformátovaný. Byl naformátován pomocí NTFS. Jaký je nejlepší software k pokusu o obnovu dat v dnešní době? Může někdo doporučit něco dobrého?
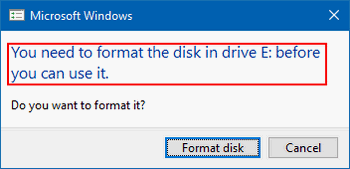
V takovém případě může uživatel vidět tuto jednotku v počítači, ale když se k ní pokusí získat přístup, systém vyzve, aby byl disk neformátovaný. To znamená, že jeho přístup k disku je odepřen. Chce tedy získat nejlepší software pro obnovení dat z poškozeného pevného disku.
Klepnutím zjistíte, jak obnovit data z formátovaného pevného disku pokud jste stiskli „ Ano “Omylem.
Obecně k selhání pevného disku dochází najednou, aniž byste nechali čas reagovat nebo se připravit. Nejprve tedy budete uvažovat o hledání způsobů, jak obnovit data po poruše pevného disku, abyste minimalizovali ztráty, které by tento problém mohl přinést.
Nyní vám dám svůj návrh.
Část 2: Připravte se na obnovení
Jak obnovit data z pevného disku, když čelíte selhání pevného disku? To je otázka, která trápí mnoho lidí. Všichni určitě chcete získat nejlepší software pro obnovení dat z poškozeného pevného disku; ale jako běžní uživatelé vám také záleží na ceny obnovy dat , takže byste se zeptali „ kolik to stojí za obnovu dat “.
Po zohlednění těchto faktorů si myslím, že jsem povinen vám představit nejlepší software a poté prodiskutovat cenu a způsob obnovení dat z havarovaného pevného disku.
Před obnovením byste měli potvrdit následující věci:
- Kde chcete provést zotavení po selhání pevného disku ( na Windows nebo na Macu )?
- Zda lze počítač úspěšně spustit nebo ne po selhání pevného disku?
- Kolik souborů chcete obnovit ( méně než 1 GB nebo více než 1 GB )?
Tipy pro rozhodování:
- K obnovení dat ve Windows potřebujete MiniTool Power Data Recovery; Chcete-li obnovit soubory v systému Mac, vyberte Stellar Data Recovery pro Mac .
- Pokud se počítač úspěšně spustí, vyberte správné vydání; pokud nemůžete vstoupit do systému, použijte spouštěcí verzi ( vložené do nějaké placené licence ).
- Bezplatné vydání stačí, pokud nemáte k dispozici více než 1 GB dat k obnovení; jinak získáte licenci. ( Nejprve si samozřejmě můžete vyzkoušet bezplatnou verzi a poté se rozhodnout, zda ano získejte licenci pro pokročilé vydání nebo ne )
Část 3: Použijte nejlepší software k obnovení po selhání pevného disku
V této části je moje téma - kroky k obnovení dat z vadného pevného disku. Vysvětlím to ze dvou pohledů:
- Jak provést obnovení souboru mrtvého externího pevného disku
- Jak obnovit data z mrtvého interního pevného disku
Zde v následujícím obsahu si jako příklad vezmu licenci Free Edition a licenci Personal Deluxe, abych vám ukázal, jak se ve 2 případech zotavit po selhání pevného disku v systému Windows.
Případ 1 - Obnovení dat v pracovním počítači
Krok 1 , měli byste nainstalovat MiniTool Power Data Recovery na místní jednotku pracovního počítače. Poté spusťte software a začněte cítit jeho sílu.
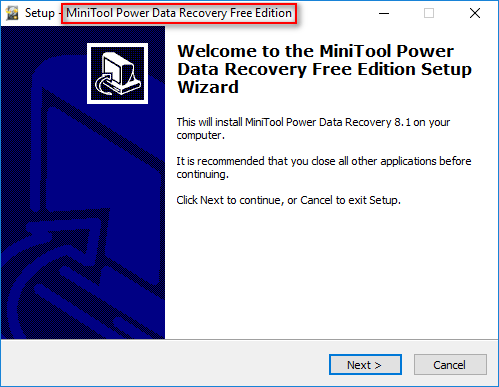
Pozornost!!!
Jako cíl instalace prosím nevybírejte disk, který obsahuje ztracené soubory čekající na obnovení, aby nedošlo k pokrytí dat.
Krok 2 , v hlavním rozhraní, podívejte se na možnosti umístěné na levé straně. Poté klikněte na ten, který je pro váš případ nejvhodnější ( jako příklad si vezmeme „pevný disk“ ).
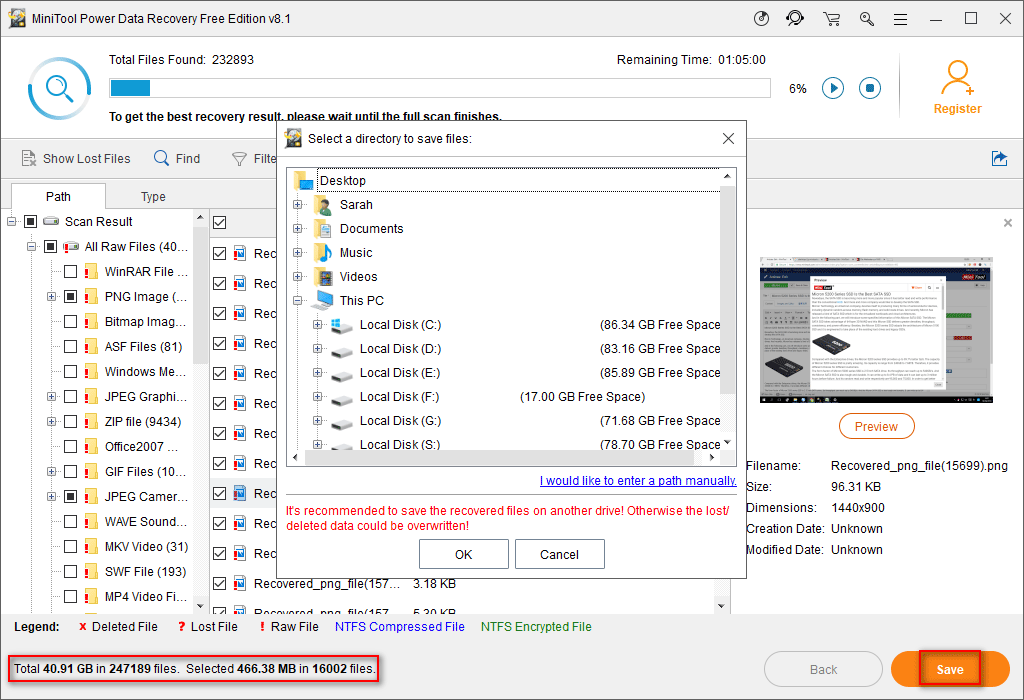
Zde musíte ze seznamu vybrat jednotku, která selhala. Poté klikněte na „ Skenovat ”Tlačítko pro vyhledávání ztracených / odstraněných souborů. Poté počkejte na úplné skenování.
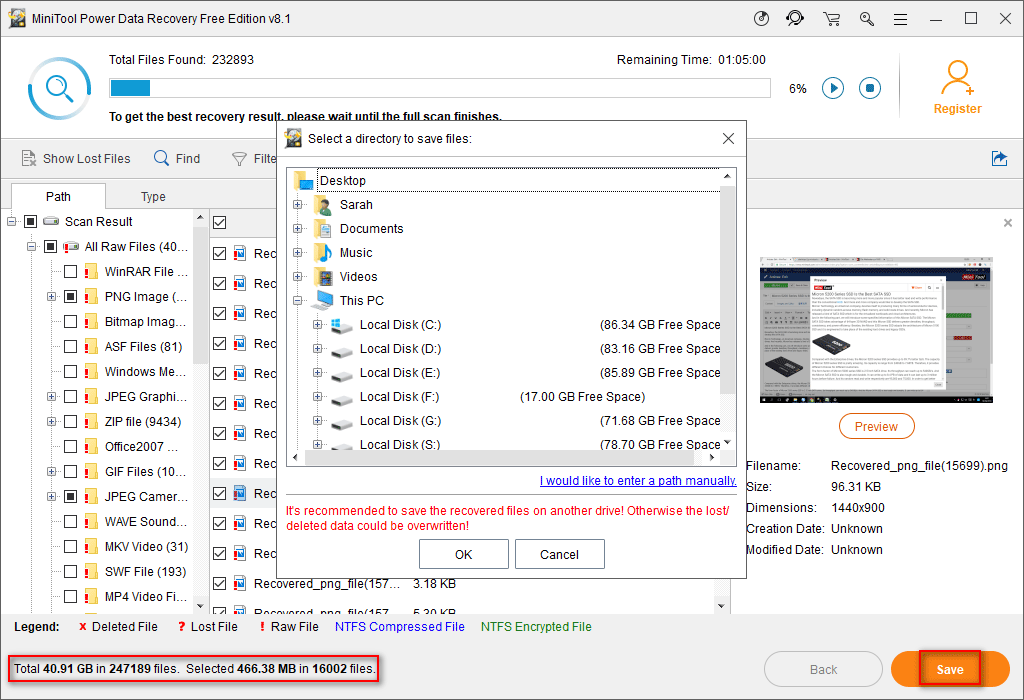
Krok 3 , po dokončení skenování bude v pořadí uvedena řada souborů a složek nalezených softwarem. V tuto chvíli se od vás očekává, že si je budete pečlivě prohlížet, abyste vybrali, které z nich potřebujete a které ne. Nakonec klikněte na „ Uložit ”Tlačítko k jejich obnovení na jinou jednotku s dostatkem volného místa.
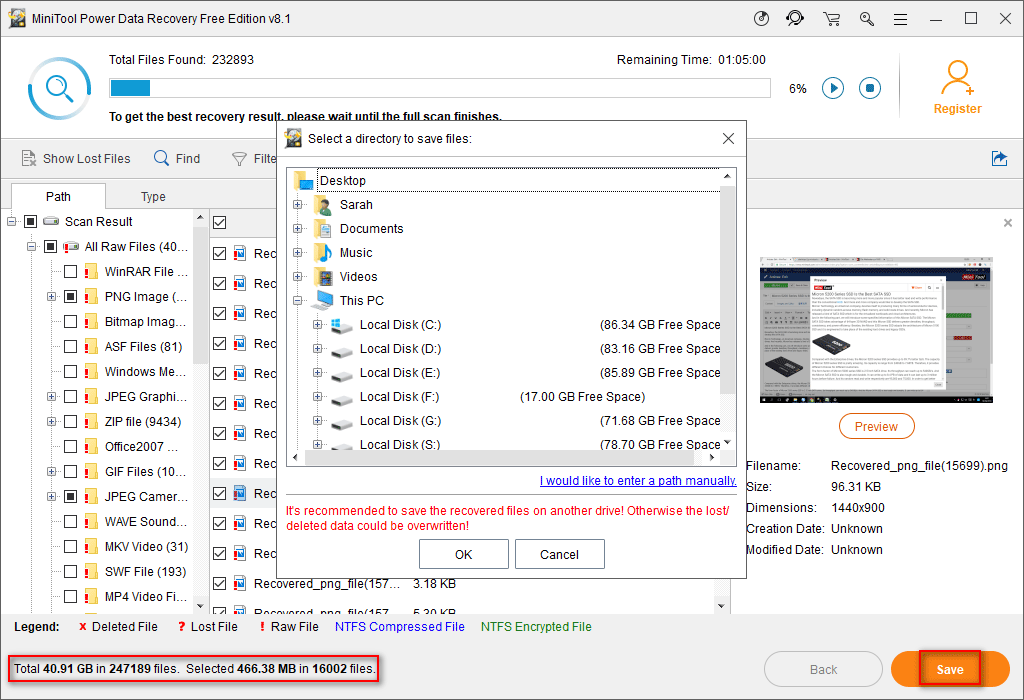
Tato metoda funguje pro obnovení selhání interního pevného disku ( když počítač stále funguje dobře ) a obnovení mrtvého externího pevného disku .




![Opraveno - Toto Apple ID ještě nebylo použito v iTunes Store [MiniTool News]](https://gov-civil-setubal.pt/img/minitool-news-center/84/fixed-this-apple-id-has-not-yet-been-used-itunes-store.png)
![Jak přehrávat hudbu na systému PS4: Uživatelská příručka pro vás [Novinky MiniTool]](https://gov-civil-setubal.pt/img/minitool-news-center/59/how-play-music-ps4.jpg)
![Vyřešeno: Chybná chyba SMART Status | Oprava chyby při chybném zálohování a výměně [Tipy MiniTool]](https://gov-civil-setubal.pt/img/backup-tips/74/solved-smart-status-bad-error-bad-backup.jpg)

![Lenovo Diagnostics Tool - Zde je váš úplný průvodce jeho používáním [Tipy MiniTool]](https://gov-civil-setubal.pt/img/disk-partition-tips/32/lenovo-diagnostics-tool-here-s-your-full-guide-use-it.jpg)






![Pevný! Hledání selhalo při kontrole škodlivého softwaru v prohlížeči Chrome [novinky MiniTool]](https://gov-civil-setubal.pt/img/minitool-news-center/25/fixed-search-failed-when-chrome-checking.jpg)

![Co je Kodi a jak obnovit jeho data? (Průvodce A 2021) [Tipy MiniTool]](https://gov-civil-setubal.pt/img/data-recovery-tips/99/what-is-kodi-how-recover-its-data.jpg)

