[Důvody a řešení] Laptop HP uvízl na obrazovce HP [Tipy MiniTool]
Duvody A Reseni Laptop Hp Uvizl Na Obrazovce Hp Tipy Minitool
HP je dobře známé jméno, které si získává chválu za svou vysokou kvalitu a pokročilé technologie v počítačovém průmyslu. Chyby se ale mohou stát všude. HP není výjimkou. Tento článek na Web MiniTool se zaměří na běžný problém „HP uvízl na obrazovce HP“, aby vám poskytl řešení.
Důvody, proč se notebook HP zasekl na obrazovce HP
Přehřívání
Pokud je váš počítač přehřátý, váš počítač poběží stále pomaleji a může dokonce dojít k vážnému zasekávání stránky, což má za následek černou obrazovku počítače, selhání spouštění atd.
Existuje několik důvodů, které vedou k přehřátí:
- Příliš mnoho otevřených karet prohlížeče
- Selhání ventilátoru
- Zablokované větrací otvory
- Zastaralý software
Virus útok
Invaze virů do vašeho počítače je jedním z hlavních důvodů, proč nainstalovaný software nepracuje správně. A vadná instalace systému Windows může vyvolat problém „laptop HP přilepený na obrazovce s logem HP“.
Problém s hardwarem
Pokud váš hardware prošel fyzickým poškozením nebo selháním hardwaru, váš počítač je přilepený na logu HP. Problém s hardwarem může být vyvolán několika důvody, jako jsou extrémní prostředí, vlhkost, vnikání prachu nebo kapalin, otřesy, oddělení kabelů a tak dále.
Chyba systému BIOS
Chyba systému BIOS může být viníkem, který způsobí, že notebook uvízne v logu HP. Můžete nedobrovolně změnit parametry BIOSu na nesprávné hodnoty, což může způsobit, že váš BIOS přestane fungovat.
Problém s ovladačem grafiky
Existuje několik situací, které můžete zvážit. Ať už chyba nebo pád ovladače grafiky může způsobit, že notebook HP uvízne na černé obrazovce s logem HP. Problém může být vyvolán několika důvody.
- Zastaralý nebo poškozený ovladač zobrazení
- Přehřívání GPU
- Stará nebo vadná grafická karta v počítači
- Poškozené soubory systému nebo registru
- V počítači běží příliš mnoho programů
Přijměte nezbytná opatření
Na základě výše uvedených pěti možných příčin můžeme vědět, jak se takové situaci vyhnout. Mnohé z těchto příčin jsou přitom vzájemně propojené, nikoli izolované. Když vyřešíte jeden z těchto problémů, můžete se vyhnout některým chybám nebo selháním počítače.
Pokud se tedy chcete této chyby a zhroucení důkladně zbavit a již nedojde k problému s „laptopem uvízlým v logu HP“, můžete přijmout určitá opatření.
- Použijte chladicí podložku na notebook a očistěte od prachu notebook.
- Použijte originální nabíječku notebooku.
- Chraňte svůj počítač před viry. Další podrobnosti naleznete v tomto článku: Jak chránit počítač před viry .
- Vždy nainstalujte správnou verzi systému Windows.
- Pokračujte v aktualizaci pevného disku, systému Windows a softwaru.
Způsoby, jak opravit uvíznutí notebooku HP na obrazovce HP
Oprava 1: Odeberte všechna připojená zařízení
Stojí za to pochybovat o tom, že zařízení a periferie způsobují, že notebook ve fázi loga visí. Když se váš notebook pokusí nabootovat, připojená zařízení mohou být považována za spouštěcí zdroj, což může vést k situaci „laptop HP přilepený na obrazovce HP“.
Proto stačí vypnout počítač a odebrat všechna svá zařízení, zejména CD, USB, flash disky atd.
Poté můžete restartovat počítač a zkontrolovat, zda byl problém vyřešen.
Oprava 2: Zkuste resetovat napájení
Obnovení napájení vám může pomoci vymazat informace z paměti počítače bez vymazání osobních dat.
Pro notebook s vyjímatelnou baterií
Krok 1: Vypněte počítač a odpojte napájecí kabel.
Krok 2: Odeberte všechna periferní zařízení.
Krok 3: Vyjměte baterii.
Krok 4: Stiskněte a podržte Napájení tlačítko na 15 sekund.
Krok 5: Znovu vložte baterii a napájecí kabel.
Krok 6: Zapněte počítač a zjistěte, zda problém existuje.
Pro notebook s nevyjímatelnou baterií
Krok 1: Vypněte počítač a odpojte napájecí adaptér.
Krok 2: Vyjměte všechny disky, paměťové karty a nepodstatná periferní zařízení.
Krok 3: Stiskněte a podržte Napájení tlačítko po dobu přibližně 15 sekund.
Krok 4: Znovu připojte napájecí adaptér a poté zapněte počítač.
Oprava 3: Vyměňte baterii
Některé notebooky mohou používat nevyjímatelnou baterii a pokud jste jedním z uživatelů, tato metoda pro vás není vhodná a můžete zkusit jiné.
Většina notebooků HP má vyměnitelné baterie, ale některé potřebují odborníka, který baterii vyjme. V tomto případě můžete také přejít na jiné metody.
Chcete-li vyměnit baterii, můžete postupovat následovně.
Krok 1: Vypněte notebook a odpojte napájecí kabel.
Krok 2: Ujistěte se, že nejsou připojena žádná periferní zařízení.
Krok 3: Odšroubujte zadní panel.
Krok 4: Odstraňte šrouby, které drží baterii na místě.
Krok 5: Odstraňte plochý kabel, který připojuje baterii k systému.
Krok 6: Vyjměte starou baterii.
Krok 7: Připojte novou baterii k tělu notebooku a nasaďte zadní panel.
Krok 8: Zapněte notebook a zkontrolujte, zda je problém vyřešen.
Poznámka : Pro novou baterii je třeba zakoupit baterii podle modelu notebooku.
Oprava 4: Resetujte ovladač grafiky
Některé problémy s ovladači grafické karty v softwarovém systému jsou velkým důvodem pro váš notebook HP s černou obrazovkou a logem HP, a proto musíte ovladač grafické karty resetovat.
Můžete stisknout tlačítko Okna klíč + Ctrl + Posun + B na obrazovce s logem a tento krok vám může pomoci vyzvat Windows k restartování grafického ovladače.
Oprava 5: Proveďte některé testy diagnostiky hardwaru HP
Pro diagnostiku hardwaru na notebooku HP můžete provést dva testy.
Rychlý test
Krok 1: Podržte Napájení tlačítko po dobu alespoň 5 sekund pro vypnutí počítače.
Krok 2: Zapněte notebook a poté stiskněte tlačítko esc opakovaně stiskněte, dokud se nezobrazí nabídka.
Krok 3: Stiskněte F2 pro Diagnostika systému v nabídce.
Krok 4: Klikněte Systémové testy a pak Rychlý test .
Krok 5: Klikněte Běž jednou .
Během testu se na obrazovce zobrazuje zbývající čas a výsledky testu pro každou součást.
Krok 7: Pokud součást selže v testu, zapište si ID selhání (24místný kód), abyste mohli kontaktovat zákaznickou podporu HP. Informace jsou také dostupné v protokolech testů v hlavní nabídce.
Pokud žádná systémová komponenta selhala, spusťte rozsáhlý test.
Rozsáhlý test
Krok 1: Opakujte krok 1, krok 2, krok 3 v Rychlém testu.
Krok 3: Poté klikněte Systémové testy a pak Rozsáhlý test .
Krok 4: Klikněte Běž jednou nebo Smyčka až do chyby .
Opět platí, že pokud dojde k poruše součásti, bude vám poskytnuto ID poruchy, což je 24místný kód. Zapište si kód a kontaktujte zákaznickou podporu HP.
Oprava 6: Znovu usaďte RAM
Nosíme naše notebooky na různá místa. Při pohybu bude kolidovat s mnoha věcmi, což vám vymkne RAM nebo pevný disk. Vyplatí se tedy zkontrolovat, zda je odhalena RAM.
Tímto způsobem pak můžete vyjmout každou paměť RAM a bezpečně ji vrátit zpět. Poté vložte pouzdro zpět na notebook a zkuste notebook znovu zavést.
Kromě toho, pokud zjistíte, že jsou poškozené, okamžitě je vyměňte. Pokud nejste dostatečně zruční, jděte za odborníkem, aby úkol provedl.
Oprava 7: Obnovte BIOS
BIOS je první software, který se spustí při spuštění počítače. Pokud dojde k problému se systémem BIOS, počítač se nespustí správně.
Chcete-li obnovit BIOS, můžete zkusit následující kroky.
Krok 1: Vypněte počítač a ujistěte se, že je napájecí adaptér připojen k napájení.
Krok 2: Stiskněte a podržte Okna + B a poté současně stiskněte tlačítko Napájení knoflík.
Krok 3: Po 2 až 3 sekundách tlačítko uvolněte Napájení a dále držte stisknuté tlačítko Okna + B dokud neuslyšíte pípnutí notebooku.
Zobrazí se obrazovka HP BIOS Update a obnova se spustí automaticky.
Oprava 8: Proveďte opravu při spuštění
Problém se zaváděním můžete vyřešit provedením opravy při spuštění.
Krok 1: Zapněte počítač a stiskněte tlačítko Napájení jakmile se objeví logo Windows.
Krok 2: Po vstupu do prostředí Advanced Startup vyberte Odstraňte problémy na Zvolte možnost obrazovka.
Krok 3: Na Pokročilé možnosti obrazovce, vyberte Oprava spouštění .
Krok 4: Vyberte Vypnout a poté zapněte počítač, abyste zjistili, zda lze systém Windows spustit správně.
Zálohujte předem
Výše uvedené metody jsou užitečné, ale některé z nich mohou při některých chybách snadno způsobit ztrátu dat. Kromě toho, i když můžete notebook obnovit, faktory, které vedou k problému „laptop HP přilepený na obrazovce HP“, mohou být potenciálními teroristy zabezpečení dat. Proto je mnohem důležitější zálohovat data předem.
MiniTool ShadowMaker může být vaší pravou rukou pro ochranu vašich dat a usnadnění vašeho lepšího zálohování.
Nejprve si můžete stáhnout a nainstalovat program a poté získáte bezplatnou zkušební verzi na 30 dní.
Krok 1: Otevřete MiniTool ShadowMaker a klikněte Zachovat zkušební verzi v pravém horním rohu.
Krok 2: Klikněte na Zdroj a ve vyskakovacím okně si můžete vybrat obsah zálohy. Zde vám MiniTool ShadowMaker poskytuje více možností, včetně systému, disku, oddílu, složky a souboru. Ve výchozím nastavení je systém již nastaven jako záložní zdroj.
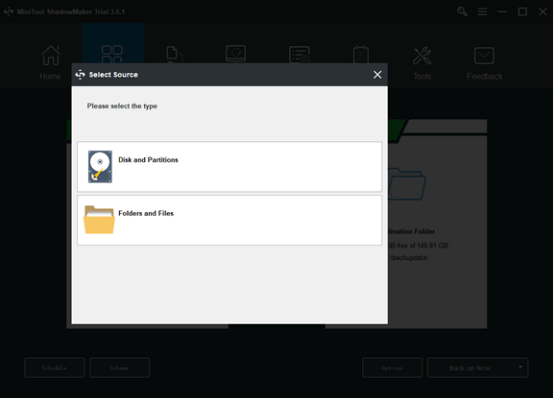
Krok 3: Přejděte na Destinace část, kde můžete vidět čtyři možnosti obsahující Složka účtu správce , Knihovny , Počítač , a Sdíleno . Poté zvolte cílovou cestu. A pak klikněte OK pro uložení změn.
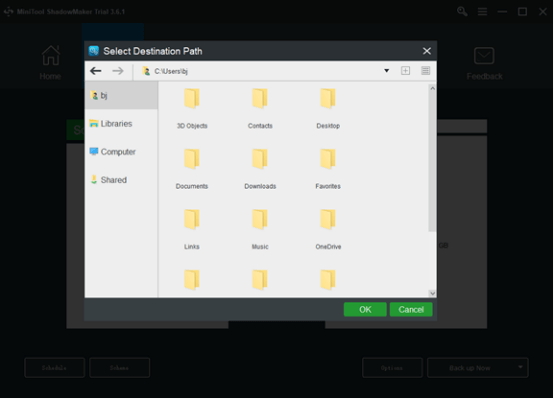
Krok 4: Klikněte na Zálohujte hned možnost zahájit proces okamžitě nebo Zálohovat později možnost odložit zálohování. Úloha odloženého zálohování je na Spravovat strana.
Sečteno a podtrženo:
Když narazíte na problém se zaseknutým notebookem HP na obrazovce HP, můžete postupovat podle výše uvedených metod jeden po druhém a problém vyřešit. Můžete mít pocit, že jsou složité a obtížně se ovládají, ale ve srovnání s rizikem ztráty dat to není velký problém. Abyste tomu zabránili, nejlepším způsobem je zálohování.
Pokud jste při používání MiniTool ShadowMaker narazili na nějaké problémy, můžete zanechat zprávu v následující zóně pro komentáře a my vám odpovíme co nejdříve. Pokud potřebujete pomoc s používáním softwaru MiniTool, můžete nás kontaktovat prostřednictvím [e-mail chráněný] .
Nejčastější dotazy týkající se notebooku HP zaseknutého na obrazovce HP
Jak mohu rozmrazit obrazovku svého notebooku HP?- Stisknutím otevřete Správce úloh Ctrl + Všechno + Vymazat .
- Ukáže vám, jaké aplikace a procesy na pozadí běží.
- Všimněte si, kolik CPU a paměti každý používá.
- Pokud se kterékoli číslo blíží nebo převyšuje 100 %, měli byste stisknout tlačítko Ukončit úlohu tlačítko u několika programů.
V některých případech je problém „Windows zaseknutý na obrazovce načítání“ způsoben aktualizacemi systému Windows nebo jinými problémy. Nyní můžete vstoupit do Nouzový režim a poté restartujte počítač, aby se počítač mohl znovu normálně spustit. Nouzový režim začíná s minimální sadou ovladačů, softwaru a služeb.
Jak se dostanu přes HP Sure Start?- Zapněte nebo restartujte počítač.
- lis F10 vstoupit do Nastavení systému BIOS .
- Vybrat Bezpečnostní .
- Lokalizovat BIOS Sure Start .
- Zrušte zaškrtnutí Sure Start Ochrana nastavení BIOSu .
- Klikněte Uložit pro uložení změn a ukončení HP Computer Setup .
Může se jednat o hardwarový problém. Pokuste se resetovat notebook. Vyjměte baterii a stiskněte tlačítko napájení po dobu 5 sekund, poté znovu vložte baterii a zkuste restartovat počítač. Pokud vám to nepomůže, může se jednat o vážný problém s hardwarem.

![Zpomaluje Avast váš počítač? Získejte odpověď hned teď! [Tipy MiniTool]](https://gov-civil-setubal.pt/img/backup-tips/99/does-avast-slow-down-your-computer.png)




![[9 způsobů] – Opravit černou obrazovku vzdálené plochy ve Windows 11/10?](https://gov-civil-setubal.pt/img/news/99/fix-remote-desktop-black-screen-windows-11-10.jpg)





![Opravená chyba: Call of Duty Modern Warfare Dev Chyba 6068 [Tipy MiniTool]](https://gov-civil-setubal.pt/img/disk-partition-tips/25/fixed-error-call-duty-modern-warfare-dev-error-6068.jpg)

![HKEY_LOCAL_MACHINE (HKLM): Definice, umístění, podklíče registru [MiniTool News]](https://gov-civil-setubal.pt/img/minitool-news-center/71/hkey_local_machine.jpg)

![Obnova ztracených souborů na ploše: Můžete snadno obnovit soubory na ploše [Tipy MiniTool]](https://gov-civil-setubal.pt/img/data-recovery-tips/54/lost-desktop-file-recovery.jpg)

