Zde jsou úplná řešení, pokud Google Chrome zamrzne na Windows 10 [MiniTool News]
Here Are Full Solutions If Google Chrome Freezes Windows 10
Souhrn :
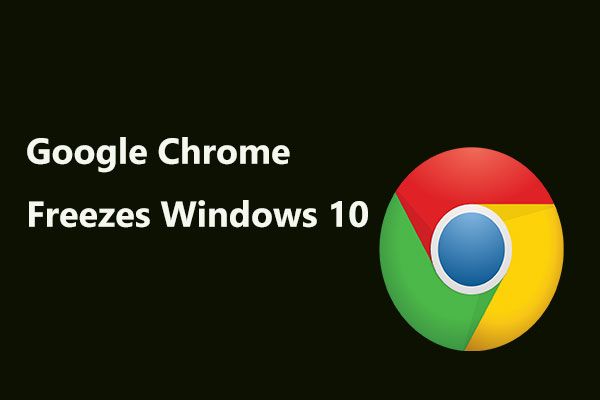
Nová chyba v prohlížeči Chrome údajně může zmrazit zařízení s Windows 10. Toto zneužití se používá v podvodech technické podpory prostřednictvím kódu JavaScript k vytvoření smyčky a k informování o tom, že zařízení je infikováno virem, což případně zamrzne váš počítač. MiniTool zobrazí podrobnosti o této chybě a jak ji opravit, pokud Chrome zamrzne Windows 10.
Jak víte, Google Chrome je nejpoužívanější webový prohlížeč na trhu. Jakmile tedy dojde k chybě, může být potenciálně ovlivněn počet uživatelů. Samozřejmě nejste výjimkou. Přesně to se právě teď děje a my vám vysvětlíme, o co jde.
Nová chyba Chrome může Windows 10 zamrznout
V prosinci 2018 byla objevena nová chyba ovlivňující Google Chrome. Bylo oznámeno, že může v systému Windows 10 spotřebovat všechny prostředky počítače a nakonec způsobit úplné zamrznutí operačního systému Windows.
Nově objevená chyba funguje pomocí kódu JavaScriptu a vytváří smyčku a v přítomnosti se objevuje jako phishingový podvod související s technickou podporou.
Přesněji řečeno, může volat dialogové okno, o kterém se tvrdí, že pochází z oficiálních webových stránek společnosti Microsoft a informuje o tom, že je váš počítač napaden virem, který může ohrozit vaše hesla, historii prohlížeče, informace o kreditní kartě a další data.
Toto dialogové okno můžete zavřít, ale je navrženo tak, aby bylo smyčkové místo ukončení. To znamená, že i když vyberete možnosti, aby se zabránilo zobrazování nových zpráv, nebude to fungovat, protože se nikdy nepřestane zobrazovat, jakmile je otevřena stránka ovlivněná chybou. A pokud kliknete na podvodný dialog, podvod se také ve skutečnosti nezastaví.
Toto je smyčka. Vzhledem k tomu, že kód pokračuje v provádění a opakuje se na pozadí a zkouší více zdrojů s každou instancí, posune to využití prostředků prohlížeče Google Chrome v systému Windows 10 na 100%. A konečně, pokus o opuštění stránky vede k tomu, že váš počítač sám úplně nereaguje.
Ukončit úlohu k opravě Chrome zamrzne Windows 10
Ve skutečnosti to nebylo poprvé, co Chrome zasáhla chyba nebo nová novinka kybernetický útok . Tento typ podvodu je nejběžnější a lze jej najít na webu.
Tyto útoky vás obvykle zablokují na stránku a poté požádají o peníze za vyřešení problému nebo shromáždění uživatelských dat na pozadí. Někdy dělají obojí. Ale oni reagují na interakci s důvěryhodnými uživateli prostřednictvím dialogu, aby ukradli informace.
Pokud jde o novou chybu v prohlížeči Google Chrome, která zmrazuje Windows 10, souvisí s JavaScriptem a může vytvořit smyčku k cílení na váš počítač a nakonec jej zmrazit.
Co dělat, když Google Chrome zamrzne počítač? Řešení problému je poměrně jednoduché. Každý, kdo se setkal s podobnými problémy nebo potřeboval zavřít software, který dříve nemohl správně reagovat, by měl být obeznámen.
Ve skutečnosti se JavaScript může zastavit až po úplném zavření stránky. Protože to však nelze provést obvyklými prostředky, je nutné Google Chrome zabít ze Správce úloh.
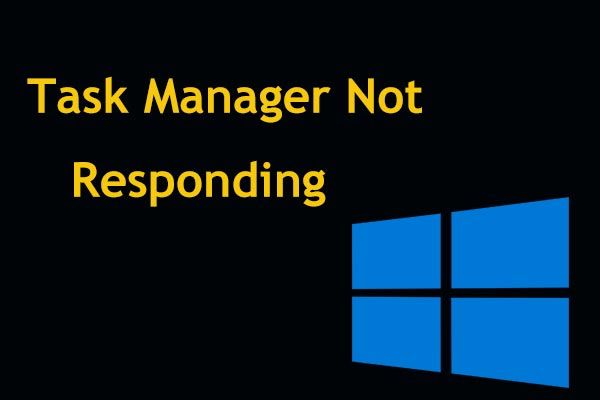 Nejlepší 8 způsobů: Opravte Správce úloh, který nereaguje na Windows 7/8/10
Nejlepší 8 způsobů: Opravte Správce úloh, který nereaguje na Windows 7/8/10 Nereaguje Správce úloh ve Windows 10/8/7? Pokud nemůžete otevřít Správce úloh, získejte kompletní řešení.
Přečtěte si víceKrok 1: Otevřete pravým tlačítkem myši na hlavním panelu Windows 10 a otevřete Správce úloh nebo stiskněte Ctrl + Alt + Odstranit klíče a vyberte Správce úloh . Tím se načte tento nástroj, dokud bude k dispozici dostatek prostředků ke spuštění.
Krok 2: Klikněte na Procesy záložka.
Krok 3: Najděte Google Chrome proces nebo GoogleChrome.exe a klikněte na Ukončit úkol tlačítko v pravém dolním rohu.
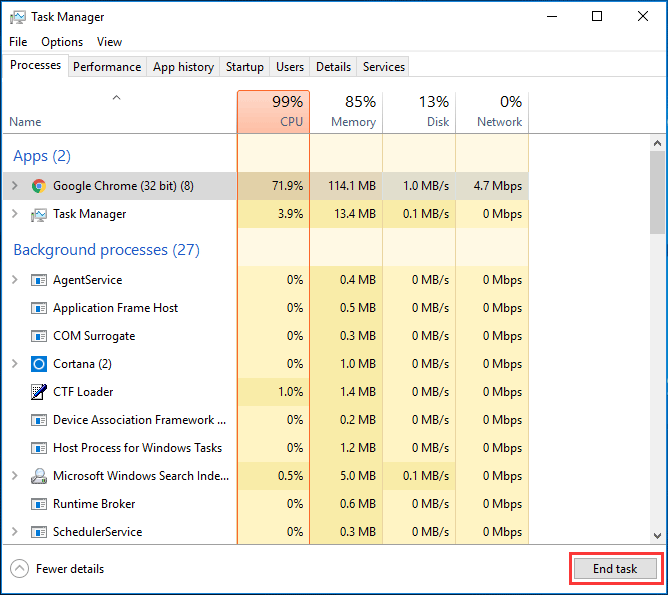
Poté by měl být prohlížeč po opětovném spuštění znovu použitelný, pokud jste nevybrali nastavení prohlížeče Chrome pro automatické obnovení otevřených karet. Toto nastavení najdete v nabídce se třemi tečkami v nastavení Google.
Po opuštění stránky jste měli lépe vymazat soubory cookie z historie prohlížení, abyste odstranili všechny procesy v mezipaměti, které zde mohly zůstat. Později otevřete antivirový software a proveďte kontrolu, aby nezůstalo nic škodlivého.
Další možná řešení pro Google Chrome Zmrazení Windows 10
Ve skutečnosti k problému vždy dojde. Kromě zmíněné nové chyby prohlížeče Chrome může problém nastat po aktualizaci systému Windows nebo jej může způsobit neobvyklé vyčerpání paměti RAM, rozšíření atd. Když Google Chrome zamrzne Windows 10, můžete problém vyřešit pomocí těchto metod.
Oprava 1: Vymazání údajů o prohlížení
Google Chrome zmrazení Windows 10 je hlavní problém ve srovnání s některými menšími zpomaleními. Prohlížeč stále zabírá mnoho systémových prostředků, zvláště když otevřete více karet. A Chrome vždy uchovává některé soubory v mezipaměti, aby mohl rychle načíst stránky, když je znovu navštívíte.
Tyto mezipaměti jsou však obrovské, což může při procházení internetu způsobit problémy se zamrznutím. Kritická oprava pro Chrome stále zmrazuje Windows 10 je vymazání mezipaměti včetně dočasných souborů a cookies.
Postupujte podle pokynů krok za krokem:
Krok 1: V prohlížeči Chrome klikněte na ikonu tři tečky , Vybrat Více nástrojů a klikněte Smazat údaje o prohlížení . Alternativně můžete použít klávesové zkratky - Ctrl + Shift + Delete přinést jasné okno.
Krok 2: Přejděte na Pokročilý Na kartě vyberte čas a zaškrtněte položky, které chcete vymazat (soubory cookie a další údaje o webu a obrázky a soubory v mezipaměti by měly být vymazány, aby se uvolnilo více místa).
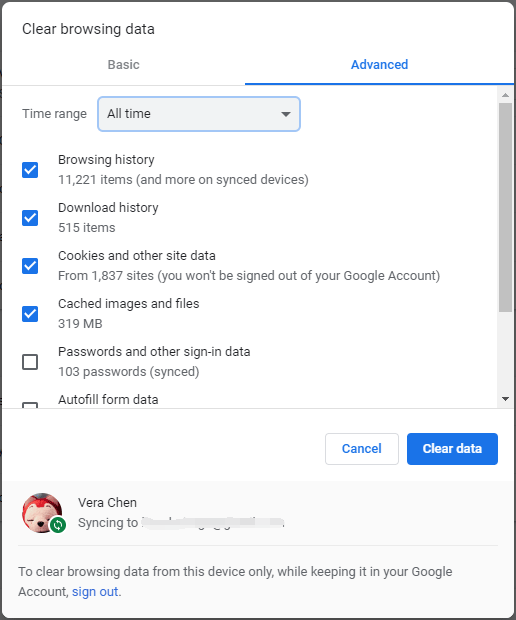
Oprava 2: Zakázat doplňky a rozšíření
Problém mohou způsobit jakákoli rozšíření nebo doplňky nainstalované v chromu - Chrome zamrzne Windows 10. Chcete-li tento problém vyřešit, můžete je zkusit postupně deaktivovat.
Krok 1: Napište chrome: // rozšíření v adresním řádku a klikněte na Enter . Případně můžete kliknout 3 tečky , Vybrat Více nástrojů a Rozšíření .
Krok 2: V rozbalovacím okně vypněte všechna rozšíření a deaktivujte je.
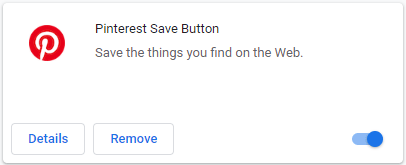
Restartujte prohlížeč a zjistěte, zda Chrome zamrzá Windows 10 nebo ne.
Spropitné: Poté se můžete rozhodnout spustit antivirový program, jako je Windows Defender nebo Norton Security, který provede kontrolu na přítomnost virů nebo malwaru, které mohou být v příponách.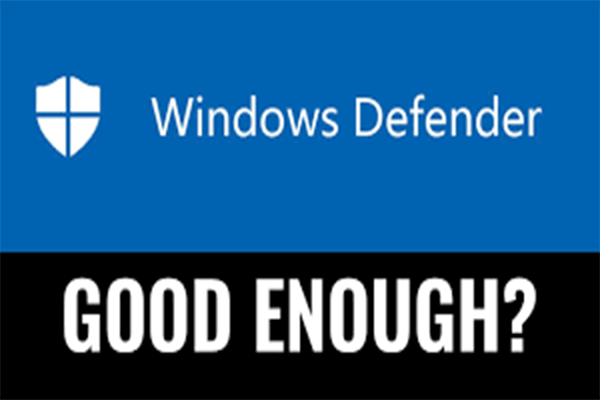 Je program Windows Defender dost? Další řešení pro ochranu PC
Je program Windows Defender dost? Další řešení pro ochranu PC Stačí program Windows Defender? Pokud máte o této otázce pochybnosti, přečtěte si prosím pozorně tento příspěvek. V textu můžete najít odpověď.
Přečtěte si víceOprava 3: Obnovte prohlížeč a vyhledejte malware
Pokud dojde ke konfliktu mezi prohlížečem Google Chrome a jinými programy v počítači, může dojít k problému se zamrznutím systému Windows 10 v prohlížeči Chrome. Chcete-li problém lépe vyřešit, můžete Chrome resetovat na výchozí nastavení.
Zde jsou podrobné pokyny:
Krok 1: Přejít na 3 tečky> Nastavení v prohlížeči Chrome.
Krok 2: Klikněte Pokročilý .
Krok 3: Přejděte na Resetujte a vyčistěte a proveďte reset kliknutím Obnovte původní nastavení .
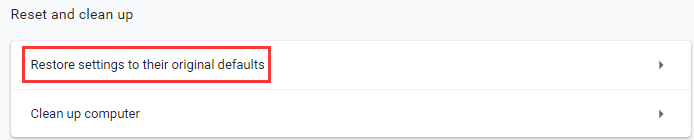
Krok 4: Klikněte na Resetovat nastavení tlačítko k provedení operace.
Oprava 4: Aktualizujte Chrome
Podle zprávy uživatelů má interní selhání prohlížeče Chrome dokonce vliv na výkon systému, občas zamrzne Windows 10. Chcete-li tento problém vyřešit, měli byste mít nejnovější verzi prohlížeče Google Chrome.
Stačí jít do tři tečky v nabídce klikněte na Pomoc a O Google Chrome . Pokud je k dispozici oficiálně dostupná aktualizace, aktualizuje se prohlížeč.
Oprava 5: Odinstalujte a nainstalujte Google Chrome
Pokud stále zjistíte, že Google Chrome po výše uvedených způsobech zamrzne počítač, můžete tento prohlížeč zkusit přeinstalovat.
Krok 1: Ve Windows 10 přejděte na Nastavení z Start menu a vyberte Aplikace .
Krok 2: Pod Aplikace a funkce záložka, najít Google Chrome a klikněte na něj a poté vyberte Odinstalovat .
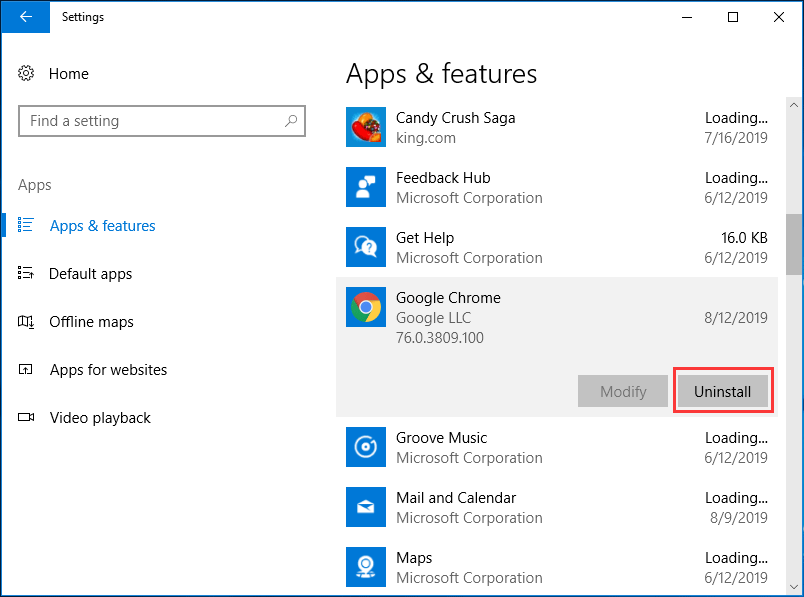
Krok 3: Poté stáhněte tento instalační program a znovu jej nainstalujte.
Spropitné: Případně můžete vyzkoušet jiný webový prohlížeč, například Firefox.Oprava 6: Další řešení
Pokud problém stále přetrvává, je pravděpodobné, že problém se zmrazením systému Windows 10 v prohlížeči Google Chrome souvisí s virem nebo může jít o problém systému Windows. Vyzkoušejte antivirový software a vyhledejte malware.
Chcete-li vyřešit problémy se systémem Windows, můžete zkusit pomocí nástroje Kontrola systémových souborů provést skenování SFC nebo použít příkazy DISM.
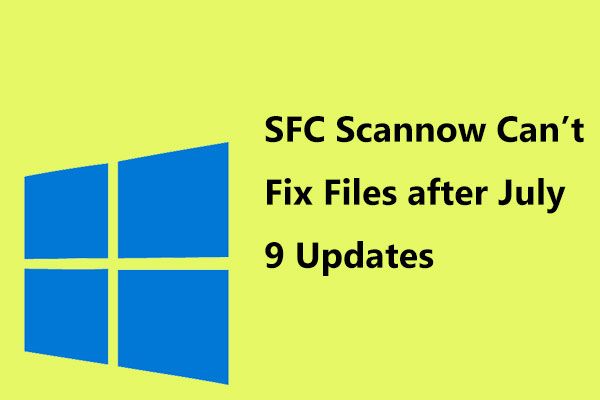 SFC Scannow nemůže opravit soubory po aktualizacích z 9. července, Microsoft potvrzuje
SFC Scannow nemůže opravit soubory po aktualizacích z 9. července, Microsoft potvrzuje Mnoho uživatelů nahlásilo problém - Windows 10 SFC skenování nyní po instalaci aktualizací z 9. července nemůže opravit soubory. Společnost Microsoft nyní tento problém potvrdila.
Přečtěte si více

![6 způsobů, jak Windows Shell Common DLL přestal fungovat [MiniTool News]](https://gov-civil-setubal.pt/img/minitool-news-center/62/6-ways-windows-shell-common-dll-has-stopped-working.png)




![Jak obnovit data z uzamčeného iPhone a odemknout zařízení [Tipy MiniTool]](https://gov-civil-setubal.pt/img/ios-file-recovery-tips/45/how-recover-data-from-locked-iphone.jpg)



![Jak odinstalovat / přeinstalovat Firefox na Windows 10 nebo Mac [MiniTool News]](https://gov-civil-setubal.pt/img/minitool-news-center/97/how-uninstall-reinstall-firefox-windows-10.png)



![[ŘEŠENO] Jak snadno obnovit šifrování jednotky BitLocker ještě dnes! [Tipy MiniTool]](https://gov-civil-setubal.pt/img/data-recovery-tips/12/how-recover-bitlocker-drive-encryption-easily.png)
![[Bezpečný průvodce] Virus Regsvr32.exe – co to je a jak jej odstranit?](https://gov-civil-setubal.pt/img/news/25/safe-guide-regsvr32-exe-virus-what-is-it-how-to-remove-it-1.jpg)

![Nefunguje zvuk HDMI? Zde jsou řešení, která si nemůžete nechat ujít [Novinky MiniTool]](https://gov-civil-setubal.pt/img/minitool-news-center/28/is-hdmi-sound-not-working.jpg)

![Podrobný průvodce - Jak rozdělit ovladač Xbox One [MiniTool News]](https://gov-civil-setubal.pt/img/minitool-news-center/41/step-step-guide-how-take-apart-xbox-one-controller.png)