Jak přidat hudbu do videa a upravit ji zdarma
How Add Music Video
Souhrn :

Hudba na pozadí hraje při produkci videa důležitou roli. To hodně ovlivňuje divácký zážitek publika. Pokud tedy nevíte, jak přidat a upravit hudbu na pozadí ve videu a nemůžete na webu najít hudbu bez licenčních poplatků, nebojte se, tento příspěvek vám pomůže přidat hudbu do videa pomocí MiniTool Movie Maker .
Rychlá navigace:
Proč je třeba přidat hudbu do videa
V dnešním světě můžete hudbu slyšet téměř každý den. Když jdete po ulici, uslyšíte hudbu z mnoha obchodů, které hrají hudbu, aby přilákaly zákazníky. Když půjdete do kina sledovat film, uslyšíte z času na čas hudbu z filmu. Proč tedy přidávají hudbu do videa? Jaké jsou výhody hudby na pozadí?
- Hudba na pozadí pomůže divákům, aby se při sledování videí cítili více zaujati.
- Použití vhodné hudby na pozadí vylepší vaše video.
- Hudba na pozadí může zvýšit atmosféru, vyvolat emoce a zlepšit uměleckou kvalitu video produktů.
- Poslech hudby na pozadí zlepšuje náladu lidí a zvyšuje jejich výkon v kreativních dílech.
- Poslech hudby na pozadí vám může připomenout něco ve vaší staré paměti.
- Hudba na pozadí může přilákat více diváků ke sledování vašeho videa.
Rádi posloucháte hudbu na pozadí? Chcete své video zatraktivnit? Další část vám ilustruje, jak přidat hudbu k videu a upravit ji v počítači a na YouTube.
Jak přidat a upravit hudbu ve videu
Chcete-li, aby se diváci ve vašem videu cítili zaujati, a zvyšte počet diváků, musíte nyní do videa přidat hudbu na pozadí. Zde uvádíme tři způsoby, jak přidat hudbu do videa zdarma. Hudbu můžete přidat do videa na počítači a dokonce i na YouTube.
Jak přidat hudbu k videu a upravit ji v počítači
Chcete-li do videa přidat vhodnou hudbu na pozadí, je nutný editor videa. Vzhledem k tomu, že na trhu existuje mnoho softwaru pro střih videa, doporučujeme vám zdarma video editor bez vodoznaku - MiniTool Movie Maker.
MiniTool Movie Maker je snadno použitelný software pro střih videa pro začátečníky. S ním můžete oříznout, rozdělit video a odstranit nepotřebné části. Chcete-li vylepšit své video, umožňuje vám do videa přidat přechody a efekty. Kromě toho můžete k dokončení videa přidat tituly, titulky a kredity. Pokud chcete rychle vytvořit upoutávku, tento nástroj vám také nabízí několik skvělých šablon filmů.
Pokud jde o přidání hudby na pozadí a její úpravu, tento bezplatný editor videa vám může nejen pomoci ztlumit původní stopu ve videu, ale také vám umožní přidat různou hudbu do různých videoklipů.
Přidejte hudbu k videu
Chcete-li přidat hudbu do videa, proveďte následující kroky.
Krok 1: Stáhněte si a nainstalujte program MiniTool Movie Maker.
Krok 2: Spusťte tento nástroj a zavřete vyskakovací okno a přejděte do jeho hlavního rozhraní.
Krok 3: Klikněte na Importujte mediální soubor rámeček importujte video, které chcete přidat hudbu na pozadí, a poté video přetáhněte na časovou osu.
Krok 4: Klepněte na Importujte mediální soubory importujte hudbu, která se vám líbí, a pak ji přetáhněte na časovou osu.
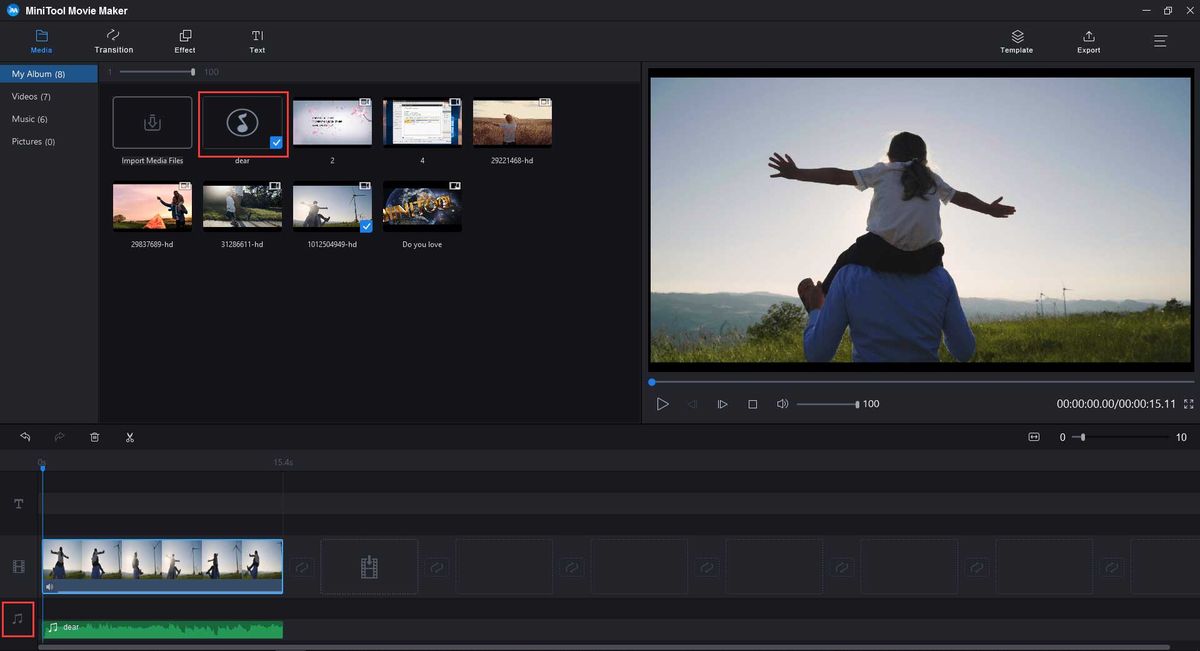
Upravte hudbu ve videu
Tip 1: Ztlumit původní stopu
Krok 1: Pokud chcete odstranit původní stopu z videa, můžete kliknout na ikonu Ztlumit tlačítko pod videem na časové ose.
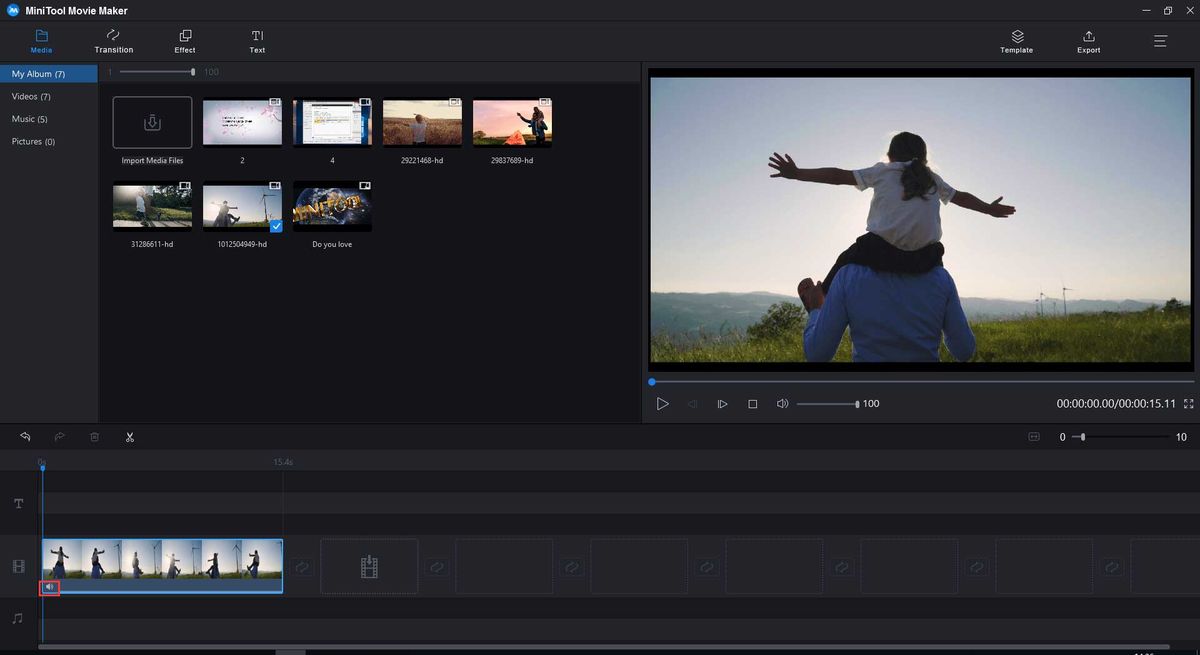
Krok 2: Nebo chcete odebrat část původní stopy, můžete přetáhnout přehrávací hlavu do počátečního bodu nežádoucí části stopy, kliknout na ikona nůžky rozdělit video. Poté klepněte na Ztlumit odstranit část původní stopy.
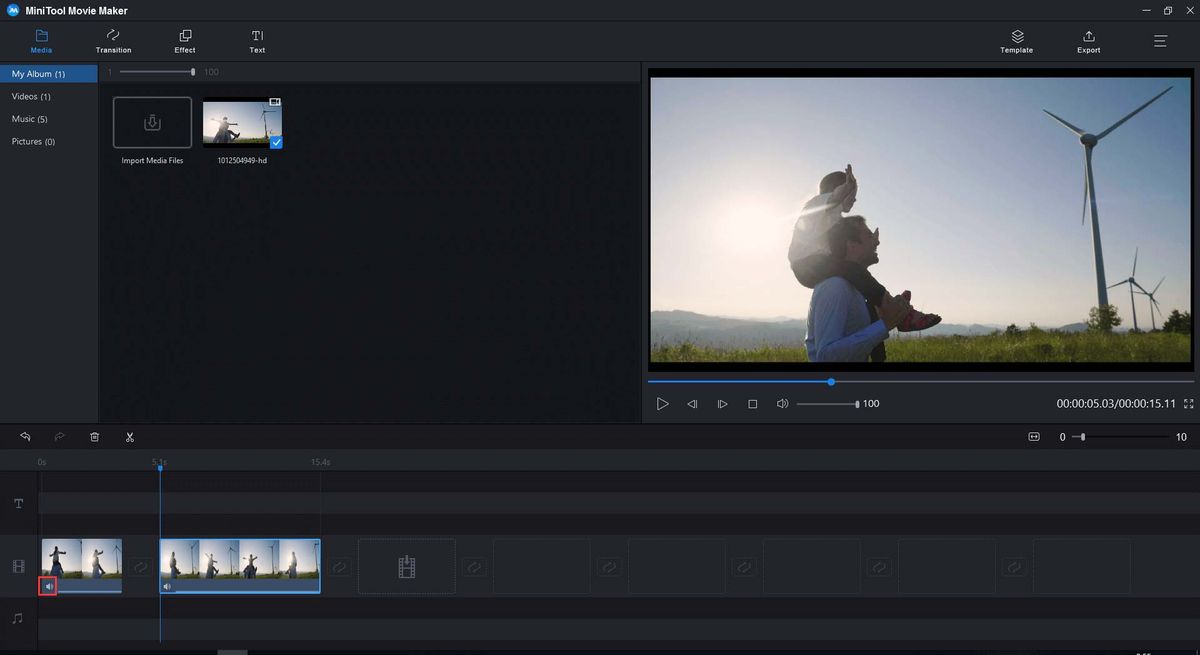
Tip 2: Přidejte do různých videoklipů jinou hudbu
Po rozdělení videa na několik částí vás možná zajímá, jak přidat hudbu na pozadí do videoklipu.
Krok 1: Vyberte hudbu, přetáhněte přehrávací hlavu na správné místo a klikněte na ikonu ikona nůžky rozdělit hudbu. Poté klepněte pravým tlačítkem myši na nechtěnou část a vyberte Vymazat možnost z rozevíracího seznamu.
Krok 2: Stejným způsobem přidejte hudbu do videa a opakujte poslední krok pro úpravu hudby.
Krok 3: Chcete-li vytvořit efekty fade-in a fade-out, klepněte pravým tlačítkem myši na hudbu a vyberte Upravit zeslabovat a zeslabovat hudbu.
Krok 4: Když je vše hotové, klepněte na Vývozní na panelu nástrojů a poté klikněte na Vývozní ve vyskakovacím okně toto video uložíte.
Pokud použijete jiný editor videa a zjistíte, že je na vašem videu vodoznak, můžete tento problém přečíst: Jak efektivně odebrat vodoznak z videa a fotografie .








![[Vyřešeno] Jak najít adresu URL obchodu Steam a jak ji povolit?](https://gov-civil-setubal.pt/img/news/09/how-find-steam-trade-url-how-enable-it.png)

![Jak opravit chybový kód Destiny 2 Olive? 4 metody jsou pro vás! [MiniTool News]](https://gov-civil-setubal.pt/img/minitool-news-center/82/how-fix-destiny-2-error-code-olive.png)
![[Úplný návod] Snadno přesuňte spouštěcí oddíl na nový disk](https://gov-civil-setubal.pt/img/partition-disk/CB/full-tutorial-move-boot-partition-to-a-new-drive-easily-1.jpg)

![4 způsoby odstranění uzamčených souborů (podrobný průvodce) [MiniTool News]](https://gov-civil-setubal.pt/img/minitool-news-center/30/4-methods-delete-locked-files.jpg)


![Vyřešeno - ve vašem počítači dochází prostředky [Novinky v MiniTool]](https://gov-civil-setubal.pt/img/minitool-news-center/22/solved-your-computer-is-running-low-resources.png)


