Jak přidat „Přesunout do“ a „Kopírovat do“ do kontextové nabídky v systému Windows 10 [MiniTool News]
How Addmove Toandcopy Toto Context Menu Windows 10
Souhrn :
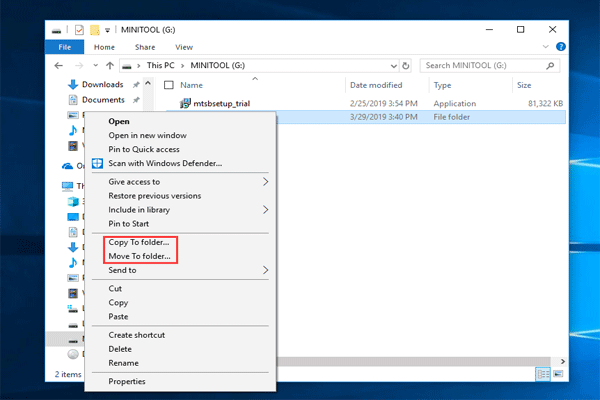
Ve výchozím nastavení Microsoft nezahrnuje tyto dva příkazy, například „Kopírovat do“ a „Přesunout do“, do kontextové nabídky Průzkumníka Windows. Ale zde můžete provést několik vylepšení registru Windows, abyste tento dohled napravili. Nyní se podívejme, jak do kontextové nabídky ve Windows 10 přidat „Přesunout do“ a „Kopírovat do“.
Potřeba příkazů v kontextové nabídce: Kopírování a přesun do systému Windows 10
Ve Windows 10 se určité funkce používají častěji než jiné, například Vyjmout a Kopírovat a Vložit. Přestože se Microsoft Windows 10 snaží být nejflexibilnějším operačním systémem, stále má několik záludností, zejména těch náročných, které by rád změnil.
Někteří z vás chtějí přidat některé funkce k opravě těchto zvláštností, například kopírovat nebo přesouvat soubory do složky snadno a rychle místo Vyjmout a Kopírovat a Vložit.
V nabídce pravého tlačítka Průzkumníka Windows nejsou příkazy „Kopírovat do“ a „Přesunout do“. Od Windows XP existují některé verze těchto vylepšení, ale Microsoft se neoblomně rozhodl nepřidávat je jako výchozí funkce OS. Ve výsledku to musíte udělat sami.
A pokud přidáte tyto příkazy, bude povolen rychlejší přístup k přenosu souborů, což vám pomůže ušetřit čas. Jak tedy přidat zkratku „Kopírovat do“ a „Přesunout do“ v Průzkumníku souborů systému Windows 10, aniž byste ztráceli čas? Pojďme k následující části.
Jak přidat položky „Přesunout do“ a „Kopírovat do“ do místní nabídky
Chcete-li přidat tyto příkazy kontextové nabídky v Průzkumníkovi Windows 10, musíte upravit soubor registru Windows. Následuje podrobný průvodce.
Varování: Úpravy registru Windows jsou vážným počinem. Pokud Editor použijete nesprávně, mohou být způsobeny vážné problémy, jako je nefunkční systém, vyžadující přeinstalaci operačního systému Windows 10 a ztrátu dat. Proto byste měli raději zálohovat soubor registru Windows a vytvořit platný bod obnovení, než budete pokračovat.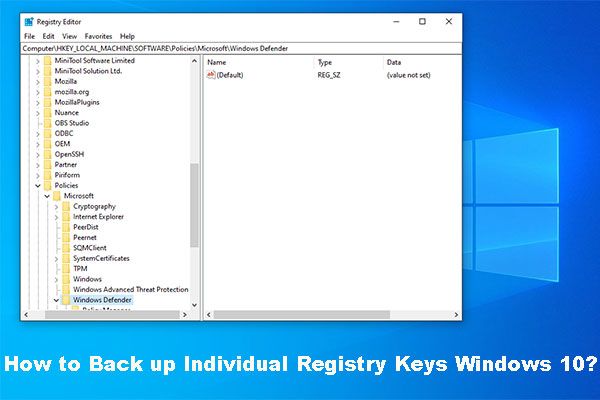 Jak zálohovat jednotlivé klíče registru Windows 10?
Jak zálohovat jednotlivé klíče registru Windows 10? Víte, jak zálohovat jednotlivé klíče registru Windows 10? Nyní vám tento příspěvek ukáže podrobné pokyny, jak tuto práci vykonat.
Přečtěte si vícePo otevření Průzkumníka souborů ve Windows 10 a kliknutí pravým tlačítkem na soubor nebo složku se zobrazí položka příkazu Odeslat. Možná si myslíte, že je to ten, který potřebujete. Ve skutečnosti to nejsou položky „Kopírovat do“ a „Přesunout do“, které byste chtěli. Chcete-li přidat potřebné funkce, spustíme Editor registru Windows.
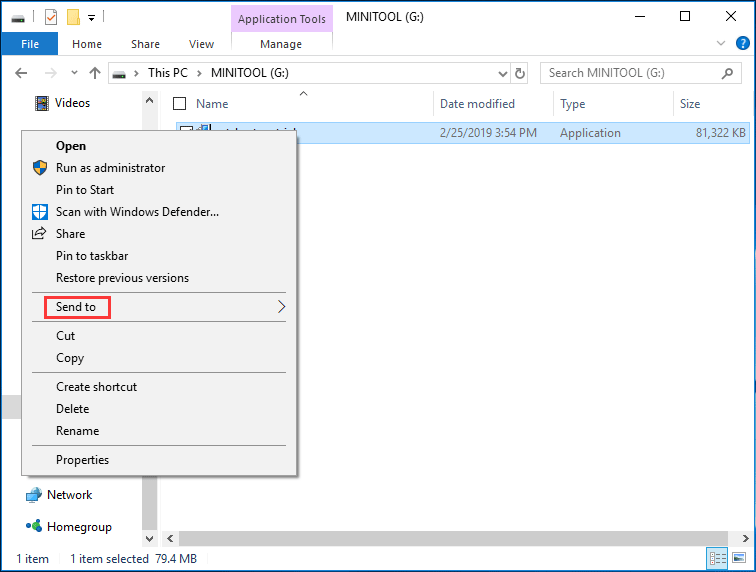
Krok 1: Podržte Logo Windows klíč a R klíč, vstup regedit v dialogu Spustit a klikněte na OK knoflík.
Krok 2: Přejděte na následující klíč:
HKEY_CLASSES_ROOT AllFilesystemObjects shellex ContextMenuHandlers
Krok 3: Klikněte pravým tlačítkem na ikonu ContextMenuHandlers složku a vyberte Nové> Klíč a pojmenujte to Kopírovat do .
Krok 4: Poklepejte na výchozí hodnotu nového klíče v pravém navigačním podokně a změňte hodnotu dat na {C2FBB630-2971-11D1-A18C-00C04FD75D13} .
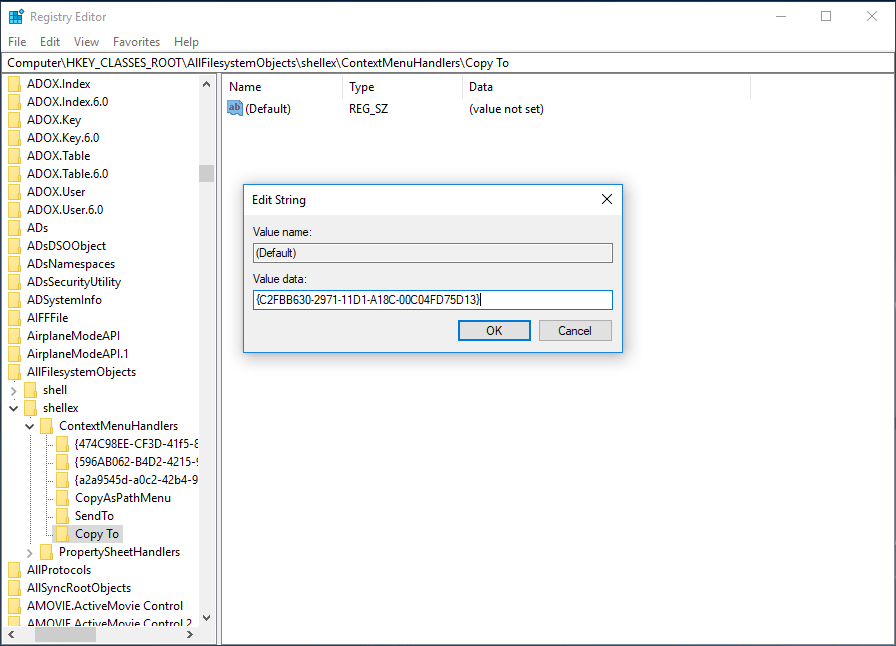
Krok 5: Chcete-li přidat položku „Přesunout do“, musíte také kliknout pravým tlačítkem na složku ContextMenuHandlers a vytvořit nový klíč s názvem Přesunout do . A poté změňte jeho hodnotová data na {C2FBB631-2971-11D1-A18C-00C04FD75D13} .
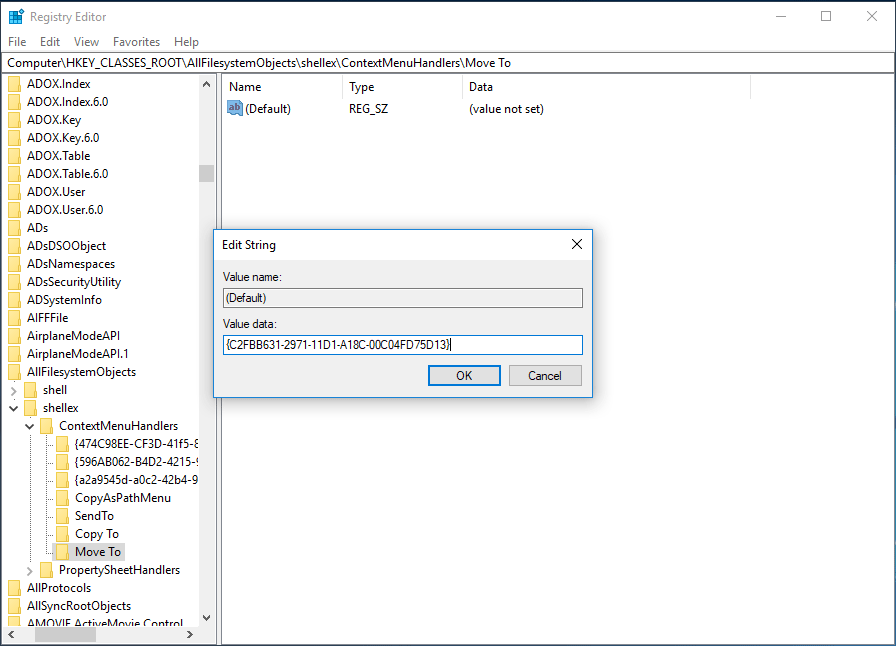
Krok 6: Nyní jste do registru přidali příkaz „Kopírovat do“ a „Přesunout do“. Ukončete Editor registru a přejděte do Průzkumníka Windows, klikněte pravým tlačítkem na soubor nebo složku, najdete tyto dvě položky: Zkopírovat do složky a Přesunout do složky .

Závěrečná slova
Pokud tyto funkce přidáte přímo do místní nabídky Průzkumníka Windows, nebudete k přesunu nebo kopírování souborů z jedné složky do jiné používat více kliknutí myší a klávesových zkratek. Stačí provést několik jednoduchých úprav souboru registru Windows 10.
Spropitné: Chybná operace se soubory registru může způsobit, že systém nebude možné spustit. Nezapomeňte tedy zálohovat operační systém pomocí MiniTool ShadowMaker, professional Zálohovací software Windows nebo zálohujte soubory registru (jak je uvedeno výše).![Stažení a aktualizace ovladačů Dell pro Windows 10 (4 způsoby) [MiniTool News]](https://gov-civil-setubal.pt/img/minitool-news-center/43/dell-drivers-download.png)




![Opravy - Bylo vám odepřeno oprávnění k přístupu do této složky [MiniTool News]](https://gov-civil-setubal.pt/img/minitool-news-center/10/fixes-you-have-been-denied-permission-access-this-folder.png)


![Oprava - Vzdálené volání procedury selhalo a neprovedlo se [novinky MiniTool]](https://gov-civil-setubal.pt/img/minitool-news-center/53/fixed-remote-procedure-call-failed.png)
![Složka dat programu | Oprava chybějící složky Windows ProgramData [tipy MiniTool]](https://gov-civil-setubal.pt/img/data-recovery-tips/87/program-data-folder-fix-windows-10-programdata-folder-missing.png)
![Jak bezpečně změnit pořadí spouštění na zařízení Windows [MiniTool News]](https://gov-civil-setubal.pt/img/minitool-news-center/18/how-change-boot-order-safely-windows-device.png)



![Kód Minecraft Windows 10 již byl uplatněn: Jak jej opravit [Novinky MiniTool]](https://gov-civil-setubal.pt/img/minitool-news-center/11/minecraft-windows-10-code-already-redeemed.jpg)

![Zkontrolujte stav baterie iPhone a rozhodněte se, zda je potřeba nový [Novinky MiniTool]](https://gov-civil-setubal.pt/img/minitool-news-center/59/check-iphone-battery-health-decide-if-new-one-is-needed.png)
![Top 6 řešení pro OneNote nesynchronizujících Windows 10/8/7 [Tipy MiniTool]](https://gov-civil-setubal.pt/img/backup-tips/00/top-6-solutions-onenote-not-syncing-windows-10-8-7.png)

