Bývalý zaměstnanec společnosti Microsoft: Ztráta výkonu nabídky Start systému Windows 11
Ex Microsoft Employee Windows 11 Start Menu Performance Loss
V poslední době se téma Ztráta výkonu nabídky Start systému Windows 11 na Twitteru vzbudil velkou pozornost. Nyní můžete získat podrobné informace o tomto tématu z tohoto článku MiniTool . Můžete také získat několik užitečných tipů pro zlepšení výkonu systému Windows 11.Zpětná vazba od bývalého Microsoft Engineer: Ztráta výkonu nabídky Start systému Windows 11
Nedávno a pošta na Twitteru o ztrátě výkonu nabídky Start systému Windows 11 přilákal velkou pozornost uživatelů. Tento příspěvek neposlal obyčejný uživatel Windows, ale Andy Young, softwarový vývojář, který v Microsoftu pracuje mnoho let. Příspěvek obsahoval video o závadách nabídky Start a pomalém načítání ve Windows 11.
Tento příspěvek od svého zveřejnění získal poměrně dost zhlédnutí a lajků. Mnoho uživatelů sdílelo podobné problémy, se kterými se setkali, v sekci komentářů. Mezi hlavní problémy patří:
- Nejen, že se nabídka Start systému Windows 11 načítá pomalu, ale když se uživatelé pokusí najít program, nejprve provede vyhledávání Bing, než najde nainstalované aplikace.
- V nabídce Start se nedaří zaznamenat počáteční úhozy pro text, když uživatelé píší. Například poté, co uživatel zadá poznámkový blok do vyhledávacího panelu nabídky Start a stiskne klávesnici Enter, systém Windows otevře Edge a provede pomocí Bingu vyhledávání „otepad“.
- Ikony kontextové nabídky se při klepnutí pravým tlačítkem na plochu zobrazují nesprávně.
Stojí za to se těšit na to, že se zdá, že se vývojáři Microsoftu snaží reprodukovat problém pomalé nabídky Start a vystopovat hlavní příčinu, aby získali účinná řešení.
Akce, které můžete provést ke zlepšení výkonu Windows 11
Zatímco čekáte, až Microsoft přijde na řešení, jak vylepšit nabídku Start Windows 11 nebo jak zlepšit výkon Windows? Zde je několik proveditelných řešení, která můžete vyzkoušet.
Vylepšete konfiguraci hardwaru
Konfigurace hardwaru počítače do určité míry ovlivní provoz počítače. Musíte splnit nebo překonat Požadavky na systém Windows 11 pro lepší výkon zařízení.
Upravte registr
Nabídku můžete také urychlit změnou hodnoty registru.
Tipy: Vždy se doporučuje udělat a zálohování systému před úpravou registrů v případě pádu systému. MiniTool ShadowMaker je profesionální a zelený PC zálohovací software, který stojí za vyzkoušení. Má zkušební verzi, která vám umožňuje používat jej zdarma do 30 dnů.Zkušební verze MiniTool ShadowMaker Kliknutím stáhnete 100% Čistý a bezpečný
Krok 1. Stiskněte Windows + R kombinace kláves pro otevření Run. Pak zadejte regedit do textového pole a stiskněte Vstupte .
Krok 2. Přejděte na toto místo: Počítač\HKEY_CURRENT_USER\Ovládací panely\Počítač .
Krok 3. Dvakrát klikněte MenuShowDelay na pravém panelu. Ve vyskakovacím okně nastavte data hodnoty na 0 a klikněte OK .
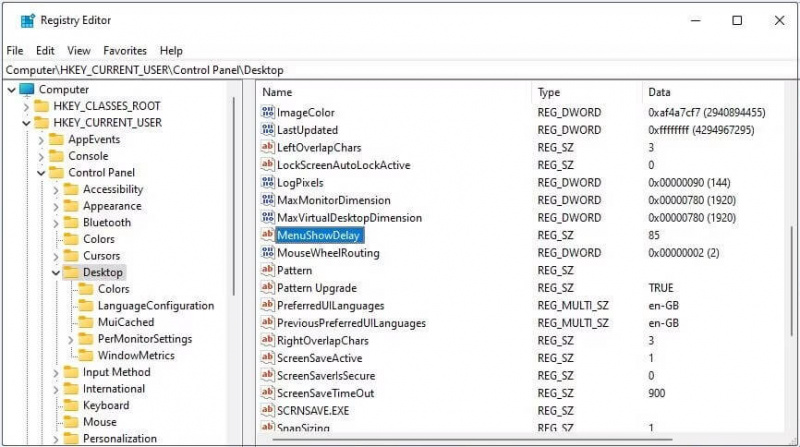
Krok 4. Restartujte počítač a zkontrolujte, zda problém se zpožděním nabídky Start ve Windows 11 zmizel.
Zakázat vizuální efekty
Zakázání vizuálních efektů Windows 11 je dalším účinným způsobem, jak urychlit nabídku Start.
Nejprve stiskněte tlačítko Windows + R klávesová zkratka a poté vstup SystemPropertiesPerformance do textového pole a klepněte na OK .
Dále vyberte Upravte pro nejlepší výkon možnost a klikněte OK .
Nakonec restartujte počítač.
Tipy: Uživatelé systému Windows se nemusí setkat pouze s problémem ztráty výkonu nabídky Start systému Windows 11, ale mohou také čelit dilematu ztráty dat. Pokud potřebuješ obnovit soubory v systému Windows můžete vyzkoušet MiniTool Power Data Recovery. Jeho bezplatná edice vám umožní zdarma obnovit 1 GB dat.MiniTool Power obnova dat zdarma Kliknutím stáhnete 100% Čistý a bezpečný
Sečteno a podtrženo
Pokud narazíte na problém se ztrátou výkonu nabídky Start systému Windows 11, můžete nabídku urychlit pomocí určitých akcí. Za předpokladu, že výše uvedené metody pro vás nefungují, možná budete muset trpělivě čekat, zda společnost Microsoft poskytne řešení.
![DVI VS VGA: Jaký je rozdíl mezi nimi? [MiniTool News]](https://gov-civil-setubal.pt/img/minitool-news-center/47/dvi-vs-vga-what-s-difference-between-them.jpg)
![Oprava: Došlo ke chybě ověřování na vzdálené ploše [Novinky MiniTool]](https://gov-civil-setubal.pt/img/minitool-news-center/85/fixed-remote-desktop-an-authentication-error-has-occurred.png)
![Micro ATX VS Mini ITX: Který z nich byste si měli vybrat? [MiniTool News]](https://gov-civil-setubal.pt/img/minitool-news-center/15/micro-atx-vs-mini-itx.png)

![Vyřešeno - Co dělat s Chromebookem po skončení životnosti [MiniTool News]](https://gov-civil-setubal.pt/img/minitool-news-center/09/solved-what-do-with-chromebook-after-end-life.png)



![Jak připojit AirPods k notebooku (Windows a Mac)? [Tipy pro mininástroje]](https://gov-civil-setubal.pt/img/news/9B/how-to-connect-airpods-to-your-laptop-windows-and-mac-minitool-tips-1.jpg)







![Které náhradní díly společnosti Dell je třeba zakoupit pro upgrade? Jak nainstalovat? [Tipy MiniTool]](https://gov-civil-setubal.pt/img/backup-tips/46/which-dell-replacements-parts-buy.png)

![[9 způsobů] Jak rychle otevřít Správce zařízení Windows 11?](https://gov-civil-setubal.pt/img/news/24/how-open-windows-11-device-manager-quickly.png)
