Jak změnit, který program otevírá soubor v systému Windows 10?
How Change What Program Opens File Windows 10
Windows 10 obvykle nastaví program pro otevření jednoho typu souboru. Soubor však může vždy otevřít více programů. Možná budete chtít k otevření souboru použít jiný program. Víte, jak změnit, který program otevírá soubor ve Windows 10 (jak změnit přidružení souborů ve Windows 10)? Tento příspěvek od MiniTool Software vám ukáže průvodce.
Na této straně :- Co jsou přidružení souborů Windows 10?
- Jak změnit, který program otevírá soubor v systému Windows 10?
- Jak změnit přidružení souborů ve Windows 8.1/8/7?
- Sečteno a podtrženo
Co jsou přidružení souborů Windows 10?
Asociace souborů je výpočetní termín. Vždy přidruží soubor k aplikaci schopné tento soubor otevřít. Přidružení souborů obvykle sdružuje třídu souborů, které jsou obvykle určeny příponou názvu souboru, např .txt , s odpovídající aplikací, jako je textový editor.
To znamená, že soubor bude otevřen pomocí výchozího nebo vámi zadaného programu a je určen příponou souboru. Pokud je například soubor .jpg nastaven na otevření v programu Malování, všechny soubory .jpg se přiřadí k programu Malování. Pokud chcete soubor otevřít pomocí jiného programu, musíte změnit přidružení souborů systému Windows 10 v systému Windows 10.
Zde přichází hlavní bod tohoto příspěvku: jak změnit, který program otevírá soubor Windows 10? Není to těžká práce. V následujícím obsahu vám řekneme, jak přidružit soubory ve Windows 10.
Přečtěte si také : Jak zobrazit přípony souborů v systému Windows 10?
Jak změnit, který program otevírá soubor v systému Windows 10?
Změnit jeden typ souboru
Jak změnit přidružení souborů v systému Windows 10 pouze pro jeden typ souboru? Můžete postupovat podle tohoto jednoduchého návodu:
1. Klepněte pravým tlačítkem myši na soubor typu, u kterého chcete změnit jeho přidružení, a přejděte na Otevřít s > Vyberte jinou aplikaci > Další aplikace .

2. Vyberte aplikaci, kterou chcete přiřadit k typu souboru.
3. Klikněte OK pro uložení změny.
Až příště otevřete tento typ souboru, otevře se s nově zadanou aplikací.
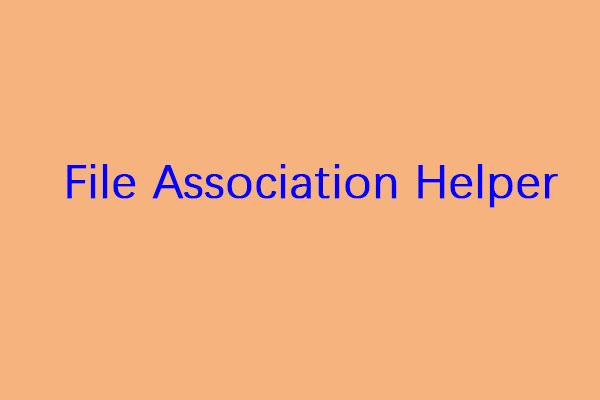 Co je pomocník přidružení souborů a jak jej odstranit?
Co je pomocník přidružení souborů a jak jej odstranit?Víte, co je Pomocník přidružení souborů? Je to virus? A pokud je to virus, jak ho odstranit? Pokud neznáte odpovědi, můžete si přečíst tento příspěvek.
Přečtěte si víceZměňte všechny nebo libovolné typy
Pokud chcete změnit všechny nebo jakékoli typy přidružení souborů ve Windows 10, musíte provést některé změny v Nastavení, jako je tento:
1. Klikněte Start .
2. Přejděte na Nastavení > Aplikace > Výchozí aplikace .
3. Přejděte dolů a klikněte Vyberte výchozí aplikace podle typu souboru .
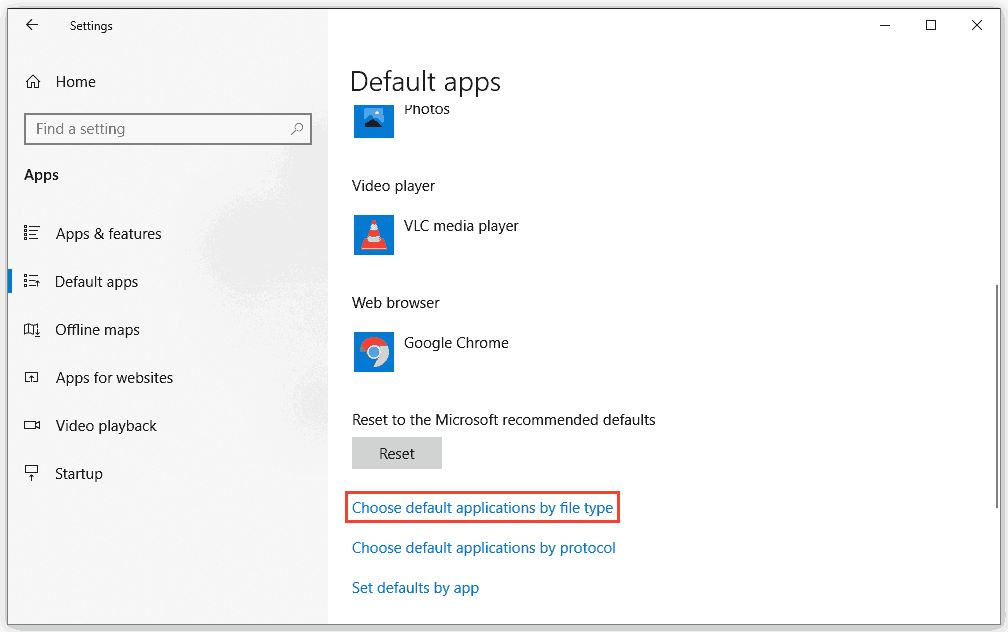
4. Najděte příponu souboru, u které chcete změnit její výchozí aplikaci, a potom klepněte Vyberte výchozí . Pokud existuje výchozí aplikace, můžete pokračovat kliknutím na aplikaci.
5. Z vyskakovacího rozhraní vyberte aplikaci, kterou chcete použít. Pokud požadovanou aplikaci nenajdete, můžete kliknout Vyhledejte aplikaci v obchodě Microsoft Store abyste získali svůj potřebný.
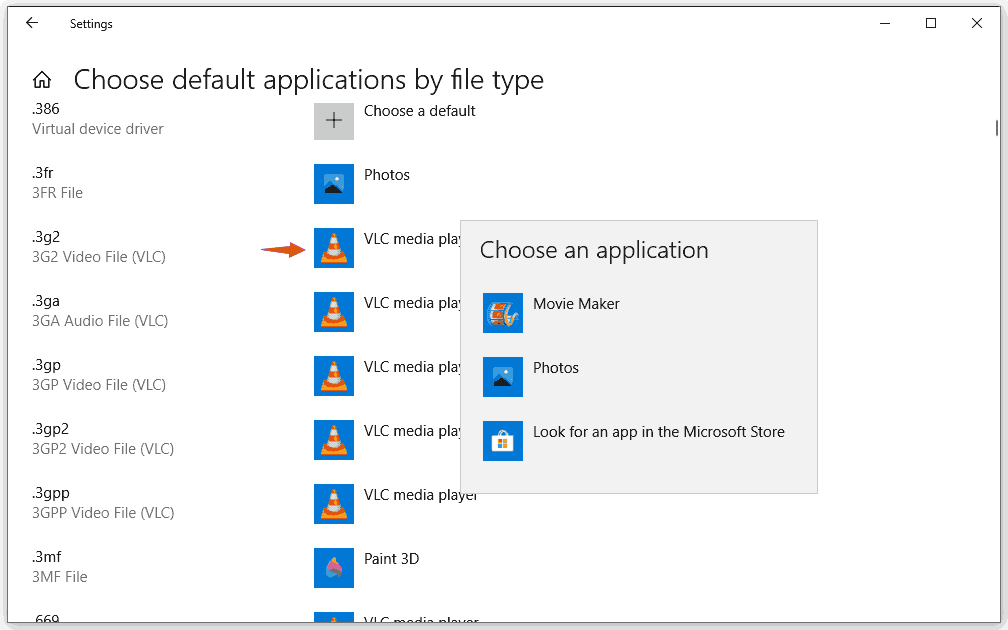
Příště systém Windows použije vámi určené aplikace k otevření různých typů souborů.
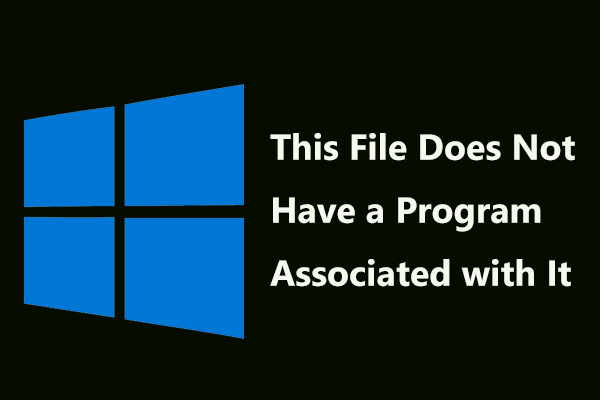 Opraveno – k tomuto souboru není přidružen žádný program
Opraveno – k tomuto souboru není přidružen žádný programMáte chybu, že tento soubor nemá přidružený program pro provedení této akce ve Windows 10? Získejte řešení z tohoto příspěvku.
Přečtěte si víceJak změnit přidružení souborů ve Windows 8.1/8/7?
Někteří z vás stále používají Windows 8.1/8/7, způsob změny přidružení souborů je jiný:
- OTEVŘENO Kontrolní panel . Pokud používáte Windows 8/8.1, můžete stisknout Win+X přímo otevřít. Pokud používáte Windows 7, můžete k němu přistupovat prostřednictvím Start
- Jít do Programy > Výchozí programy > Přiřadit typ souboru nebo protokol k programu .
- Po vstupu do nástroje Nastavit asociace se můžete posunout dolů a vybrat příponu souboru, pro kterou chcete změnit výchozí program.
- Klikněte Změna programu která je v pravé horní části tabulky.
- Vyberte program, který chcete použít k otevření tohoto typu souboru. Zde můžete kliknout Jiné programy zobrazíte další možnosti.
- Klikněte OK pro uložení změny.
Sečteno a podtrženo
Jak změnit, který program otevírá soubor v systému Windows 10? Po přečtení tohoto příspěvku se můžete dozvědět, co chcete vědět. Pokud máte nějaké související problémy, můžete nám je dát vědět do komentáře.

![Jak stáhnout Internet Download Manager, nainstalovat a používat IDM [MiniTool Tips]](https://gov-civil-setubal.pt/img/news/F3/how-to-download-internet-download-manager-install-use-idm-minitool-tips-1.png)


![Nejlepší alternativy k Microsoft Baseline Security Analyzer [MiniTool News]](https://gov-civil-setubal.pt/img/minitool-news-center/82/best-alternatives-microsoft-baseline-security-analyzer.jpg)

![Robocopy vs Xcopy: Jaké jsou mezi nimi rozdíly? [Tipy pro mininástroje]](https://gov-civil-setubal.pt/img/backup-tips/DB/robocopy-vs-xcopy-what-are-the-differences-between-them-minitool-tips-1.png)


![Úplné opravy problému „Černá obrazovka Windows 10 s kurzorem“ [Tipy MiniTool]](https://gov-civil-setubal.pt/img/backup-tips/74/full-fixes-windows-10-black-screen-with-cursor-issue.jpg)

![SSD nebo HDD pro hraní her? Získejte odpověď z tohoto příspěvku [MiniTool Tips]](https://gov-civil-setubal.pt/img/disk-partition-tips/25/ssd-hdd-gaming.jpg)



![[2 způsoby] Jak snadno odstranit komentáře z PDF](https://gov-civil-setubal.pt/img/blog/84/how-remove-comments-from-pdf-with-ease.png)



