Jak vstoupit do systému BIOS Windows 10/8/7 (HP / Asus / Dell / Lenovo, libovolný počítač) [MiniTool News]
How Enter Bios Windows 10 8 7 Hp Asus Dell Lenovo
Souhrn :
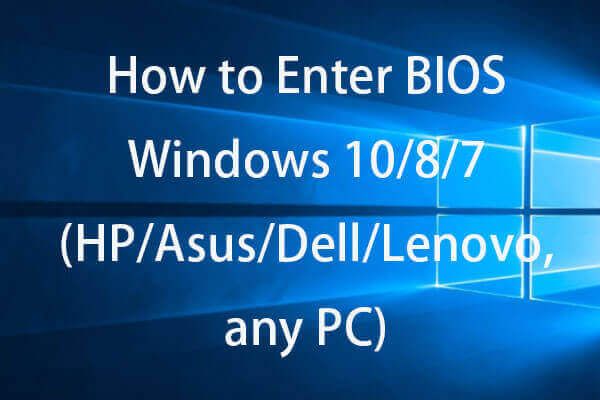
Zajímá vás, jak vstoupit do systému BIOS Windows 10/8/7 a změnit pořadí zavádění v systému BIOS Windows 10/8/7, nastavit heslo systému, spravovat hardware počítače nebo změnit některá další základní nastavení počítače? V tomto příspěvku můžete zkontrolovat 2 způsoby, jak snadno vstoupit do systému BIOS v počítači se systémem Windows 10/8/7 (včetně HP / Asus / Dell / Lenovo atd.).
Jak vstoupit do systému BIOS Windows 10/8/7 (HP / Asus / Dell / Lenovo, jakýkoli počítač)?
BIOS „Shot for Basic Input / Output System“, někdy také odkazuje na UEFA (Unified Extensible Firmware Interface) firmware na novějších počítačích. BIOS je integrovaný software Windows, který umožňuje zkontrolovat stav hardwaru počítače a umožnit spuštění počítače. Jedná se o nástroj pro nastavení systému Windows, který připojuje firmware vašeho počítače k operačnímu systému (OS). Systém BIOS je nainstalován v době výroby a je prvním programem, který se spouští po zapnutí počítače.
Někdy, pokud potřebujete změnit pořadí zaváděcích zařízení, povolit hardwarové součásti, změnit čas a datum systému nebo změnit další základní nastavení počítače, můžete použít 2 způsoby níže a snadno vstoupit do systému BIOS v počítači se systémem Windows 10/8/7.
# 1. Jak vstoupit do systému BIOS (UEFI) Windows 10/8/7 z Nastavení
Novější verze systému Windows, jako je Windows 10, se spouštějí příliš rychle a máte snadný způsob, jak vstoupit do systému BIOS v systému Windows 10, pokud již systém Windows 10 bootujete.
Krok 1. Vstupte do okna Pokročilé možnosti
Můžete kliknout Start -> Nastavení -> Aktualizace a zabezpečení -> Obnova . A klikněte Restartovat nyní tlačítko pod Pokročilé spuštění . Váš počítač se systémem Windows 10 se restartuje právě teď a vstoupí do prostředí pro obnovení systému Windows.
Dále na vyskakovacích obrazovkách můžete klikat následovně: Odstraňování problémů -> Pokročilé možnosti otevřete obrazovku Pokročilé možnosti systému Windows.
Krok 2. Vstupte do systému BIOS Windows 10
Pak můžete kliknout Nastavení firmwaru UEFI možnost v Pokročilé možnosti okno pro spuštění počítače se systémem Windows 10 do systému UEFI BIOS.
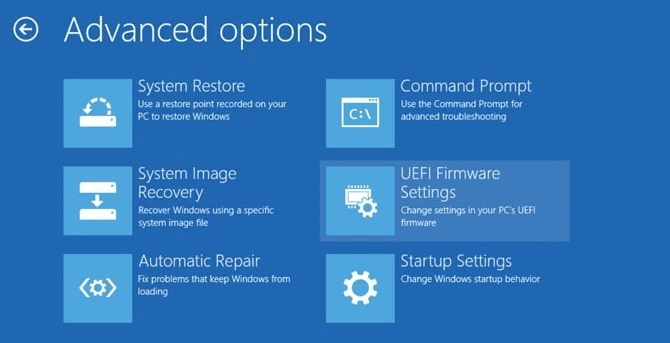
Pokud možnost Nastavení firmwaru UEFI nevidíte, můžete stisknout Nastavení spouštění . Stisknutím klávesy F1 nebo F2 získáte přístup k systému BIOS v systému Windows 10, když se počítač restartuje.
Tímto způsobem můžete snadno vstoupit do systému BIOS v Lenovo, HP, ASUS, Dell nebo jiném počítači.
# 2. Jak vstoupit do systému BIOS Windows 10/8/7 pomocí klíče BIOS
Pokud můžete při zapnutí počítače stisknout správnou klávesovou zkratku, můžete také přejít do nabídky systému BIOS Windows 10/8/7. Zkontrolujte podrobné pokyny níže.
Počítač můžete spustit, stiskněte a podržte správnou klávesovou zkratku před spuštěním počítače. Neuvolňujte funkční klávesu, dokud neuvidíte obrazovku systému BIOS.
Různé značky PC mohou používat různé klávesové zkratky systému BIOS. Většina moderních základních desek používá klávesu Delete, ale některé se liší. Můžete zkontrolovat, zda se na úvodní obrazovce systému Windows neobjeví zpráva s výzvou k stisknutí které klávesy pro vstup do systému BIOS. F2 a Vymazat jsou nejčastější.
Za normálních okolností můžete stisknutím klávesy F2 pro všechny počítače Asus přejít do systému BIOS; F2 nebo F12 pro počítače Dell; F10 pro počítače HP; F1 pro stolní počítače Lenovo, F2 nebo Fn + F2 pro notebooky Lenovo; F2 pro počítače Samsung atd. Klávesová zkratka se může lišit v závislosti na verzi modelu vašeho počítače.
Jakmile vstoupíte do systému BIOS ve Windows 10/8/7, můžete pomocí klávesnice procházet nabídky a měnit základní nastavení hardwaru počítače, protože myš nemusí fungovat.
Jak změnit pořadí spouštění v systému BIOS
Pokud váš počítač se systémem Windows 10/8/7 nelze spustit, a vy vytvořil opravný disk Windows 10 / jednotku USB pro obnovení , můžete zvolit spuštění počítače se systémem Windows 10/8/7 z opravného disku systému Windows 10 nebo jednotky USB ze systému BIOS.
Krok 1. Opravný disk Windows nebo jednotku USB můžete připojit k počítači, který nelze spustit, a stisknout klávesovou zkratku Delete, F2, ESC nebo jinou požadovanou klávesu pro vstup do systému BIOS v systému Windows 10/8/7.
Krok 2. Poté klepněte na Boot stiskněte možnost Šipka nahoru nebo dolů na klávesnici vyberte spouštěcí disk nebo USB a stiskněte „ + “Nebo„ - „Klíč k umístění vybraného zaváděcího zařízení na správné místo změnit pořadí zavádění v systému BIOS Windows 10. Pokud chcete bootovat z USB Windows 10, můžete vyměnitelnou jednotku USB flash změnit na první místo.
Krok 3. Poté můžete stisknout F10 uložení změn pořadí zavádění a ukončení systému BIOS. Váš počítač se systémem Windows 10/8/7 se automaticky restartuje s novým pořadím spouštění.
Po restartování počítače se systém BIOS pokusí spustit z prvního zaváděcího zařízení. Pokud první zaváděcí zařízení nelze spustit, pokusí se počítač zavést počítač z druhého zařízení v pořadí zavádění.
Po úspěšném spuštění počítače se systémem Windows 10/8/7 z USB nebo disku pro obnovení můžete pokračovat opravit Windows 10 problémy nebo přeinstalujte operační systém Windows .
Výrok
Tento příspěvek představuje 2 způsoby, jak vstoupit do systému BIOS Windows 10/8/7 (HP / Asus / Dell / Lenovo, jakýkoli počítač), a také vás naučí, jak změnit pořadí zavádění v systému BIOS tak, aby vám umožnil zavést systém Windows 10/8 / 7 počítač z obnovovacího USB nebo disku.
![Jak importovat cizí disk bez ztráty dat [aktualizace 2021] [tipy MiniTool]](https://gov-civil-setubal.pt/img/disk-partition-tips/34/how-import-foreign-disk-without-losing-data.jpg)
![Jak opravit vyvolaný objekt se odpojil od svých klientů [MiniTool News]](https://gov-civil-setubal.pt/img/minitool-news-center/76/how-fix-object-invoked-has-disconnected-from-its-clients.jpg)



![[Vyřešeno!] Jak se odhlásit z YouTube na všech zařízeních?](https://gov-civil-setubal.pt/img/blog/83/how-sign-out-youtube-all-devices.jpg)







![Jak změnit uspořádání stránek v aplikaci Word? | Jak přesouvat stránky v aplikaci Word? [MiniTool News]](https://gov-civil-setubal.pt/img/minitool-news-center/82/how-rearrange-pages-word.png)
![Nejlepší řešení pro „PXE-E61: Selhání testu média, kontrola kabelu“ [Tipy MiniTool]](https://gov-civil-setubal.pt/img/data-recovery-tips/56/best-solutions-pxe-e61.png)
![Co je hostitel aplikačního rámce v počítači se systémem Windows? [MiniTool News]](https://gov-civil-setubal.pt/img/minitool-news-center/97/what-is-application-frame-host-windows-computer.png)
![[Řešení] Jak opravit chybový kód 0x80070005 [Tipy MiniTool]](https://gov-civil-setubal.pt/img/backup-tips/58/how-fix-error-code-0x80070005.jpg)


![Windows 8.1 se neaktualizují! Vyřešte tento problém hned teď! [MiniTool News]](https://gov-civil-setubal.pt/img/minitool-news-center/02/windows-8-1-won-t-update.png)