Jak zdvojnásobit prostor v aplikaci Microsoft Word 2019/2016/2013/2010 [MiniTool News]
How Double Space Microsoft Word 2019 2016 2013 2010
Souhrn :
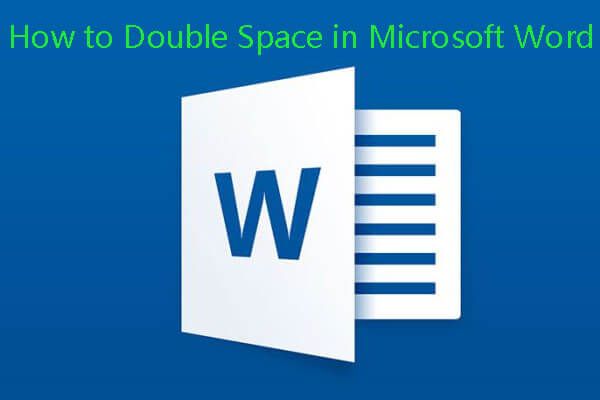
Můžete snadno zdvojnásobit mezeru v celé nebo vybrané části dokumentu aplikace Microsoft Word. Postupujte podle níže uvedeného průvodce a změňte řádkový prostor jakékoli verze Wordu ve Windows nebo Mac. Pokud jste omylem smazali soubor aplikace Word nebo ztratili některé důležité soubory aplikace Word v počítači se systémem Windows nebo Mac, můžete použít bezplatný software pro obnovu dat z MiniTool snadno je obnovit.
Někdy můžete chtít změnit řádkový prostor dokumentu Word jako dvojitý prostor v aplikaci Word, aby se usnadnilo čtení. Pokud nevíte, jak v aplikaci Word zdvojnásobit mezeru, podívejte se na průvodce níže.
Spropitné: Pokud jste omylem odstranili soubor aplikace Word v počítači, na externím pevném disku, jednotce USB flash atd., Můžete z těchto zařízení snadno obnovit odstraněné / ztracené dokumenty aplikace Word pomocí MiniTool Power Data Recovery zdarma .
Jak zdvojnásobit prostor v aplikaci Word 2019/2016/2013
Chcete-li v Microsoft 2019, 2016, 2013 zdvojnásobit prostor, můžete kliknout Design na horním panelu nástrojů a klikněte na Odstavec a vyberte Dvojnásobek změnit prostor řádku dokumentu Word na dvojnásobek.
Jak zdvojnásobit mezeru mezi vybraným textem v aplikaci Word 2019/2016/2013
Pokud chcete pouze zdvojnásobit mezeru v části textu aplikace Word, můžete vybrat cílový text nebo odstavce a kliknout Domů -> Mezery mezi řádky a odstavci a vyberte 2.0 , aby se vybraný text aplikace Word zdvojnásobil.
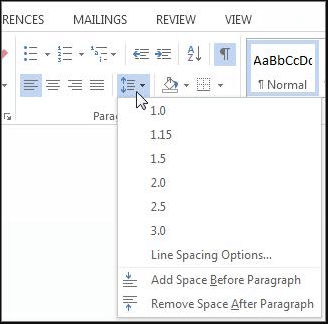
Alternativně můžete také vybrat text, který chcete zdvojnásobit, a kliknout na něj pravým tlačítkem a zvolit Odstavec v rozevíracím seznamu. Ve vyskakovacím okně Odstavec V okně můžete kliknout na rozevírací ikonu pod Řádkování a vyberte Dvojnásobek . Klepněte na OK použít změny.
Jak zdvojnásobit mezeru v aplikaci Word 2007–2010
Pokud jde o Microsoft Word 2007-2010, změna prostoru řádků v aplikaci Word se mírně liší od novějších verzí aplikace Word.
Můžete kliknout Domov klepněte pravým tlačítkem myši Normální pod Styly skupina. Pak můžete kliknout Upravit otevřít Formátování okno.
Pak můžete kliknout Double Space tlačítko pod Formátování a klepněte na OK .
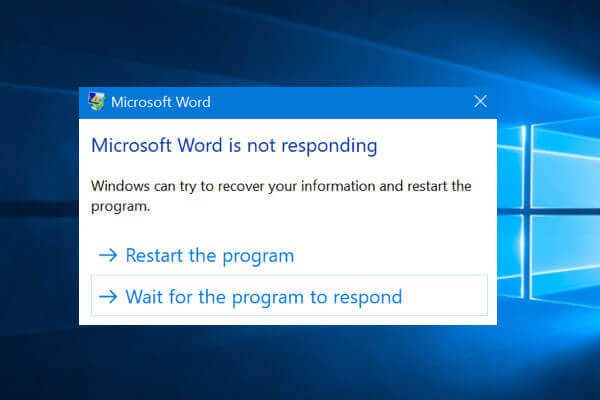 Oprava Word neodpovídá Windows 10 / Mac a obnovit soubory [10 způsobů]
Oprava Word neodpovídá Windows 10 / Mac a obnovit soubory [10 způsobů] Microsoft Word neodpovídá, přestal fungovat, havaruje, stále mrzne ve Windows 10 / Mac? Zkontrolujte těchto 10 způsobů, jak tento problém vyřešit, obnovit soubory se slovy.
Přečtěte si víceJak zdvojnásobit mezeru mezi vybraným textem v aplikaci Word 2007–2010
Můžete zvýraznit text aplikace Word, který chcete zdvojnásobit, a kliknout Domov záložka. Nalézt Řádkování a odstavce ikona v Odstavec skupiny a klikněte na 2.0 zdvojnásobí mezeru ve vybraném textu souboru Word.
Kromě dvojitého řádkování existuje v aplikaci Word mnoho dalších možností řádkování. Můžete vybrat kterýkoli z nich na základě potřeby upravit dokument aplikace Word.
Pokud jde o způsob zdvojnásobení mezery v aplikaci Word Mac, proces je podobný s dvojitým řádkováním v aplikaci Word ve Windows.
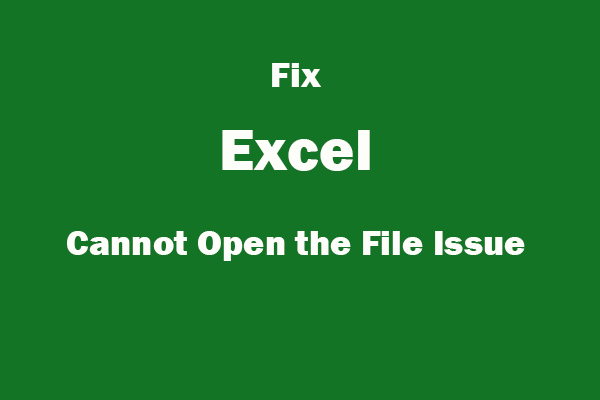 Opravit Excel nelze otevřít soubor | Obnovte poškozený soubor aplikace Excel
Opravit Excel nelze otevřít soubor | Obnovte poškozený soubor aplikace Excel Excel nemůže soubor otevřít, protože přípona není platná Excel 2019/2016/2013/2010/2007 nebo je soubor Excel poškozen? 5 řešení k vyřešení problému.
Přečtěte si víceJak obnovit odstraněné / ztracené dokumenty Word ve Windows 10/8/7
MiniTool Power Data Recovery , nejlepší software pro obnovu dat pro Windows 10/8/7, umožňuje snadno obnovit ztracené / smazané soubory z počítače, externího pevného disku, SSD, USB flash disku, SD karty a dalších. Můžete to použít nejlepší software pro obnovení souborů zdarma obnovit ztracené nebo smazané soubory aplikace Word z různých úložných zařízení. Podívejte se na jeho snadnou uživatelskou příručku níže.
Krok 1. Připojte úložné zařízení k počítači se systémem Windows a spusťte MiniTool Power Data Recovery. Poté můžete v levém podokně vybrat kategorii zařízení, Tento počítač, vyměnitelná disková jednotka, ponor na pevném disku, jednotka CD / DVD . Poté můžete v pravém okně pokračovat ve výběru konkrétního pevného disku nebo oddílu.
Krok 2. Klepněte na Skenovat tlačítko pro spuštění skenování dat na cílovém zařízení.
Krok 3. Po dokončení procesu skenování můžete zkontrolovat výsledek skenování a vyhledat potřebné soubory dokumentů Word, vybrat je a kliknout Uložit tlačítko pro jejich uložení na nové místo.
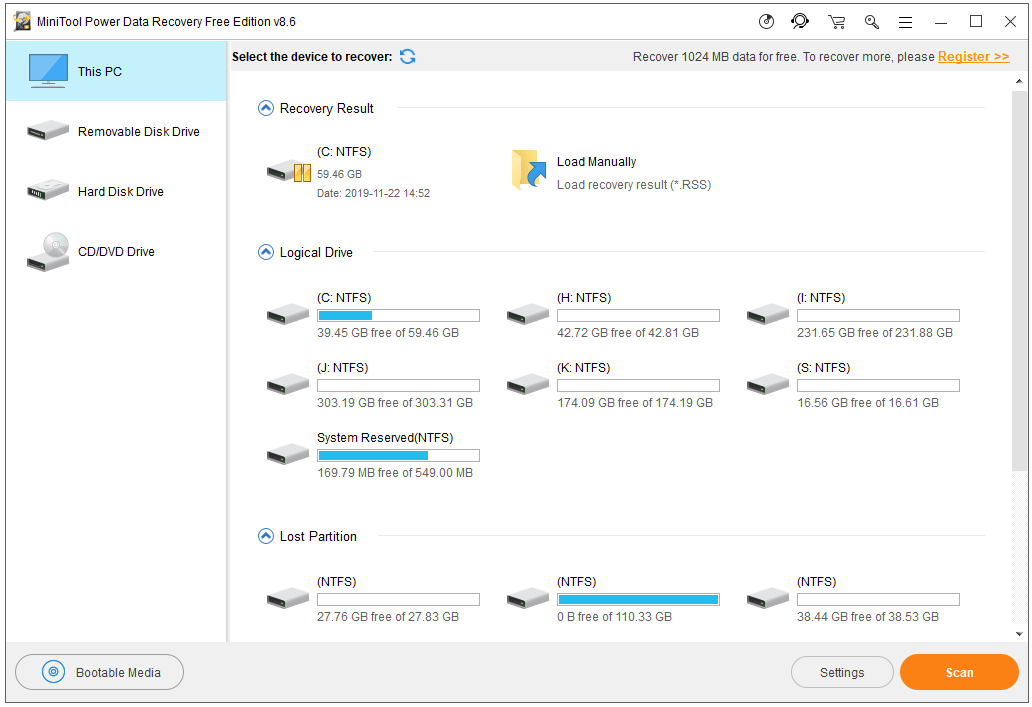

![[Oprava] iPhone mazání zpráv sám 2021 [MiniTool Tipy]](https://gov-civil-setubal.pt/img/ios-file-recovery-tips/56/iphone-deleting-messages-itself-2021.jpg)

![4 řešení pro přetahování nefunguje Windows 10 [MiniTool News]](https://gov-civil-setubal.pt/img/minitool-news-center/12/4-solutions-drag.png)








![Co je Perfmon.exe proces a jak s ním opravit problémy? [MiniTool Wiki]](https://gov-civil-setubal.pt/img/minitool-wiki-library/14/what-is-perfmon-exe-process.png)
![4 Užitečné a proveditelné metody pro opravu chybné chyby obrazu Windows 10 [MiniTool News]](https://gov-civil-setubal.pt/img/minitool-news-center/29/4-useful-feasible-methods-fix-bad-image-error-windows-10.jpg)

![Jak opravit zpoždění vstupu klávesnice Windows 10? Snadno to opravte! [MiniTool News]](https://gov-civil-setubal.pt/img/minitool-news-center/09/how-fix-windows-10-keyboard-input-lag.jpg)



