Jak obnovit tovární nastavení notebooku Gateway v systému Windows 11/10/8/7?
How Factory Reset Gateway Laptop Windows 11 10 8 7
Pokud má váš notebook Gateway nějaké systémové problémy, můžete zvážit obnovení továrního nastavení, abyste problémy odstranili. Notebooky Gateway můžete dokonce obnovit do továrního nastavení bez hesla. Tento příspěvek od MiniTool vás naučí, jak to udělat.
Na této straně :
- Co dělat před obnovením továrního nastavení notebooku Gateway
- Jak obnovit tovární nastavení notebooku Gateway
- Závěr
Notebooky Gateway jsou kompaktní, ultratenké a lehké notebooky navržené pro každodenní úkoly. Notebooky Gateway, stejně jako jakákoli jiná značka notebooků, však mohou přestat reagovat kvůli havárii systému nebo viru a budete je muset obnovit do továrního nastavení.
 Průvodce – Jak obnovit tovární nastavení notebooku Lenovo bez hesla?
Průvodce – Jak obnovit tovární nastavení notebooku Lenovo bez hesla?Jak obnovit tovární nastavení notebooku Lenovo bez hesla ve Windows 11/10/8/7? Zde je několik způsobů, jak to udělat.
Přečtěte si víceCo dělat před obnovením továrního nastavení notebooku Gateway
Protože obnovení továrního nastavení odstraní vše včetně dokumentů, obrázků a nainstalovaných aplikací, doporučujeme zálohovat data předem na externí pevný disk. Jak provést zálohu dat?
Chcete-li to provést, můžete vyzkoušet MiniTool ShadowMaker . Je to profesionální zálohovací program, který se velmi snadno používá a je spolehlivý pro zálohování systému, zálohování diskových oddílů, zálohování disků a odpovídající obnovu ve Windows 11/10/8/7.
Nyní si můžete stáhnout zkušební verzi MiniTool ShadowMaker a nainstalovat ji do svého notebooku Gateway, abyste mohli provést úlohu zálohování.
Zkušební verze MiniTool ShadowMakerKliknutím stáhnete100%Čistý a bezpečný
Krok 1: Poklepáním na soubor exe spusťte MiniTool ShadowMaker a klikněte Zachovat zkušební verzi .
Krok 2: Chcete-li zálohovat soubory, přejděte na Záloha > ZDROJ > Složky a soubory . Vyberte soubory, které chcete zálohovat.
Krok 3: Přejděte na DESTINACE a jako cestu úložiště vyberte USB flash disk nebo externí pevný disk.
Krok 4: Klikněte Zálohujte nyní abyste mohli začít zálohovat vybraná data hned teď. Pokud nechcete úkol provést hned teď, můžete také kliknout Zálohovat později .
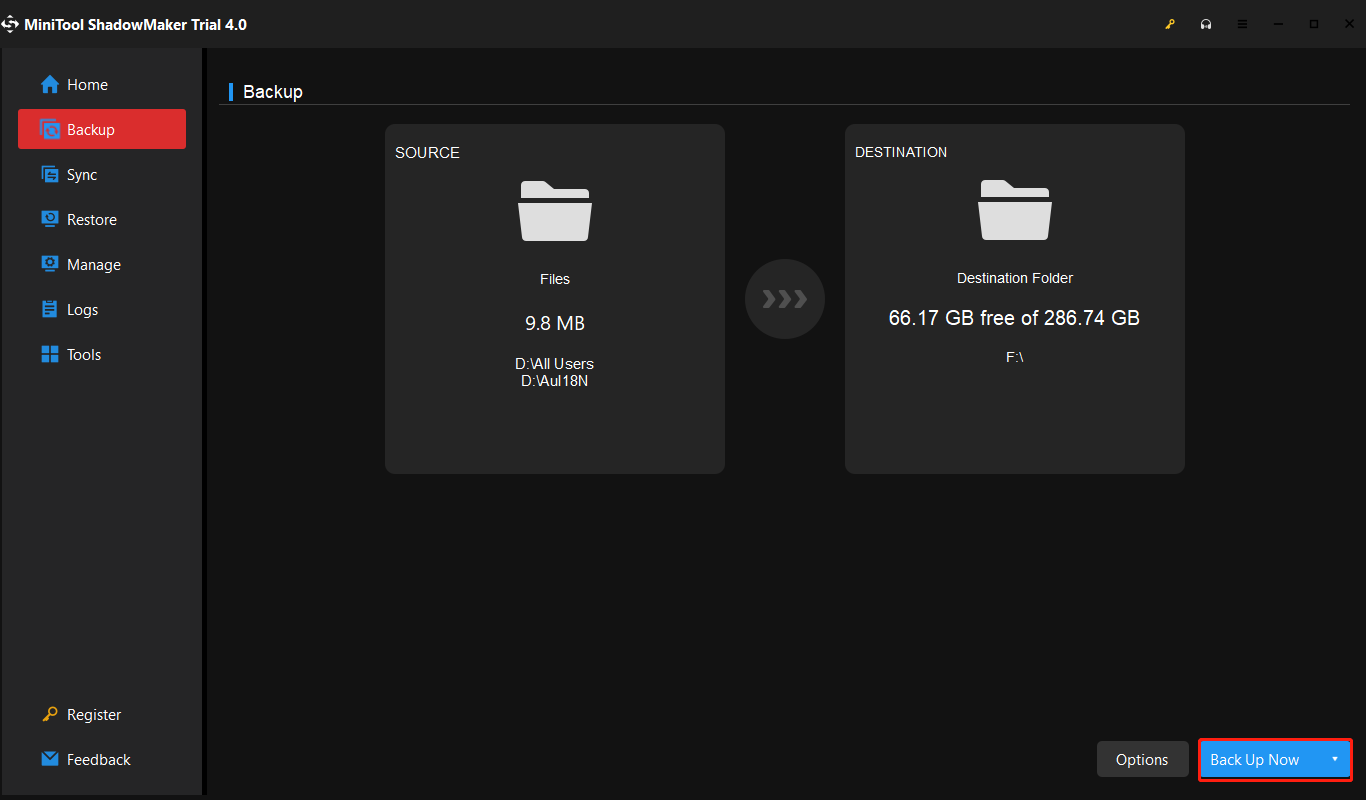
Jak obnovit tovární nastavení notebooku Gateway
Níže jsou uvedeny 3 způsoby, jak obnovit tovární nastavení notebooku Gateway v systému Windows 11/10/8/7. Můžete si vybrat jednu z nich podle svých potřeb.
Způsob 1: Prostřednictvím Gateway Recovery Management
Gateway Recovery Management je vestavěný nástroj v notebooku Gateway. Lze jej použít k vytvoření disků pro výchozí zálohování a pro zálohování aplikací a ovladačů a můžete obnovit systém a znovu nainstalovat aplikace a ovladače.
Kromě toho jej můžete použít ke správě nastavení hesla, obnovení z pevného disku a obnovení z disku pro obnovení z výroby. Postupujte podle pokynů k obnovení továrního nastavení notebooku Gateway bez hesla.
Krok 1: Spusťte notebook s bránou. Jakmile se zobrazí logo brány, stiskněte tlačítko Alt+F10 dokud neuvidíte kartu správce obnovení.
Krok 2: Poté se zobrazí karta správce obnovení. K dispozici budou tři možnosti:
Zde si můžete vybrat první možnost – Kompletní obnovení systému do továrního nastavení .
Krok 3: Poté se váš systém začne obnovovat do továrního nastavení. Poté se můžete přihlásit do systému pomocí účtu a hesla.
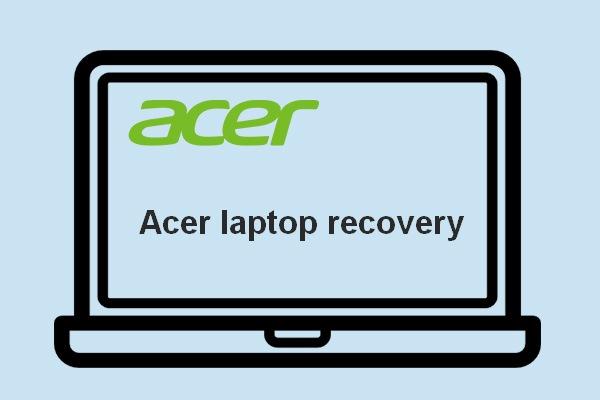 Chcete provést obnovu Acer? Seznamte se s těmito tipy
Chcete provést obnovu Acer? Seznamte se s těmito tipyObnova Acer není tak obtížná, jak si myslíte, pokud znáte programy, nástroje a metody, které představím na této stránce.
Přečtěte si víceZpůsob 2: Přes Windows Reset
Notebook Gateway můžete také resetovat do továrního nastavení prostřednictvím nouzového režimu Windows. Postup:
Krok 1: Na přihlašovací obrazovce klikněte na Napájení knoflík. Poté klikněte na Restartujte možnost a stiskněte tlačítko Posun klíč zároveň.
Krok 2: Přejděte na Vyberte možnost > Odstraňte problémy > Resetujte tento počítač .
Krok 3: Na Resetujte tento počítač stránku, jsou dvě možnosti – Uchovávejte mé soubory a Odstraňte vše . Pokud zvolíte Odebrat vše, nemusíte po resetování zadávat heslo správce. V opačném případě, pokud zvolíte možnost Ponechat moje soubory, musíte zadat heslo správce.
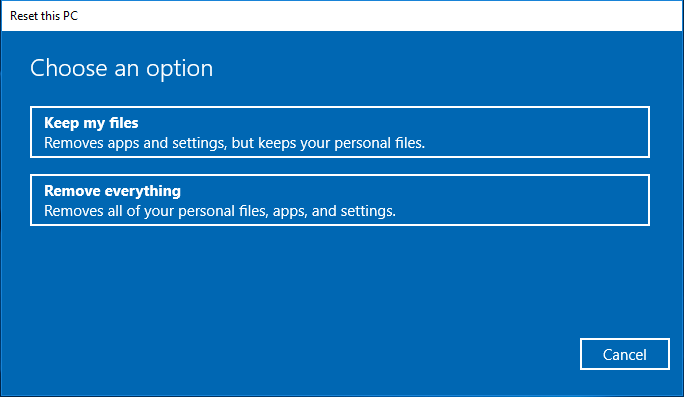
Krok 4: Dále vyberte Cloud ke stažení nebo Místní přeinstalace na základě vašich potřeb.
Krok 5: Poté si musíte vybrat Prostě Smaž moje soubory nebo Plně vyčistěte disk .
Krok 6: Nakonec klikněte Resetovat . Váš počítač se okamžitě začne resetovat do továrního nastavení. Nechte notebook Gateway zapnutý a počkejte na dokončení resetování.
Způsob 3: Prostřednictvím spouštěcí jednotky DVD/USB
Poslední způsob, jak obnovit tovární nastavení notebooku Gateway, je pomocí spouštěcí jednotky DVD/USB.
Krok 1: Vytvořte nástroj pro vytváření médií společnosti Microsoft nebo soubor ISO systému Windows na libovolném pracovním počítači.
Krok 2: Vložte jednotku USB do notebooku Gateway. Spusťte jej a přejděte do jeho spouštěcí nabídky nebo nabídky systému BIOS a nastavte počítač tak, aby se spouštěl z USB.
Krok 3: Po spuštění počítače a zobrazení obrazovky Nastavení systému Windows vyberte jazyk a klávesnici a poté klikněte další .
Krok 4: Na další stránce klikněte na Nainstalovat nyní .
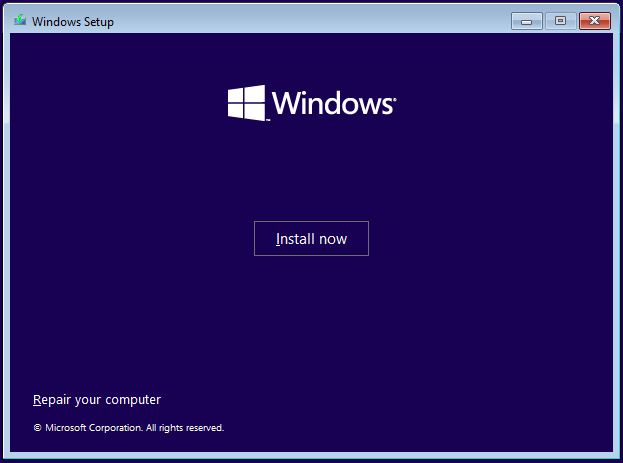
Krok 5: Na stránce Aktivovat Windows klikněte na Nemám produktový klíč .
Krok 6: Vyberte verzi systému Windows a klikněte další .
Krok 7: Přijměte softwarovou licenci společnosti Microsoft a poté klikněte na další .
Krok 8: Vyberte požadovaný typ instalace. Výběr Vylepšit možnost uchová vaše soubory včetně hesla správce. Můžeš si vybrat Vlastní: Instalace pouze systému Windows (pokročilé) pokud nechcete zadávat heslo správce.
Krok 9: Vyberte oddíl jednotky, kam chcete nainstalovat systém Windows, a poté klikněte další . Systém Windows vymaže vaši instalační jednotku a nainstaluje novou kopii systému Windows do vašeho notebooku Gateway.
Krok 10: Postupujte podle pokynů na obrazovce a dokončete zbývající kroky.
![Jak obnovit tovární nastavení Windows 11 bez hesla? [4 způsoby]](http://gov-civil-setubal.pt/img/backup-tips/65/how-factory-reset-gateway-laptop-windows-11-10-8-7-4.png) Jak obnovit tovární nastavení Windows 11 bez hesla? [4 způsoby]
Jak obnovit tovární nastavení Windows 11 bez hesla? [4 způsoby]Pokud chcete obnovit tovární nastavení systému Windows 11 bez hesla, ale nevíte, jak to udělat, tento příspěvek je to, co potřebujete. Tento příspěvek vám nabízí 4 způsoby.
Přečtěte si víceJak obnovit tovární nastavení notebooku Gateway? Tento příspěvek nabízí 3 způsoby. Pokud si myslíte, že je tento příspěvek užitečný, můžete je sdílet s ostatními.Klikněte pro Tweet
Závěr
Na závěr tento článek ukázal, jak obnovit tovární nastavení notebooku Gateway. Pokud to potřebujete, zkuste tyto způsoby. Kromě toho, pokud máte jakýkoli problém s MiniTool ShadowMaker, kontaktujte nás prostřednictvím Nás a my vám odpovíme co nejdříve.

![Nezačíná Sea of Thieves? Řešení jsou pro vás! [MiniTool News]](https://gov-civil-setubal.pt/img/minitool-news-center/01/is-sea-thieves-not-launching.jpg)

![Stáhněte si Poradce při potížích s nabídkou Start Pro Windows 10 a vyřešte problémy [Novinky MiniTool]](https://gov-civil-setubal.pt/img/minitool-news-center/40/download-start-menu-troubleshooter.png)


![Co dělat, když zvuk stále přerušuje Windows 10? [MiniTool News]](https://gov-civil-setubal.pt/img/minitool-news-center/31/what-do-when-sound-keeps-cutting-out-windows-10.jpg)
![Microsoft požádal o zaplacení škody za vynucenou aktualizaci Windows 10 [MiniTool News]](https://gov-civil-setubal.pt/img/minitool-news-center/81/microsoft-asked-pay-damages.jpg)

![Oprava - Tento soubor nemá přidružený program [MiniTool News]](https://gov-civil-setubal.pt/img/minitool-news-center/84/fixed-this-file-does-not-have-program-associated-with-it.png)



![[Průvodce krok za krokem] Jak upgradovat ASUS X505ZA SSD?](https://gov-civil-setubal.pt/img/partition-disk/60/step-by-step-guide-how-to-upgrade-asus-x505za-ssd-1.png)

![Jak opravit problém s 169 IP adresami? Vyzkoušejte tato řešení hned teď! [MiniTool News]](https://gov-civil-setubal.pt/img/minitool-news-center/34/how-fix-169-ip-address-issue.png)

![Jak stáhnout Snap Camera pro PC/Mac, nainstalovat/odinstalovat [Tipy MiniTool]](https://gov-civil-setubal.pt/img/news/02/how-to-download-snap-camera-for-pc/mac-install/uninstall-it-minitool-tips-1.png)
![Jak obnovit soubory odstraněné programem ES File Explorer v systému Android? [Tipy MiniTool]](https://gov-civil-setubal.pt/img/android-file-recovery-tips/86/how-recover-files-deleted-es-file-explorer-android.jpg)
