Jak obnovit tovární nastavení Toshiba Satellite na Windows7 / 8/10? [Tipy MiniTool]
How Factory Reset Toshiba Satellite Windows7 8 10
Souhrn :

Jak obnovit tovární nastavení notebooku Toshiba Satellite ? MiniTool k tomu nabízí podrobné návody. Jak víme, tovární resetování notebooku navíc vymaže všechna data. Abyste své věci udrželi v bezpečí, musíte je zálohovat a související tutoriál je také zahrnut v tomto příspěvku.
Rychlá navigace:
Proč obnovit tovární nastavení satelitu Toshiba?
Proč chcete obnovit tovární nastavení notebooku Toshiba Satellite? Existuje několik důvodů pro obnovení továrního nastavení notebooku:
- Zrychlit pomalý počítač .
- Prodloužte životnost počítače (klikněte tady jak dlouho vydrží počítač).
- Před prodejem vymažte všechna data z počítače.
- Zbavit se Chyby BSOD .
- ...
Někteří uživatelé chtějí obnovit tovární nastavení svých notebooků, aby odstranili malware. Je to možné? Existuje šance 50-50. Malware může obnovit tovární nastavení za následujících podmínek:
- Malware se může v systému Windows skrýt BIOS nebo disk pro obnovení, čímž obejdete obnovení továrního nastavení.
- Obnovení zálohy, která obsahuje malware, může malware znovu zavést do systému.
Zálohujte své věci před obnovením továrního nastavení
Obnovením továrního nastavení se zařízení vrátí do původního stavu po vybalení. Vámi nastavená data, režimy, uložené informace, nově nainstalovaný software a další budou změněny nebo odstraněny.
Před obnovením továrního nastavení notebooku tedy musíte zálohovat potřebná data. Chcete-li tyto soubory zálohovat do počítače, můžete to zkusit Průvodce oddílem MiniTool . Tento nástroj, navržený a vyvinutý společností MiniTool, je odborníkem na správu diskových oddílů a disků, zálohování celého diskového oddílu a disku a obnovení ztracených dat z různých úložných zařízení, jako jsou pevné disky, USB flash disky a SD karty.
Níže je uveden návod, jak zálohovat vaše věci pomocí MiniTool Partition Wizard.
Krok 1: Připravte si dostatečně velký prázdný externí pevný disk, který pojme všechna data, která potřebujete k zálohování a připojení k vašemu satelitu Toshiba.
Poznámka: Ujistěte se, že je externí pevný disk prázdný, nebo na této jednotce nejsou žádné důležité soubory, protože MiniTool Partition Wizard zničí původní data na jednotce během procesu zálohování.Krok 2: Kliknutím na následující tlačítko nákupu zakoupíte Průvodce oddílem MiniTool. Placené vydání vám pomůže dokončit zálohování systémového disku. Pokud chcete pouze zálohovat nesystémové oddíly, můžete vyzkoušet bezplatnou verzi.
Kup nyní
Krok 3: Nainstalujte si sadu nástrojů na svůj Toshiba Satellite a spusťte ji pro přístup k jejímu min rozhraní.
Krok 4: Podívejte se na mapu disků ve spodní části rozhraní a zkontrolujte, zda je připojený externí pevný disk načten.
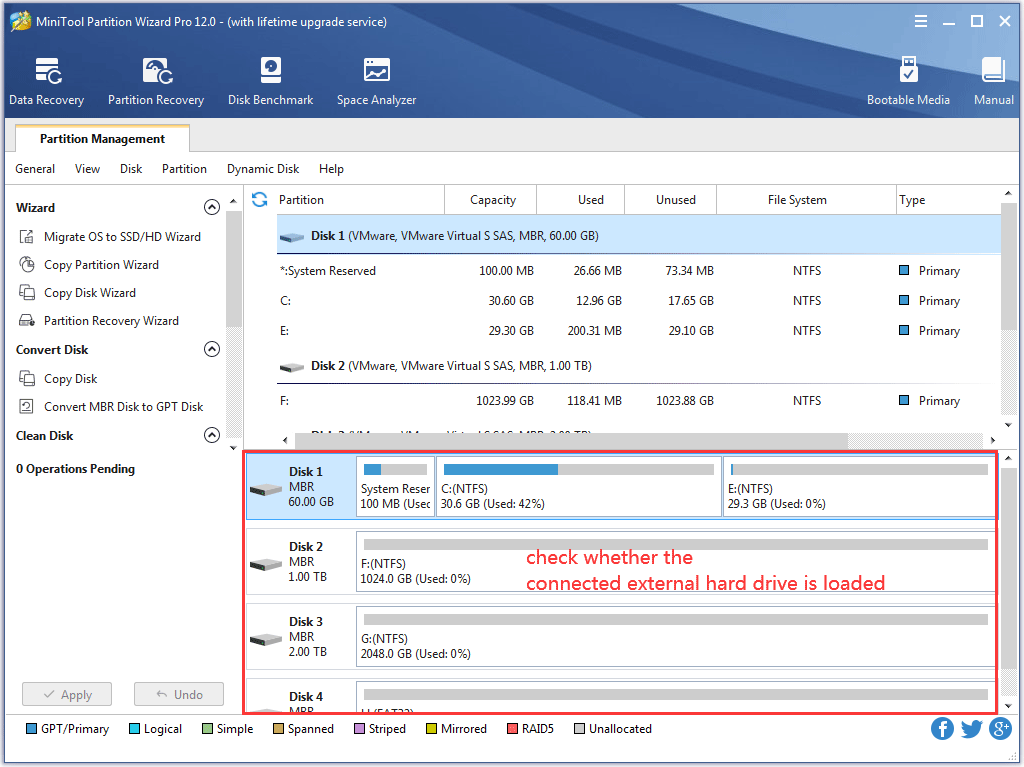
Krok 5: Klikněte na ikonu Průvodce kopírováním disku funkce z levého panelu a poté klikněte na další tlačítko v dalším okně.
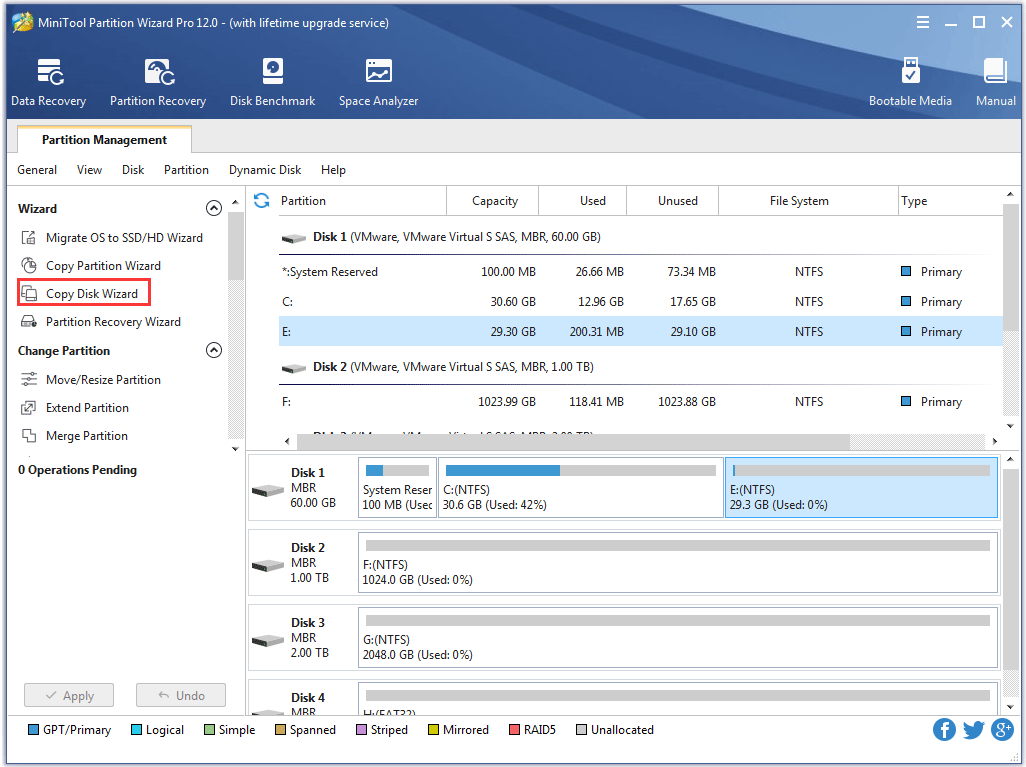
Krok 6: Vyberte systémový disk a poté klikněte na ikonu další pokračujte tlačítkem.
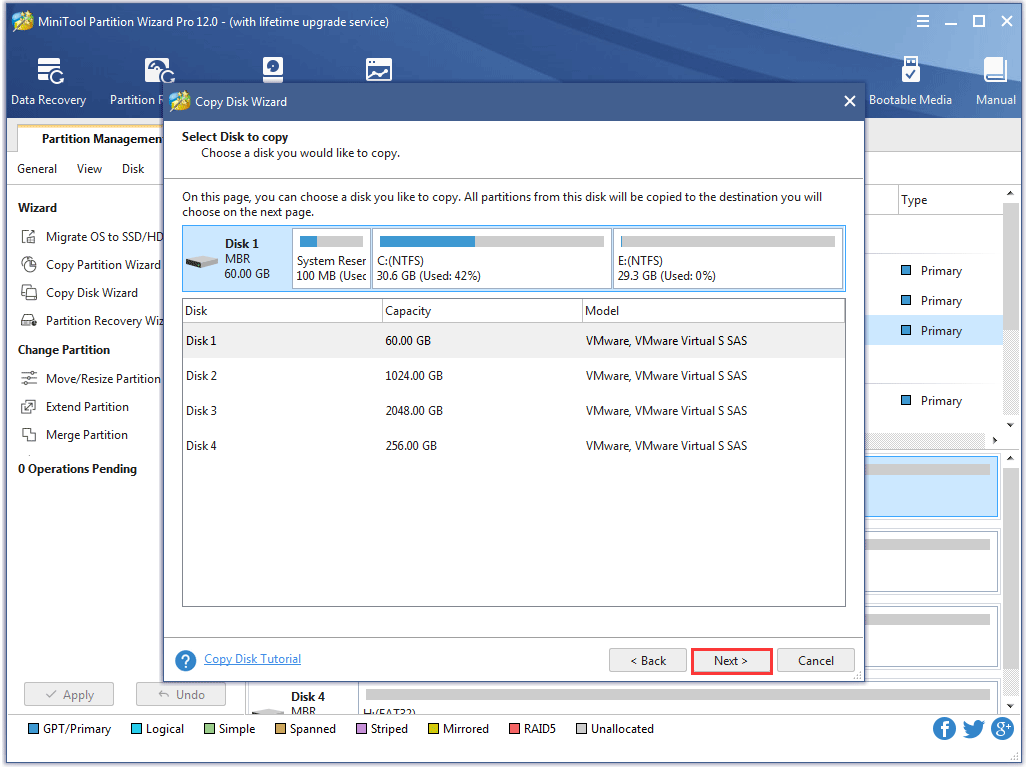
Krok 7: Jako cílový disk vyberte připojený externí pevný disk a poté klepněte na ikonu další pokračujte tlačítkem.
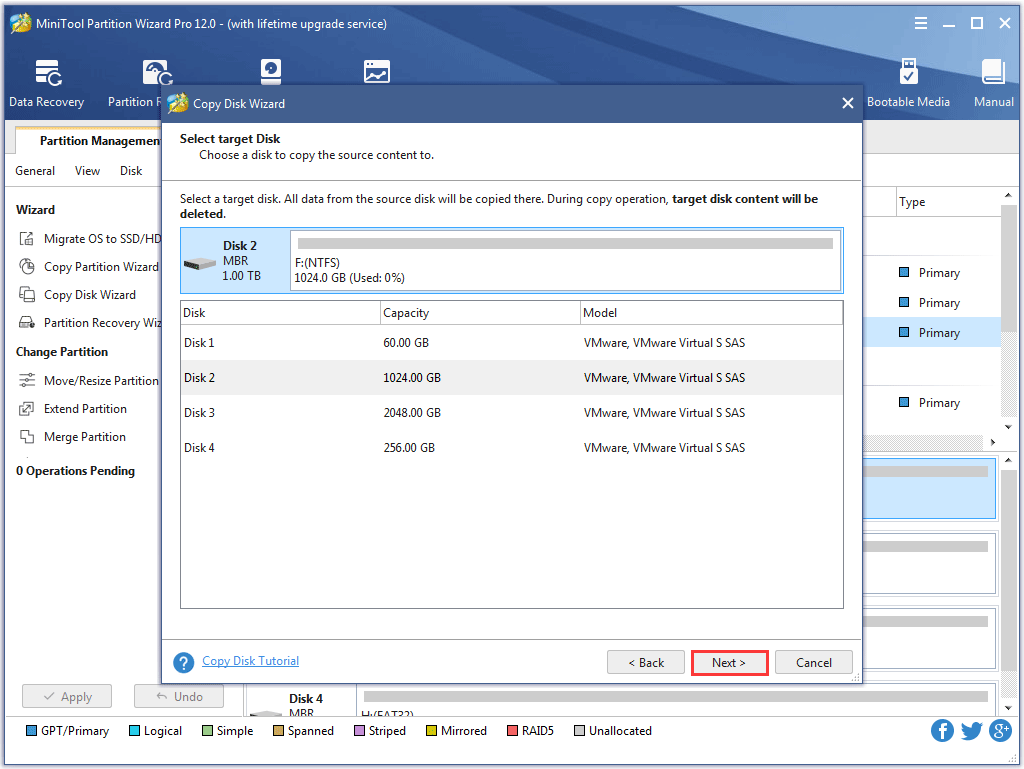
Krok 8: Vyberte metodu kopírování a poté klikněte na další knoflík.
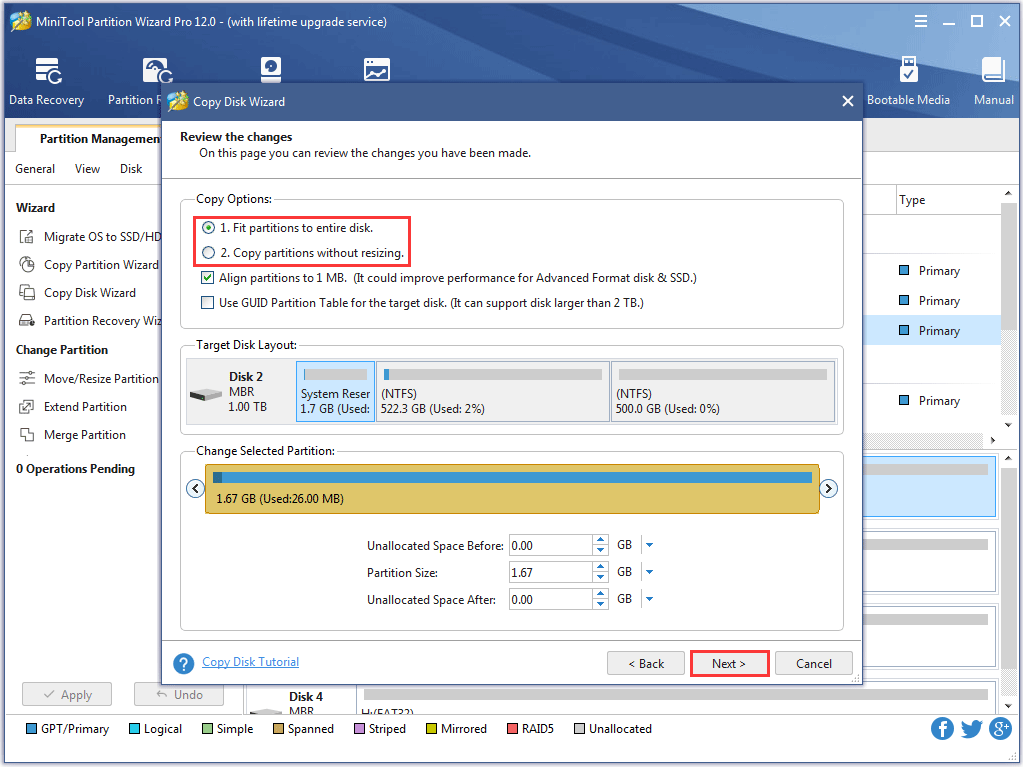
Krok 9: Klikněte na ikonu Dokončit tlačítko po přečtení informací v novém okně.
Krok 10: Přímo se vrátíte do hlavního rozhraní. Klikněte na ikonu Aplikovat tlačítko na rozhraní pro spuštění zálohování systémového disku.
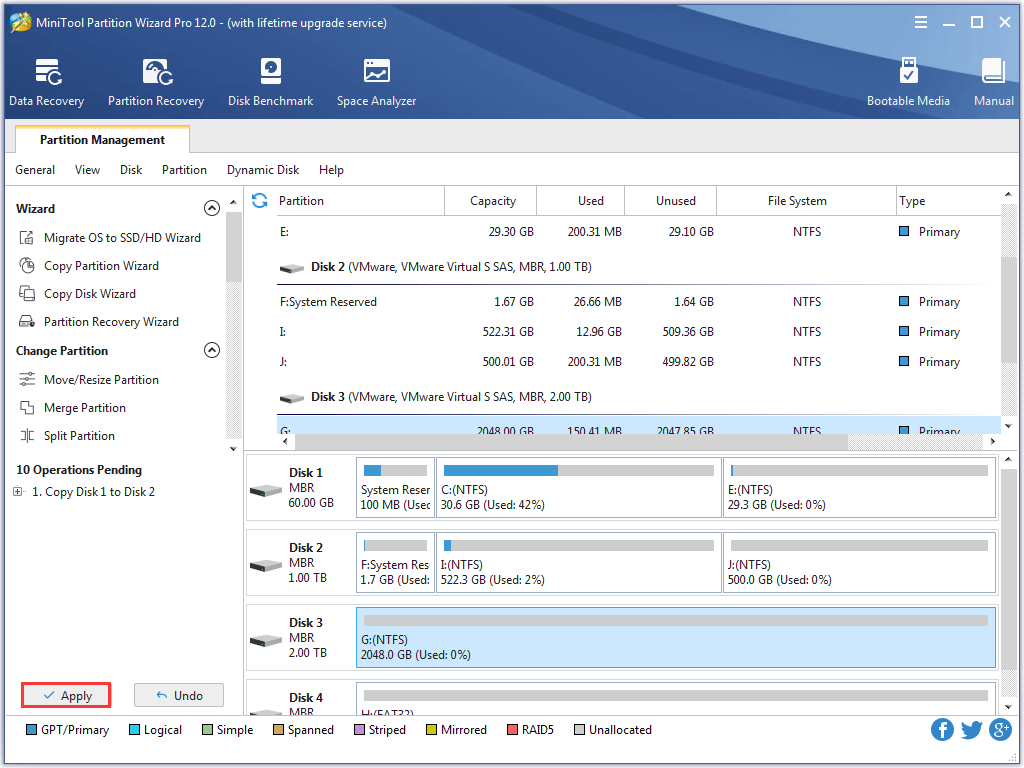
Nyní jsou všechny soubory zálohovány a můžete zahájit obnovení továrního nastavení zařízení Toshiba Satellite.


![Windows Update se opět zapíná - Jak opravit [MiniTool News]](https://gov-civil-setubal.pt/img/minitool-news-center/56/windows-update-turns-itself-back-how-fix.png)


![Zde jsou nejlepší 3 způsoby, jak snadno obnovit tovární nastavení systému Windows 7 [MiniTool Tipy]](https://gov-civil-setubal.pt/img/backup-tips/95/here-are-top-3-ways.jpg)
![Jak opravit Windows Nelze nastavit domácí skupinu na tomto počítači [MiniTool News]](https://gov-civil-setubal.pt/img/minitool-news-center/86/how-fix-windows-can-t-set-up-homegroup-this-computer.jpg)

![Jak obnovit data z pevného disku Xbox One (užitečné tipy) [MiniTool Tips]](https://gov-civil-setubal.pt/img/data-recovery-tips/48/how-recover-data-from-xbox-one-hard-drive.png)

![Nefunguje ovladač Rocket League? Zde je návod, jak to opravit! [MiniTool News]](https://gov-civil-setubal.pt/img/minitool-news-center/71/is-rocket-league-controller-not-working.png)
![Co mám dělat, když moje klávesnice nebude psát? Vyzkoušejte tato řešení! [MiniTool News]](https://gov-civil-setubal.pt/img/minitool-news-center/50/what-do-i-do-if-my-keyboard-won-t-type.jpg)


![Správce zakázal 4 způsoby, jak správce úloh zakázat [MiniTool News]](https://gov-civil-setubal.pt/img/minitool-news-center/64/4-ways-task-manager-has-been-disabled-your-administrator.png)
![Jak zastavit optimalizaci doručení ve Windows 10? Zde je průvodce [MiniTool News]](https://gov-civil-setubal.pt/img/minitool-news-center/29/how-stop-delivery-optimization-win-10.jpg)



