Jak opravit Vyberte, kde získat aplikace chybí ve Windows 11/10?
How Fix Choose Where Get Apps Is Missing Windows 11 10
Někteří uživatelé Windows 11/10 hlásí, že nemohou instalovat aplikace třetích stran, protože chybí funkce Vyberte, kde chcete získat aplikace. Pokud také narazíte na problém, tento příspěvek od MiniTool je to, co potřebujete.
Na této straně :
- Oprava 1: Vypněte režim S
- Oprava 2: Použijte Editor registru
- Oprava 3: Použijte místní zásady skupiny
- Závěrečná slova
Někteří uživatelé hlásí, že splňují problém s chybějícím výběrem, kde získat aplikace. Tato funkce Vybrat, kde získat aplikace ve Windows 11/10 je navržena tak, aby poskytovala kontrolu nad tím, kde jsou aplikace nainstalovány, a předcházela tak instalaci potenciálně škodlivého nebo nežádoucího softwaru.
Tipy: Abyste zabránili infikování počítače se systémem Windows virem kvůli škodlivému nebo nežádoucímu softwaru, měli byste si důležitá data předem zálohovat. Můžete vyzkoušet nástroj pro bezpečné a čisté zálohování – MiniTool ShadowMaker. Dokáže zálohovat všechna data na vašich discích na externí pevný disk nebo jiná místa.
Zkušební verze MiniTool ShadowMakerKliknutím stáhnete100%Čistý a bezpečný
V systému Windows 11 můžete přejít na Nastavení > Aplikace > Pokročilá nastavení aplikací najít Vyberte, kde chcete aplikace získat Vlastnosti. V systému Windows 10 můžete přejít na Nastavení > Aplikace a funkce najít Vyberte, kde chcete aplikace získat Vlastnosti.
Na následujícím obrázku pak můžete vidět následující 4 možnosti:

Někteří uživatelé Windows 11/10 však hlásí, že chybí problém Vyberte, kde získat aplikace. Poté následující část představí, jak problém vyřešit.
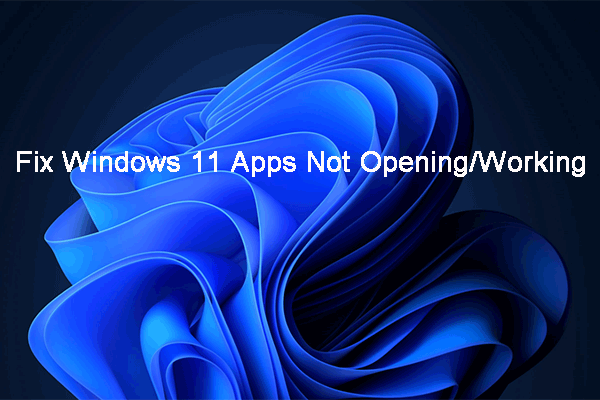 Aplikace Windows 11 se neotevírají/nefungují! Zde jsou opravy
Aplikace Windows 11 se neotevírají/nefungují! Zde jsou opravyPokud se vaše aplikace Windows 11 neotvírají nebo nefungují, víte, jak tyto problémy vyřešit? Tento příspěvek vám ukáže několik jednoduchých a účinných řešení.
Přečtěte si víceOprava 1: Vypněte režim S
Režim S vylepšuje zabezpečení a výkon a zároveň poskytuje stejné prostředí Windows. V tomto režimu však nemůžete do zařízení instalovat aplikace třetích stran. Pokud tedy používáte Windows 11/10 v režimu S, může se ve Windows 11/10 objevit problém s výběrem místa, kde chybí aplikace. Můžete zkusit vypnout režim S.
Krok 1: Stiskněte tlačítko Okna + já klíče společně otevřít Nastavení .
Krok 2: Pro uživatele Windows 11 přejděte na Systém > Aktivace . Pro uživatele Windows 10 přejděte na Aktualizace a zabezpečení > Aktivace .
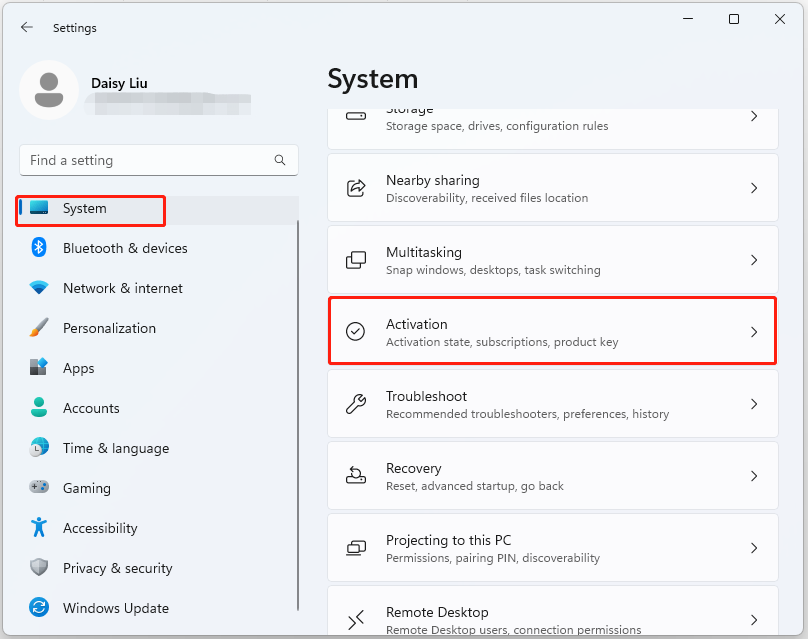 Tipy: Podle vaší verze Windows uvidíte Přejděte na Windows 11 Home nebo Přejděte na Windows 11 Pro sekce.
Tipy: Podle vaší verze Windows uvidíte Přejděte na Windows 11 Home nebo Přejděte na Windows 11 Pro sekce.Krok 3: Klikněte na Jít do obchodu tlačítko pro pokračování.
Krok 4: Poté budete přesměrováni na Vypněte režim S strana. Režim S můžete vypnout kliknutím na Dostat knoflík.
Krok 5: Dokončete proces podle pokynů na obrazovce.
Oprava 2: Použijte Editor registru
Pokud váš Windows 11/10 není v Režim S a stále se zobrazuje problém Vyberte, kam chcete získat chybějící aplikace, můžete jej opravit pomocí Editoru registru.
Poznámka: Tento problém není vhodný pro uživatele Windows 11/10 Home.Krok 1: Stiskněte tlačítko Okna + R klíče pro otevření Běh dialogové okno. Typ regedit.msc a stiskněte OK otevřít Editor registru .
Krok 2: Přejděte na následující cestu:
HKEY_LOCAL_MACHINESOFTWAREPoliciesMicrosoftWindows DefenderSmartScreen
Krok 3: Najděte následující dvě hodnoty a kliknutím na ně jednu po druhé vyberte Vymazat .
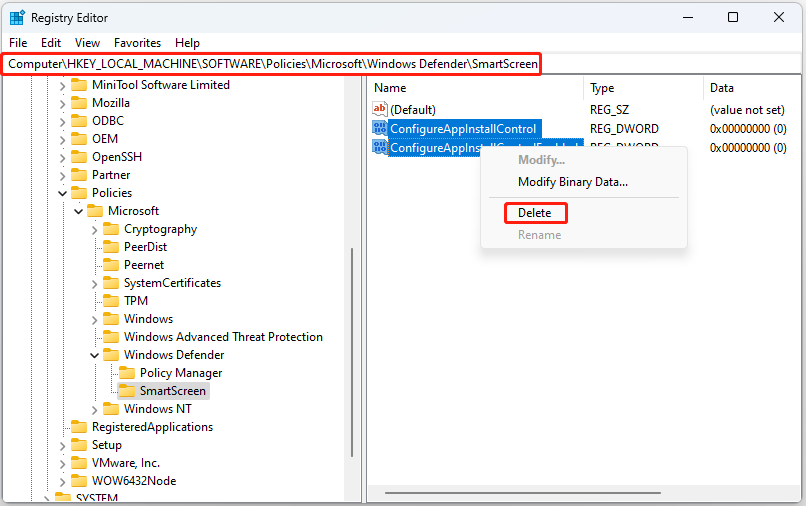
Oprava 3: Použijte místní zásady skupiny
Místní zásady skupiny vám také mohou pomoci vyřešit problém s chybějícími aplikacemi Vyberte, kde chcete získat aplikace v systému Windows 11/10. Musíte si všimnout, že tato metoda není vhodná ani pro uživatele Windows 11/10 Home.
Krok 1: Stiskněte tlačítko Okna + R klíče pro otevření Běh dialogové okno. Typ gpedit.msc a stiskněte OK otevřít Editor zásad skupiny okno.
Krok 2: Přejděte na následující umístění:
Konfigurace počítače > Šablony pro správu > Součásti systému Windows > Windows Defender SmartScreen > Průzkumník
Krok 3: Najděte Nakonfigurujte ovládání instalace aplikace z pravé strany. Poklepáním na něj vyberte Není nakonfigurováno . Klikněte Aplikovat a OK .
Tipy: Pro uživatele Windows 11/10 Home to můžete také zkusit resetujte Microsoft Store a spusťte skenování SFC, abyste opravili problém „Vyberte, kde chybí aplikace získat“.Závěrečná slova
Tento příspěvek poskytuje několik způsobů, jak se zbavit problému Vyberte, kde získat aplikace chybí v problému Windows 11/10. Můžete je zkusit vyřešit problém.

![Backspace, mezerník, klávesa Enter nefunguje? Opravte to snadno! [MiniTool News]](https://gov-civil-setubal.pt/img/minitool-news-center/45/backspace-spacebar-enter-key-not-working.jpg)
![9 způsobů, jak otevřít správu počítače Windows 10 [MiniTool News]](https://gov-civil-setubal.pt/img/minitool-news-center/92/9-ways-open-computer-management-windows-10.jpg)


![Kolik využití procesoru je normální? Získejte odpověď z průvodce! [MiniTool News]](https://gov-civil-setubal.pt/img/minitool-news-center/32/how-much-cpu-usage-is-normal.png)
![Jak zakázat funkci DEP (Prevence spuštění dat) Windows 10 [MiniTool Tipy]](https://gov-civil-setubal.pt/img/data-recovery-tips/03/how-disable-dep-windows-10.jpg)

![Proč je můj dokument Word černý? | Důvody a řešení [Tipy MiniTool]](https://gov-civil-setubal.pt/img/news/89/why-is-my-word-document-black-reasons-and-solutions-minitool-tips-1.png)


![Nelze spustit 4 řešení pro službu Windows Security Center [Tipy MiniTool]](https://gov-civil-setubal.pt/img/blog/74/4-solutions-pour-le-service-du-centre-de-s-curit-windows-ne-peut-tre-d-marr.jpg)




![(11 oprav) Soubory JPG nelze otevřít v systému Windows 10 [MiniTool]](https://gov-civil-setubal.pt/img/tipps-fur-datenwiederherstellung/26/jpg-dateien-konnen-windows-10-nicht-geoffnet-werden.png)
![Internet na pár vteřin vypadne? Vyzkoušejte tyto opravy! [MiniTool News]](https://gov-civil-setubal.pt/img/minitool-news-center/70/internet-cuts-out-few-seconds.jpg)

