Jak opravit zdrojové soubory DISM nelze nalézt v systému Windows 10
How Fix Dism Source Files Could Not Be Found Windows 10
Příkaz DISM DISM / Online / Cleanup-Image / Restore Health lze v normálních případech úspěšně provést za účelem opravy bitové kopie systému Windows. Někteří uživatelé však uvedli, že jejich DISM selhal a obdrželi chybovou zprávu, že zdrojové soubory DISM nebyly nalezeny. v čem je problém? Jak problém vyřešit sami?Na této straně :- Chyba Zdrojové soubory DISM nebyly nalezeny
- Opravit zdrojové soubory DISM nebyly nalezeny Windows 10
Co je DISM?
DISM odkazuje na DISM.exe, což je nástroj příkazového řádku, který lze použít k obsluze a přípravě bitových kopií Windows (.wim) nebo virtuálních pevných disků (.vhd nebo .vhdx). DISM je zabudován do všech verzí Windows a můžete k němu přistupovat z příkazového řádku nebo Windows PowerShell.Podívejte se, co můžete dělat, pokudDISM /Online /Cleanup-image /Restorehealth se zasekl.
Chyba Zdrojové soubory DISM nebyly nalezeny
DISM /Online /Cleanup-Image /RestoreHealth je jedním z často používaných příkazů k opravě bitové kopie Windows. Tento příkaz můžete provést v nástroji Příkazový řádek snadno, ale lidé ne vždy uspějí. The Zdrojové soubory DISM nebyly nalezeny chyba se zobrazí, když selže DISM. Znamená to, že nástroj DISM na vašem PC nemůže najít zdrojové soubory potřebné k obnovení obrazu Windows.
Jak opravit DISM se nezdařilo. Nebyla provedena žádná operace?
The DISM obnoví zdraví proces může být přerušen ve Windows 10 nebo jiných systémech Windows. Ale vezmu si selhání DISM Online Cleanup Image RestoreHealth Windows 10 jako příklad, který vám ukáže, jak problém vyřešit různými způsoby.
Spropitné: Pokud máte na pevném disku uloženy velmi důležité soubory, před provedením jakýchkoli změn v počítači se o ně dobře postarejte. Pravidelně je zálohujte nebo připravte skvělý nástroj pro obnovu dat, který vás může zachránit před hroznými případy ztráty dat. Například ta, kterou vydala MiniTool Solution .Zkušební verze MiniTool Power Data RecoveryKliknutím stáhnete100%Čistý a bezpečný
Příčiny zdrojových souborů nebyly nalezeny
Chybová zpráva se nepodařilo nalézt zdrojové soubory, může přijít s kódem chyby jako 0x800f081f nebo 0x800f0906 nebo 0x800f0907. Existují 4 hlavní důvody, proč to způsobuje:
- Nástroj DISM nemůže najít soubory, které potřebujete opravit online (ve Windows Update nebo WSUS).
- Soubor bitové kopie systému Windows (install.wim) zadaný jako zdroj opravy není správný.
- Soubor install.wim nebo install.esd používaný jako zdroj opravy obsahuje několik souborů install.wim.
- Soubor Windows.ISO použitý jako zdroj opravy může být poškozený nebo nesprávný (nemůže odpovídat verzi, vydání a architektuře 32 nebo 64 bitů vašeho nainstalovaného systému Windows).
 Podrobné návody k offline opravě DISM Windows 10
Podrobné návody k offline opravě DISM Windows 10Jak používat DISM offline opravu Windows 10 k opravě obrazu Windows 10? Tento příspěvek vám ukáže průvodce krok za krokem.
Přečtěte si víceOpravit zdrojové soubory DISM nebyly nalezeny Windows 10
Co dělat, když narazíte na Windows 10 DISM zdrojové soubory nebyly nalezeny? Postupujte podle níže uvedených oprav.
#1. Použijte Windows Repair Upgrade
Krok 1: Stáhněte si nástroj Windows Repair Upgrade.
- Navštivte tuto stránku společnosti Microsoft .
- Klikněte na Stáhněte si nástroj nyní tlačítko pro získání nástroje Windows Media Creation.
- Spusťte instalační program. Poté přijměte licenční podmínky.
- Klikněte Upgradujte tento počítač nyní .
- Klikněte další .
- Počkejte, až akce skončí.
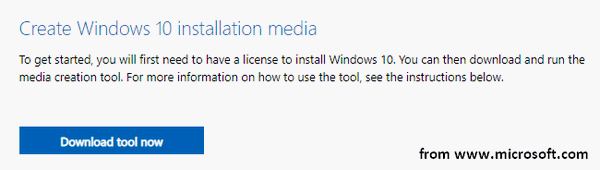
Krok 2: Spusťte proces opravy Windows na vašem PC.
- lis Windows + S .
- Typ cmd .
- Klikněte pravým tlačítkem na Příkazový řádek .
- Vybrat Spustit jako administrátor .
- Typ DISM /Online /Cleanup-Image /StartComponentCleanup a stiskněte Vstupte .
- Typ DISM /Online /Cleanup-Image /RestoreHealth a stiskněte Vstupte .
- Typ sfc /scannow a stiskněte Vstupte .
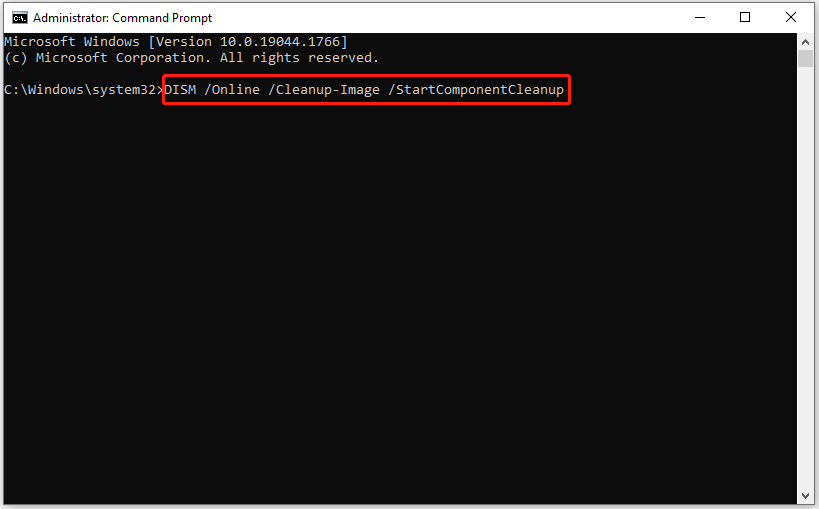
Jak obnovit soubory pomocí CMD: Ultimate User Guide?
#2. Vyčistěte a analyzujte složku WinSXS
- Také musíte spustit příkazový řádek jako správce.
- Typ DISM /Online /Cleanup-Image /StartComponentCleanup a stiskněte Vstupte .
- Typ sfc /scannow a stiskněte Vstupte .
- Typ DISM /Online /Cleanup-Image /AnalyzeComponentStore a stiskněte Vstupte .
- Typ sfc /scannow a stiskněte Vstupte .
- Restartovat váš počítač.
#3. Použijte alternativní zdroj oprav v DISM
Krok 1: Zkontrolujte číslo indexu ve Windows 10.
- Připojte jednotku USB, která obsahuje instalační médium Windows (nebo připojte soubor ISO) k počítači.
- lis Windows + E otevřete Průzkumník souborů. Poté přejděte na jednotku USB.
- Dvakrát klikněte na Prameny složku, abyste zjistili, zda obsahuje install.wim nebo install.esd soubor.
- Spusťte příkazový řádek jako správce.
- Typ dism /Get-WimInfo /WimFile:*:sources/install.wim nebo dism /Get-WimInfo /WimFile:*:sources/install.esd (* představuje písmeno jednotky). Poté stiskněte Vstupte .
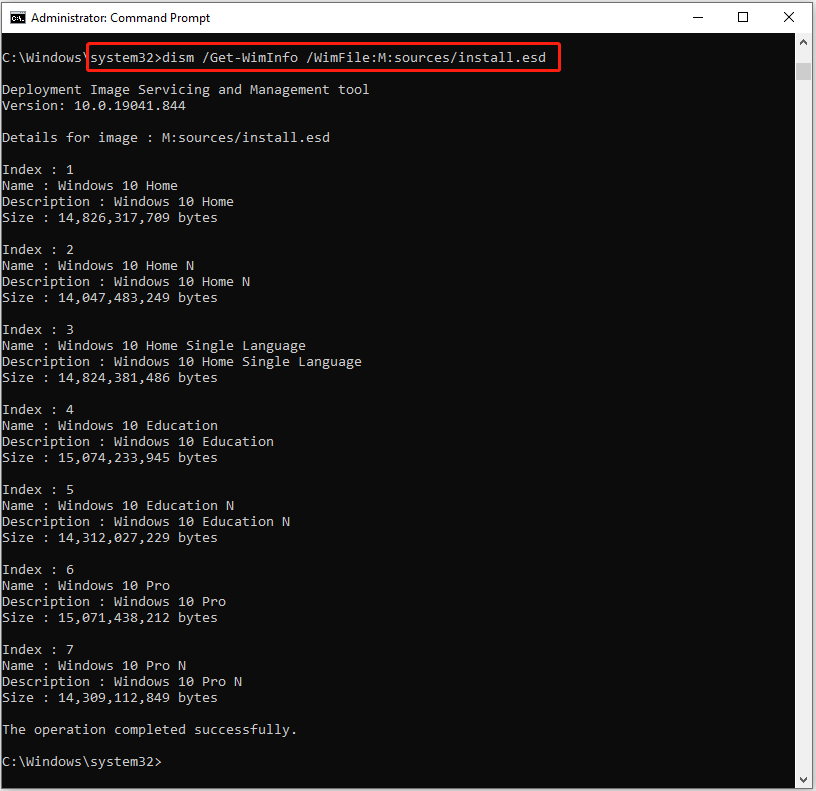
Krok 2: Opravte Windows 10. Nahraďte prosím * písmenem jednotky USB disku a zadejte správné indexové číslo.
- Pokud složka Zdroje obsahuje soubor install.wim: zadejte DISM /Online /Cleanup-Image /RestoreHealth /Zdroj:WIM:*:sourcesinstall.wim:IndexNumber /LimitAccess a stiskněte Vstupte .
- Pokud složka Sources obsahuje soubor install.esd: typ DISM /Online /Cleanup-Image /RestoreHealth /Zdroj:ESD:*:sourcesinstall.esd:IndexNumber /LimitAccess a stiskněte Vstupte .
Krok 3: Počkejte na dokončení operace.
Kromě toho se můžete pokusit určit alternativní zdroj opravy pomocí Editoru registru nebo Editoru místních zásad skupiny, když vám systém sdělí, že zdrojové soubory DISM nebyly nalezeny.
A co chyba DISM 2? Jak to opravit, když zjistí, že DISM nemůže získat přístup k obrazu?

![Nezačíná Sea of Thieves? Řešení jsou pro vás! [MiniTool News]](https://gov-civil-setubal.pt/img/minitool-news-center/01/is-sea-thieves-not-launching.jpg)

![Stáhněte si Poradce při potížích s nabídkou Start Pro Windows 10 a vyřešte problémy [Novinky MiniTool]](https://gov-civil-setubal.pt/img/minitool-news-center/40/download-start-menu-troubleshooter.png)


![Co dělat, když zvuk stále přerušuje Windows 10? [MiniTool News]](https://gov-civil-setubal.pt/img/minitool-news-center/31/what-do-when-sound-keeps-cutting-out-windows-10.jpg)
![Microsoft požádal o zaplacení škody za vynucenou aktualizaci Windows 10 [MiniTool News]](https://gov-civil-setubal.pt/img/minitool-news-center/81/microsoft-asked-pay-damages.jpg)

![Oprava - Tento soubor nemá přidružený program [MiniTool News]](https://gov-civil-setubal.pt/img/minitool-news-center/84/fixed-this-file-does-not-have-program-associated-with-it.png)
![Oprava - Žádná možnost spánku v nabídce napájení systému Windows 10/8/7 [Novinky MiniTool]](https://gov-civil-setubal.pt/img/minitool-news-center/34/fixed-no-sleep-option-windows-10-8-7-power-menu.png)


![Jak obnovit soubory PDF (Obnovit odstraněné, neuložené a poškozené) [MiniTool Tips]](https://gov-civil-setubal.pt/img/data-recovery-tips/83/how-recover-pdf-files-recover-deleted.png)


![Oprava: ŘIDIČ VYLOŽENÝ BEZ ZRUŠENÍ ČEKÁNÍ OPERACÍ [Novinky MiniTool]](https://gov-civil-setubal.pt/img/minitool-news-center/54/fixed-driver-unloaded-without-cancelling-pending-operations.png)


