Stahování Chrome zastaveno / zaseknuto? Jak obnovit přerušené stahování [MiniTool News]
Chrome Downloads Stop Stuck
Souhrn :
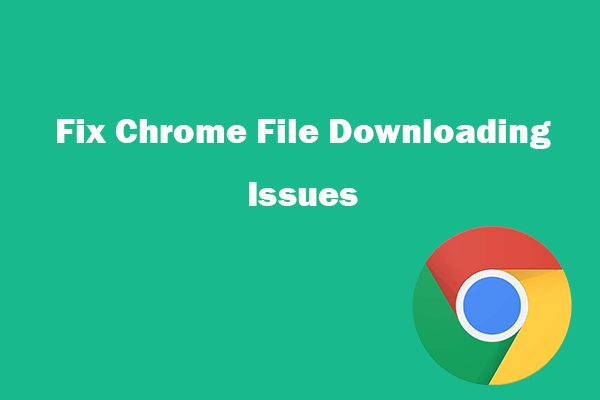
Tento příspěvek vám pomůže opravit Google Chrome, který nestahuje soubory, stahování Chrome se zaseklo na 99 nebo 100 procentech. Naučte se také, jak obnovit přerušené stahování v Google Chrome. Chcete-li obnovit smazané nebo ztracené soubory z počítače a jiných úložných médií, můžete použít profesionální software pro obnovu dat - MiniTool Power Data Recovery .
Pokud narazíte na problémy při stahování souborů v Google Chrome, najdete v tomto výukovém programu některá řešení. Tento příspěvek poskytuje některé možné opravy pro Google Chrome, který nestahuje soubory, stahování Chromu se zastaví nebo zasekne uprostřed jako na 99 nebo 100 procentech a jak obnovit přerušené stahování v Chromu.
Část 1. Jak opravit Google Chrome ne stahování souborů nebo zastavení / zaseknutí problému
Pokud se pokusíte stáhnout aplikace, rozšíření nebo jiné soubory do Chromu, ale narazíte na chybu a nemůžete je z Chromu stáhnout, vyzkoušejte následující kroky pro řešení potíží.
Oprava 1. Zkontrolujte připojení k internetu
Pokud je vaše internetové připojení při stahování souborů v Chromu nestabilní, pomalé nebo vypnuté, může být proces stahování Chromu zastaven nebo zaseknutý.
Pokud máte omezenou šířku pásma, stahování prohlížeče Google Chrome může být také přerušeno nebo zaseknuto uprostřed.
Můžete se ujistit, že vaše připojení k internetu je dobré a stabilní, nebo přejít na dobrý internet, restartovat trasu a moderní a zkusit si soubor stáhnout později.
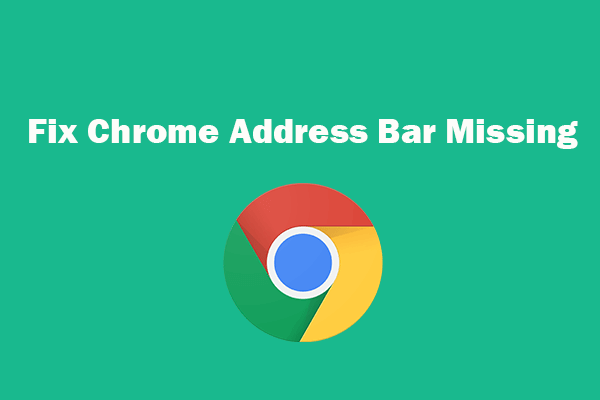 Chybí panel adresy Chrome? 5 způsobů, jak to získat zpět
Chybí panel adresy Chrome? 5 způsobů, jak to získat zpět Chybí adresní řádek v prohlížeči Chrome? Podívejte se, jak vrátit panel nástrojů v prohlížeči Google Chrome 5 způsoby.
Přečtěte si víceOprava 2. Najděte řešení ze stránky nápovědy Google Chrome
Google má oficiální stránku nápovědy týkající se chyb při stahování Chrome. Zahrnuje některé běžné chyby stahování Google a nabízí řešení pro každou chybovou zprávu. Řešení můžete navštívit na oficiální stránce nápovědy pro Chrome: Opravte chyby při stahování souborů .
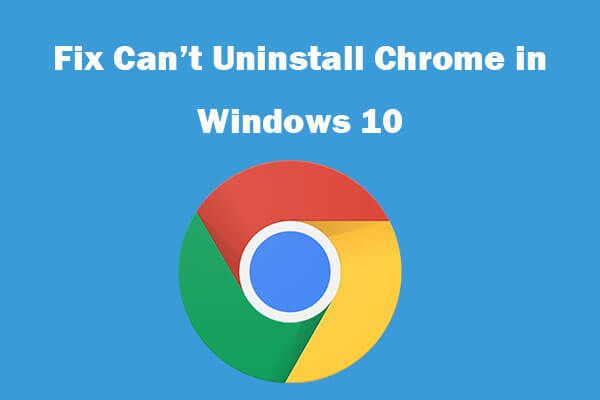 Nelze odinstalovat Google Chrome Windows 10? Opraveno 4 způsoby
Nelze odinstalovat Google Chrome Windows 10? Opraveno 4 způsoby Nelze odinstalovat Google Chrome ze systému Windows 10? Zkontrolujte 4 řešení a opravte, že nelze odinstalovat Google Chrome v počítači se systémem Windows 10.
Přečtěte si víceOprava 3. Vymažte mezipaměť, resetujte nebo přeinstalujte Chrome
Můžete také zkusit vymazat mezipaměť prohlížeče Chrome, resetovat nebo přeinstalovat prohlížeč Google Chrome, abyste zjistili, zda může opravit zastavení stahování, zablokování nebo přerušení stahování souboru Google Chrome.
Chcete-li vymazat mezipaměť Chrome, můžete Chrome otevřít, kliknout na ikonu se třemi tečkami a kliknout na Další nástroje -> Vymazat údaje o prohlížení. Vyberte časovou zuřivost a zkontrolujte obsah, klikněte na tlačítko Vymazat data.
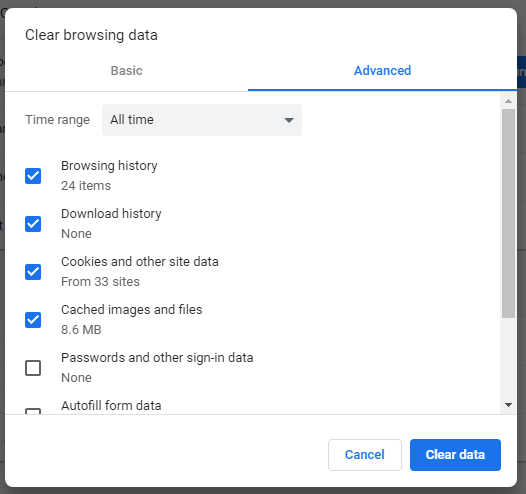
Chcete-li Chrome resetovat, můžete kliknout na ikonu se třemi tečkami -> Nastavení. Přejděte dolů a klikněte na Pokročilé. Klikněte na „Obnovit původní nastavení“ a ve vyskakovacím okně klikněte na tlačítko Obnovit nastavení.
Chcete-li Chrome znovu nainstalovat, stisknutím Windows + I otevřete nastavení systému Windows, klikněte na Aplikace -> Aplikace a funkce, vyhledejte a klikněte na program Google Chrome a kliknutím na tlačítko Odinstalovat Chrome odinstalujte. Poté můžete Chrome znovu stáhnout a nainstalovat.
Oprava 4. Dočasně deaktivujte antivirový program nebo bránu firewall
Antivirový program nebo brána firewall jiného výrobce může někdy způsobit, že Chrome nebude stahovat soubory, stahování Chrome se zastaví, zasekne nebo přeruší problém. Můžete dočasně vypnout antivirový program nebo bránu firewall a zkusit znovu stáhnout.
Oprava 5. Zakázat možnost Hardwarová akcelerace
Klikněte na ikonu se třemi tečkami a klikněte na Nastavení. Klikněte na Pokročilé v levém sloupci a klikněte na Systém. V pravém okně zrušte zaškrtnutí možnosti „Použít hardwarovou akceleraci, pokud je k dispozici“.
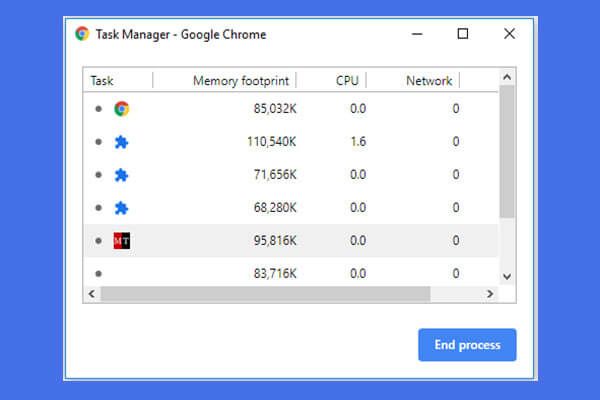 Jak otevřít a používat Správce úloh Google Chrome (3 kroky)
Jak otevřít a používat Správce úloh Google Chrome (3 kroky) Tato příručka vám ukáže, jak otevřít a používat správce úloh Google Chrome. 3 kroky k otevření integrovaného správce úloh v prohlížeči Chrome k prohlížení a ovládání běžících procesů prohlížeče Chrome.
Přečtěte si víceČást 2. Jak obnovit přerušené stahování v prohlížeči Chrome
Pokud je stahování v prohlížeči Chrome přerušeno, můžete podle následujících pokynů obnovit přerušené stahování v prohlížeči Google Chrome.
Můžete psát chrome: // stahování v adresním řádku prohlížeče Chrome a stisknutím klávesy Enter otevřete Správce stahování Chrome. Alternativně můžete také tuto stránku otevřít v systému Windows stisknutím kombinace kláves Ctrl + J.
Dále vyhledejte neúspěšné stahování a klikněte Životopis tlačítko pro obnovení přerušeného stahování z místa, kde v prohlížeči Chrome skončilo.
Sečteno a podtrženo
Pokud narazíte na to, že Google Chrome nestahuje soubory, stahování Chrome se zastaví, zasekne se nebo přeruší se chyba, můžete chybu vyřešit pomocí řešení v tomto příspěvku.
![Co je soubor M2TS a jak jej správně přehrávat a převádět [MiniTool Wiki]](https://gov-civil-setubal.pt/img/minitool-wiki-library/85/what-is-m2ts-file-how-play-convert-it-correctly.jpg)





![Opravy: OBS nezachytává zvuk z počítače (3 metody) [MiniTool News]](https://gov-civil-setubal.pt/img/minitool-news-center/20/fixes-obs-not-picking-up-desktop-audio.jpg)


![5 metod pro opravu chybných písmen při psaní na klávesnici v systému Windows 10 [MiniTool News]](https://gov-civil-setubal.pt/img/minitool-news-center/41/5-methods-fix-keyboard-typing-wrong-letters-windows-10.jpg)
![Jak vyřešit Apex Legends Nelze se připojit? Řešení jsou zde [Novinky MiniTool]](https://gov-civil-setubal.pt/img/minitool-news-center/25/how-solve-apex-legends-unable-connect.png)


![Chcete si soubory z SD karty načíst úplně sami [Tipy MiniTool]](https://gov-civil-setubal.pt/img/data-recovery-tips/31/do-you-want-retrieve-files-from-sd-card-all-yourself.png)
![4 řešení služby Windows Security Center nelze spustit [tipy MiniTool]](https://gov-civil-setubal.pt/img/backup-tips/51/4-solutions-windows-security-center-service-can-t-be-started.jpg)
![Jak naformátovat 64 GB SD kartu na FAT32 zdarma Windows 10: 3 způsoby [MiniTool Tipy]](https://gov-civil-setubal.pt/img/disk-partition-tips/71/how-format-64gb-sd-card-fat32-free-windows-10.png)

![Je zápis na disk chráněn? Odemkněte USB v systému Windows 7/8/10! [Tipy MiniTool]](https://gov-civil-setubal.pt/img/blog/83/il-disco-protetto-da-scrittura.png)
