Jak opravit chybějící chybu Msvbvm50.dll? 11 metod pro vás [Tipy MiniTool]
How Fix Msvbvm50
Souhrn :
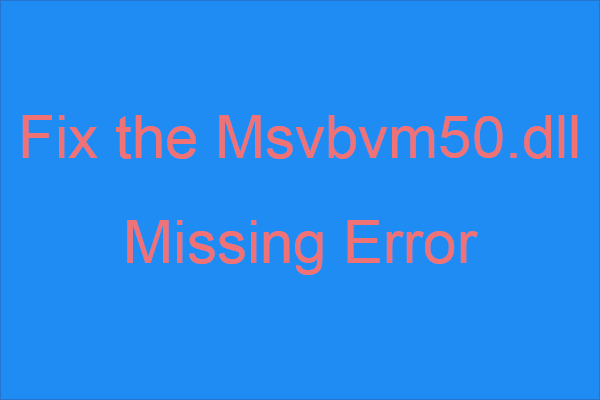
Víte, co dělat, když narazíte na chybějící chybu msvbvm50.dll? Pokud nevíte, měli byste si přečíst tento příspěvek, který nabízí Řešení MiniTool opatrně. Můžete najít několik účinných metod řešení chyby.
Rychlá navigace:
Úvod do Msvbvm50.dll chybí
Jak vidíte, msvbvm50.dll je typ souboru DLL, který souvisí s virtuálním strojem jazyka Visual Basic a je zodpovědný za spouštění aplikací založených na virtuálním stroji jazyka Visual Basic. Se souborem můžete spouštět 32bitové programy na 64bitových systémech.
Můžete se setkat s chybou msvbvm50.dll nenalezena z důvodu problémů s registrem, virů nebo malwaru nebo selhání hardwaru. Navíc se můžete dokonce setkat s chybou během používání nebo instalace určitých aplikací, spouštění nebo vypínání systému Windows nebo během instalace systému Windows.
Chybějící chyba msvbvm50.dll se navíc může objevit v jakémkoli programu nebo systému, který může použít soubor v kterémkoli systému Microsoftu (Windows 2000, Windows XP , Windows Vista, Windows 7, Windows 8 , Windows 10).
A když narazíte na chybu, na obrazovce vašeho počítače se zobrazí několik různých chybových zpráv. Některé z nich jsou uvedeny níže:
- Program nelze spustit, protože ve vašem počítači chybí msvbvm50.dll. Zkuste tento problém vyřešit přeinstalováním programu.
- Start této aplikace se nezdařil, protože msvbvm50.dll nebyl nalezen. Tento problém může vyřešit přeinstalování aplikace.
- Program {program} nelze spustit. Chybí požadovaný komponent: msvbvm50.dll. Nainstalujte prosím znovu {program}.
Jak tedy opravit chybějící chybu msvbvm50.dll? Metody jsou uvedeny níže. Ačkoli byly všechny snímky obrazovky pořízeny v systému Windows 10, většina z těchto metod je použitelná v různých verzích systému Windows.
Spropitné: Než přijmete níže uvedené metody, měli byste se přihlásit k počítači jako správce a ujistit se, že je internet stabilní.Metoda 1: Obnovte Msvbvm50.dll z koše
Někdy můžete soubor msvbvm50.dll smazat náhodou, takže první a nejjednodušší metodou, kterou byste se měli pokusit opravit chybějící chybou msvbvm50.dll, je obnovení souboru msvbvm50.dll z koše.
Najít msvbvm50 soubor v Odpadkový koš a poté na ni klikněte pravým tlačítkem Obnovit . Poté znovu spusťte program, který spustí chybovou zprávu, a zkontrolujte, zda se chyba stále objevuje.
A pokud jste již odstranili vše v koši, můžete si přečíst tento příspěvek - Chcete-li dokončit obnovu koše, měli byste to vědět .
Metoda 2: Přeinstalujte program, který používá soubor Msvbvm50.dll
Když se objeví chybová zpráva msvbvm50.dll chybí, řekl, že byste měli přeinstalovat program. Proto můžete zkusit přeinstalovat program, který používá soubor msvbvm50.dll, aby problém vyřešil.
Potom zkuste program spustit znovu a zkontrolujte, zda chyba stále existuje.
Metoda 3: Stáhnout Msvbvm50.dll z Microsoftu
Pokud dvě výše uvedené metody nemohou opravit chybějící chybu msvbvm50.dll, můžete si stáhnout soubor msvbvm50.dll z Microsoft . A poté, co jste stáhli soubor msvbvm50.exe, poklepejte na něj a nainstalujte soubor msvbvm50.dll do správného umístění. Poté zkontrolujte, zda chyba nezmizela.
Metoda 4: Spusťte úplnou kontrolu virů / malwaru
Malware a viry jsou viníky mnoha systémových chyb, a proto, když se objeví chyba msvbvm50.dll chybí Windows 10, můžete zkontrolovat, zda v počítači není nějaký virus nebo malware, který způsobí poškození souboru DLL.
Přestože můžete použít spoustu antivirových programů třetích stran, Windows Defender, výkonná integrovaná funkce, vám také pomůže spustit úplnou kontrolu virů a malwaru. Zde je stručný průvodce:
Krok 1: Klikněte Start a poté klikněte Nastavení . Pak vyberte Aktualizace a zabezpečení .
Krok 2: Přejděte na Zabezpečení systému Windows kartu a poté vyberte Ochrana před viry a hrozbami pod Chráněná území .
Krok 3: Klikněte Možnosti skenování a poté zkontrolujte Úplné skenování . Klepněte na Skenovat hned .
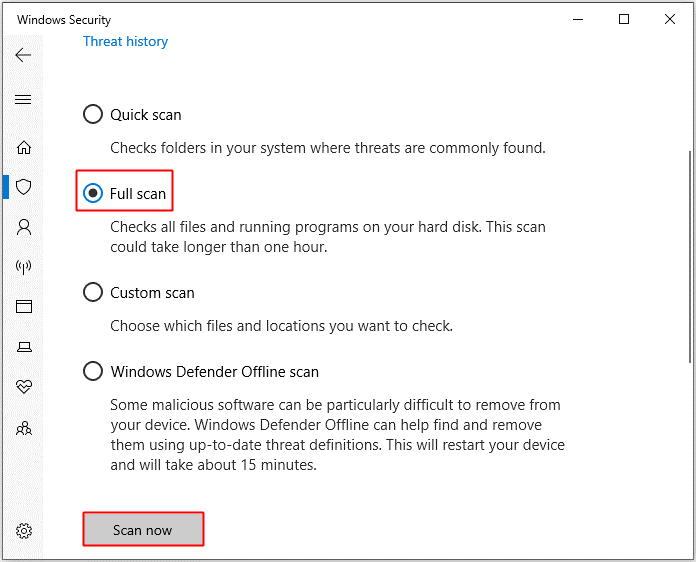
Krok 4: Počkejte, až bude proces dokončen, a uvidíte, zda se v něm nenachází virus nebo malware. Pokud existuje, opravte jej pomocí programu Windows Defender.
Li Program Windows Defender je blokován zásadami skupiny , pak můžete ke spuštění kontroly virů / malwaru použít také jiné antivirové nástroje jiných výrobců.
Metoda 5: Proveďte změny v ovladači
Můžete také zkusit provést změny v ovladači. Pokud je ovladač zastaralý, poškozený nebo nekompatibilní s vaším systémem, může se zobrazit chyba msvbvm50.dll nebyla nalezena Windows 10.
Aktualizujte ovladač
Vezměme si příklad, pokud se při přehrávání zvuku setkáte s chybou msvbvm50.dll, měli byste zkusit aktualizovat zvukový ovladač. Zde je stručný průvodce:
Krok 1: Stiskněte tlačítko Vyhrajte + X klávesy pro výběr Správce zařízení .
Krok 2: Rozbalte Ovladače zvuku, videa a her a potom klepněte pravým tlačítkem myši na zvukové zařízení a vyberte Aktualizujte ovladač .
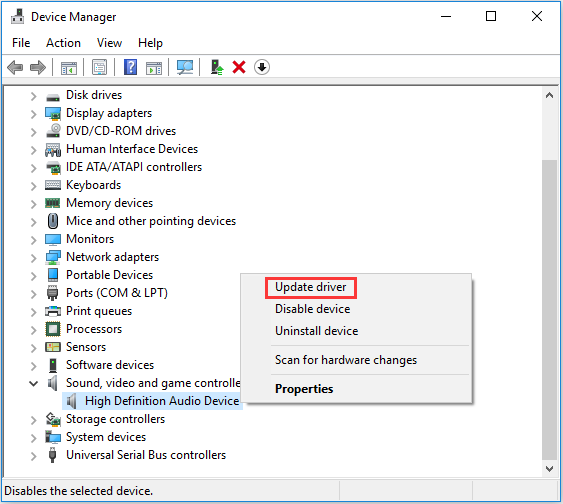
Krok 3: Vyberte Vyhledejte automaticky aktualizovaný software ovladače a poté podle pokynů na obrazovce dokončete aktualizaci ovladače.
Krok 4: Restartujte počítač a zkontrolujte, zda chyba stále přetrvává.
Vrátit řidiče zpět
Pokud se po aktualizaci ovladače konkrétního hardwarového zařízení zobrazí chybová zpráva, měli byste ovladač vrátit zpět. Vezměme si jako příklad také zvukový ovladač.
Krok 1: Najděte zvukové zařízení ve Správci zařízení a poté na něj klikněte pravým tlačítkem Vlastnosti .
Krok 2: Přejděte na Řidič kartu a poté klikněte na Vrátit zpět řidiče . Poté dokončete postup podle pokynů na obrazovce.
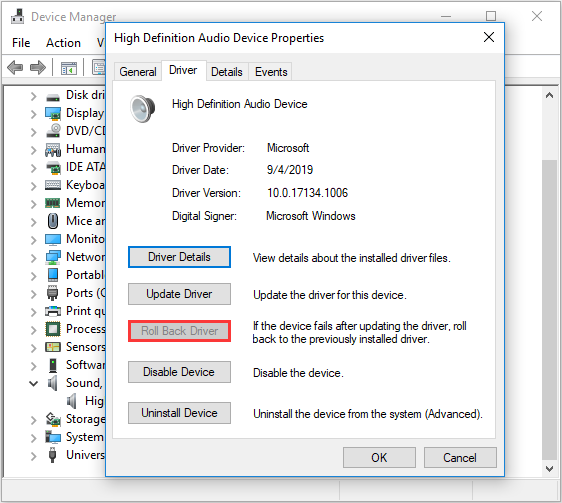
Krok 3: Restartujte systém a zkontrolujte, zda je chyba opravena.
Metoda 6: Spusťte nástroj SFC
Spuštění nástroje Kontrola systémových souborů vám také může pomoci nahradit chybějící nebo poškozenou kopii souboru msvbvm50.dll. Postupujte podle následujících pokynů:
Krok 1: Zadejte cmd v Vyhledávání lišta a poté klepněte pravým tlačítkem Příkazový řádek vybrat Spustit jako administrátor .
Krok 2: Napište sfc / scannow v okně a poté stiskněte Enter .
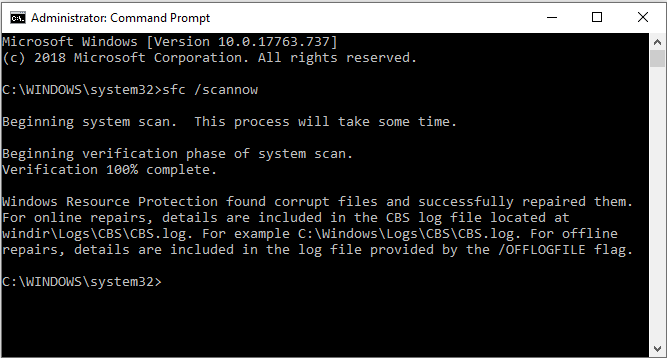
Krok 3: Počkejte, až se proces dokončí, a pokud existuje nějaký poškozený soubor, tento nástroj je automaticky opraví.
Krok 4: Restartujte počítač a zkontrolujte, zda je chyba opravena.
Metoda 7: Aktualizace systému Windows
Udržování aktuálního systému Windows může zabránit mnoha problémům. Můžete tedy zkontrolovat, zda jsou k dispozici nějaké aktualizace systému Windows, a pokud ano, nainstalovat je. Podle pokynů vyhledejte aktualizace:
Krok 1: Otevřete Nastavení a poté vyberte Aktualizace a zabezpečení .
Krok 2: Vyberte Windows Update a poté klikněte Kontrola aktualizací na pravém panelu.
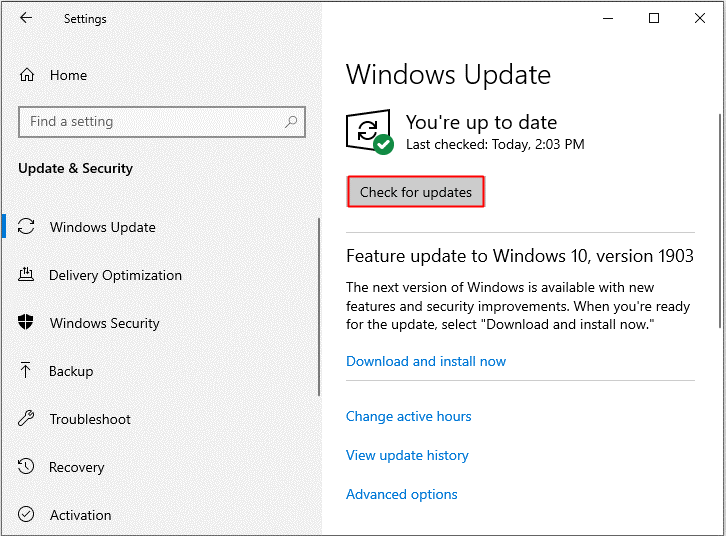
Krok 3: Pokud jsou k dispozici aktualizace, váš systém je automaticky stáhne. Po úspěšném stažení aktualizací restartujte počítač a proveďte proces instalace. Poté zkontrolujte, zda se chyba objeví znovu.
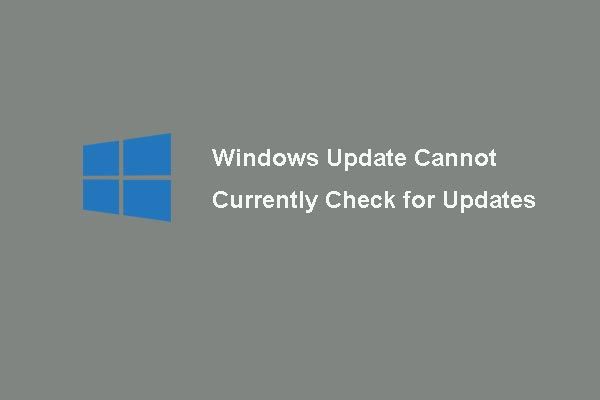 [ŘEŠENO] Windows Update aktuálně nemůže zkontrolovat aktualizace
[ŘEŠENO] Windows Update aktuálně nemůže zkontrolovat aktualizace Problémy s problémem Aktualizace systému Windows nemohou aktuálně zkontrolovat aktualizace? Tento příspěvek ukazuje 4 řešení pro opravu problému se selháním aktualizace systému Windows.
Přečtěte si víceMetoda 8: Otestujte paměť a pevný disk
Možná se setkáte s chybou msvbvm50.dll, když je něco v nepořádku s pamětí a pevným diskem. Proto byste měli otestovat paměť a pevný disk počítače.
Otestujte si paměť
Existují dva způsoby, jak si otestovat paměť:
Fyzicky zkontrolujte
Krok 1: Připojte a odpojte paměť RAM, abyste se ujistili, že jste ji nainstalovali správně a stabilně.
Krok 2: Ujistěte se, že v paměti RAM a slotu RAM není prach.
Krok 3: Restartujte počítač a zkontrolujte, zda chyba stále přetrvává.
Spusťte nástroj Windows Memory Diagnostics Tool
Krok 1: Stiskněte tlačítko Win + R současně otevřete Běh krabice.
Krok 2: Vstupte mdsched.exe a poté klikněte OK otevřít Diagnostika paměti Windows .
Krok 3: Klikněte Restartujte nyní a zkontrolujte problémy (doporučeno) .
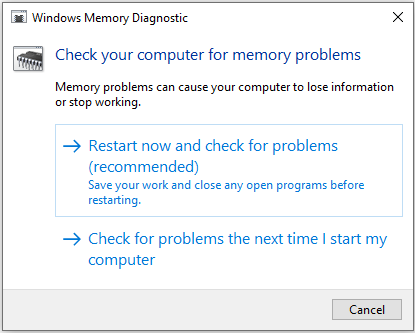
Krok 4: Počkejte, až se proces dokončí, a poté se zobrazí, zda s vaší RAM není něco v nepořádku. Pokud existuje, vyměňte RAM a poté restartujte počítač a zkontrolujte, zda chyba nezmizela.
Otestujte si svůj pevný disk
Podle pokynů otestujte pevný disk:
Krok 1: Otevřete Příkazový řádek jako správce, jak je uvedeno výše.
Krok 2: Stiskněte Enter po napsání chkdsk C: / f / r . ( C je písmeno jednotky, na kterou uložíte operační systém.)
Poznámka: Pokud se zobrazí zpráva, že „Chkdsk nelze spustit, protože svazek používá jiný proces. Chcete naplánovat kontrolu tohoto svazku při příštím restartování systému? “V oknech příkazového řádku a zadejte A na klávesnici. 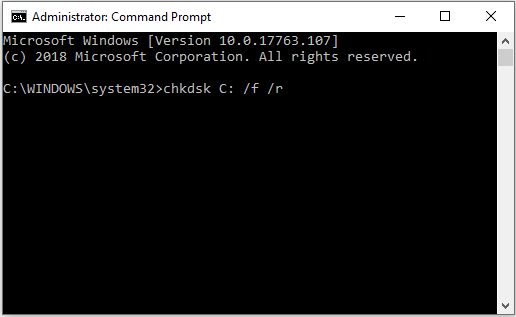
Krok 3: Počkejte na dokončení procesu, poté restartujte počítač a zkontrolujte, zda se chyba opakuje.
Spropitné: Tento příspěvek by vás mohl zajímat - Nejlepší 4 nástroje pro testování pevného disku zdarma, které musí znát každý uživatel systému Windows .Metoda 9: Spusťte nástroj Obnovení systému
Někdy se chyba msvbvm50.dll objeví, když provedete změnu důležitého souboru nebo konfigurace, proto pokud máte vytvořil bod obnovení systému , pak můžete spustit nástroj Obnovení systému, abyste vrátili změny systému. Můžete si přečíst tento příspěvek - Využijte Obnovení systému na maximum ve Windows 10: Ultimate Guide získat podrobné pokyny.
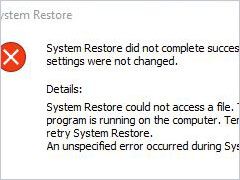 4 vyřešené chyby - Obnovení systému nebylo úspěšně dokončeno
4 vyřešené chyby - Obnovení systému nebylo úspěšně dokončeno Problém obnovení systému nebyl úspěšně dokončen, může být způsoben jiným důvodem. Tento článek ukazuje, jak vyřešit selhání obnovení systému Windows 10.
Přečtěte si víceMetoda 10: Spusťte opravu při spuštění
Pokud se chyba msvbvm50.dll stále zobrazuje, můžete zkusit spustit opravu při spuštění. Zde je stručný průvodce:
Krok 1: Otevřete Nastavení a poté vyberte Aktualizace a zabezpečení . Přejít na Zotavení kartu a poté klikněte na Restartovat nyní pod Pokročilé spuštění sekce.
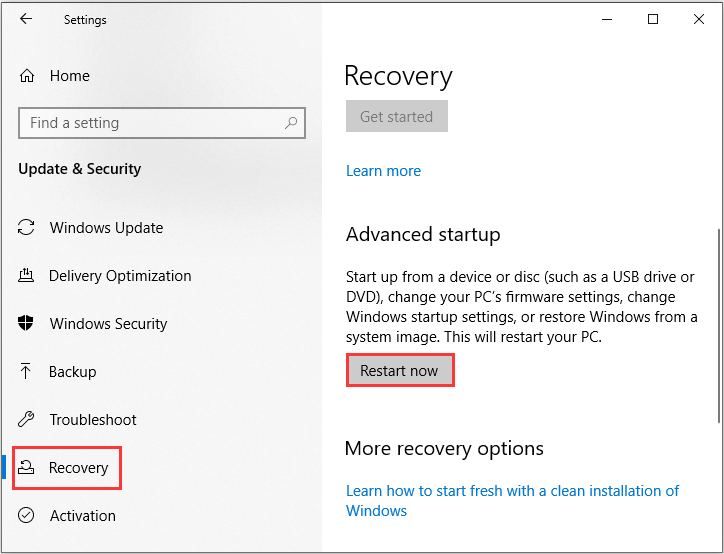
Krok 2: Klikněte Odstraňte problém a poté klikněte Pokročilé možnosti .
Krok 3: Na obrazovce Pokročilé možnosti klikněte na Automatická oprava nebo Oprava při spuštění .
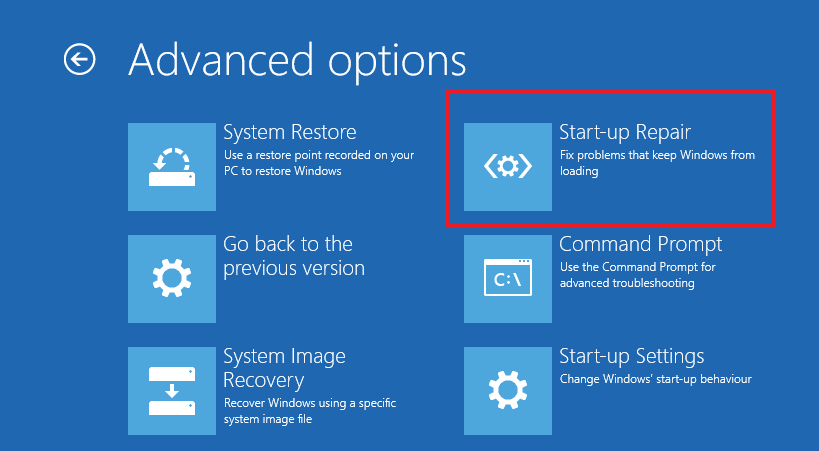
Krok 4: Počkejte na dokončení procesu a poté restartujte počítač a zkontrolujte, zda je chyba opravena.
Metoda 11: Spusťte čistou instalaci systému Windows
Pokud se žádná z metod nemůže zbavit chybějící chyby msvbvm50.dll, měli byste provést čistou instalaci systému Windows. Existuje však jedna věc, kterou musíte vědět, provedením této metody odstraníte všechny soubory, složky a nastavení související s vaším systémem v počítači. Před provedením této metody si tedy raději zálohujte důležitá data.
Zálohujte důležité soubory
Který z nich je profesionální zálohovací software? Je zřejmé, že je to MiniTool ShadowMaker. MiniTool ShadowMaker je kus užitečného a profesionálního zálohovací a obnovovací software .
Tento software umožňuje zálohovat soubory a složky, disky a diskové oddíly a dokonce i systém. A záložní obrazové soubory lze snadno obnovit pomocí Obnovit Vlastnosti. The Sync Tato funkce je také velmi užitečná, pokud chcete synchronizovat soubory a složky na různá místa. The Klonovat disk je dobrý v výroba zaváděcího externího pevného disku .
Co je lepší, tento software vám umožňuje vyzkoušet si ho po dobu 30 dní zdarma, tak proč si ho nestáhnout a nevyzkoušet?
Zde jsou kroky, jak používat MiniTool ShadowMaker k zálohování dat:
Krok 1: Nainstalujte a spusťte MiniTool ShadowMaker a klikněte na Mějte zkušební verzi .
Krok 2: Vyberte Připojit pod Tento počítač pro vstup do hlavního rozhraní.
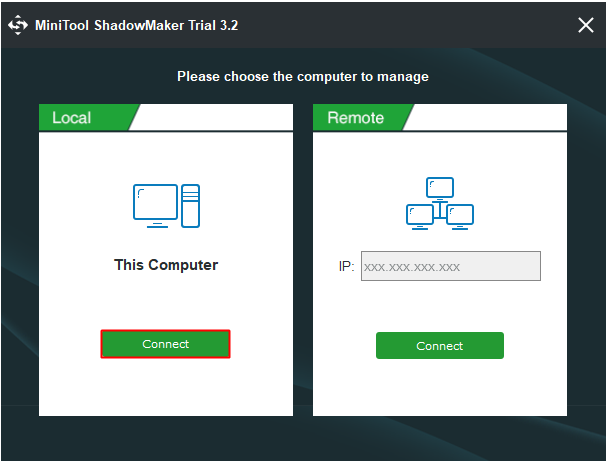
Krok 3: Přejít na Záloha strana. Klepněte na Zdroj a poté vyberte Soubory a složky .
Poznámka: Ve výchozím nastavení MiniTool ShadowMaker zálohuje operační systém a vybere cíl.Krok 4: Zkontrolujte všechny soubory a složky, které potřebujete, a klikněte na OK .
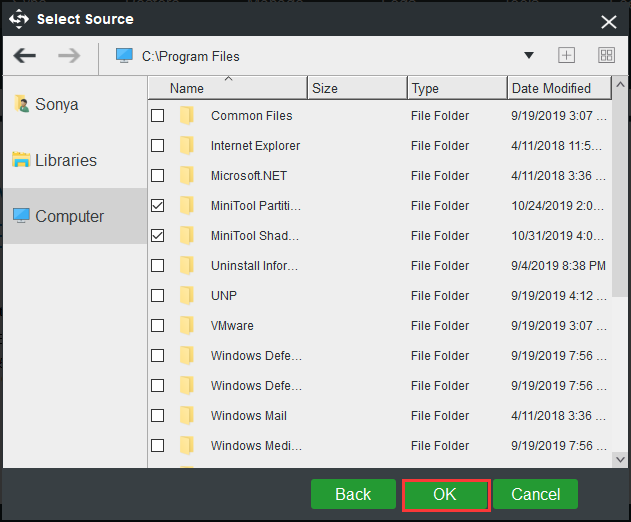
Krok 5: Klikněte Destinace vyberte, kam chcete uložit záložní obrázek, a klikněte na OK .
Poznámka: Záložní obraz můžete uložit na čtyři různá umístění: Správce , Knihovny , Počítač , a Sdílené . Doporučuje se uložit záložní obraz na externí pevný disk. 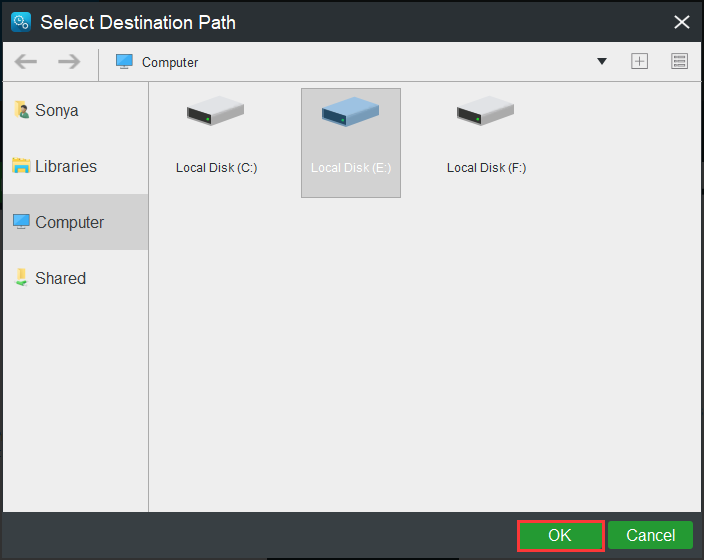
Krok 6: Poté, co jste vybrali záložní zdroj a cíl, klikněte na Zálohujte hned zahájit zálohování souborů a složek.
Spropitné: Musíte spustit úkol na Spravovat stránku, pokud kliknete Zálohovat později . 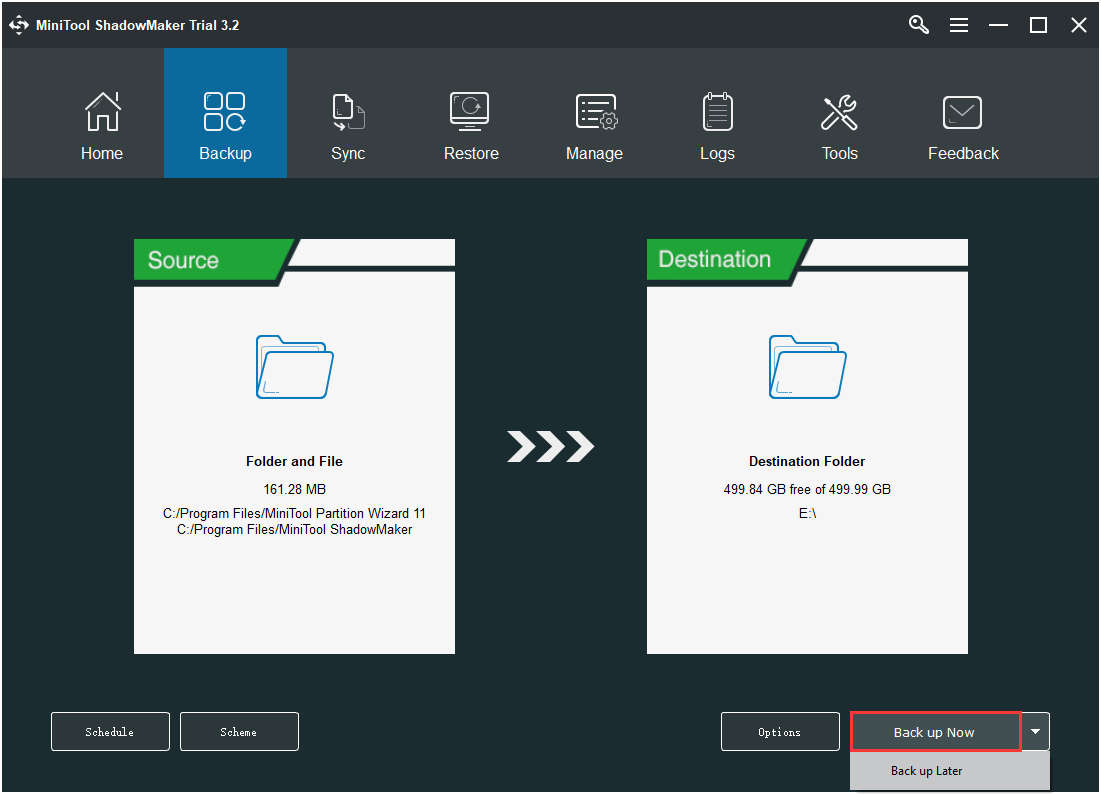
Krok 7: Počkejte, až MiniTool ShadowMaker dokončí zálohování souborů a složek.
Přeinstalujte systém
Po zálohování všech důležitých dat v počítači můžete spustit čistou instalaci systému Windows. Postupujte podle níže uvedených pokynů:
Krok 1: Stáhněte si soubor Nástroj pro tvorbu médií od společnosti Microsoft na jednotce USB flash s alespoň 8 GB úložného prostoru a poté pomocí tohoto nástroje vytvořte zaváděcí jednotku USB.
Poznámka: Všechna data na USB flash disku budou odstraněna.Krok 2: Vložte zaváděcí jednotku USB do počítače a poté spusťte počítač z USB (změňte pořadí zavádění).
Krok 3: Klikněte Nainstalovat nyní a poté proveďte čistou instalaci podle pokynů na obrazovce.
Můžete si přečíst tento příspěvek - Windows 10 Reset VS Clean Install VS Fresh Start, Details are here! získat podrobné pokyny.
Po provedení čisté instalace systému byste se měli zbavit chybějící chyby msvbvm50.dll.

![Backspace, mezerník, klávesa Enter nefunguje? Opravte to snadno! [MiniTool News]](https://gov-civil-setubal.pt/img/minitool-news-center/45/backspace-spacebar-enter-key-not-working.jpg)
![9 způsobů, jak otevřít správu počítače Windows 10 [MiniTool News]](https://gov-civil-setubal.pt/img/minitool-news-center/92/9-ways-open-computer-management-windows-10.jpg)


![Kolik využití procesoru je normální? Získejte odpověď z průvodce! [MiniTool News]](https://gov-civil-setubal.pt/img/minitool-news-center/32/how-much-cpu-usage-is-normal.png)
![Jak zakázat funkci DEP (Prevence spuštění dat) Windows 10 [MiniTool Tipy]](https://gov-civil-setubal.pt/img/data-recovery-tips/03/how-disable-dep-windows-10.jpg)

![Proč je můj dokument Word černý? | Důvody a řešení [Tipy MiniTool]](https://gov-civil-setubal.pt/img/news/89/why-is-my-word-document-black-reasons-and-solutions-minitool-tips-1.png)

![Jak obnovit fotografie z paměťové karty digitálního fotoaparátu [OPRAVENÉ] [Tipy MiniTool]](https://gov-civil-setubal.pt/img/data-recovery-tips/97/how-recover-photos-from-digital-camera-memory-card.jpg)







