Jak opravit trhaný problém s nahráváním OBS (průvodce krok za krokem) [MiniTool News]
How Fix Obs Recording Choppy Issue
Souhrn :
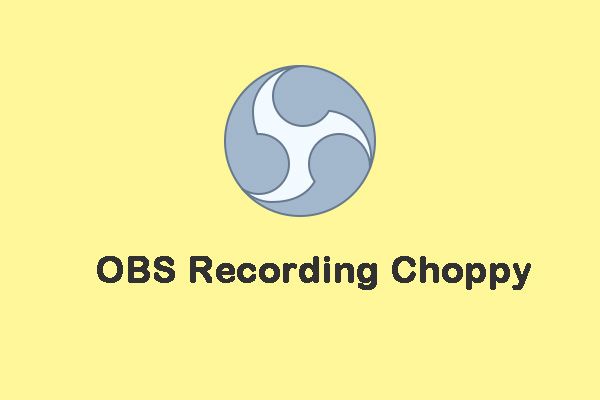
V poslední době mnoho lidí uvádí, že se při používání OBS k záznamu zvuku setkávají s problémem „OBS recording choppy“. Pokud narazíte na stejný problém, můžete si přečíst tento příspěvek od MiniTool najít proveditelné a užitečné metody, jak to napravit.
OBS je bezplatný software s otevřeným zdrojovým kódem pro nahrávání videa a živé vysílání. Při jeho používání se však můžete setkat s problémem „OBS recording choppy“. Nyní si můžete přečíst následující část, abyste věděli, jak problém vyřešit.
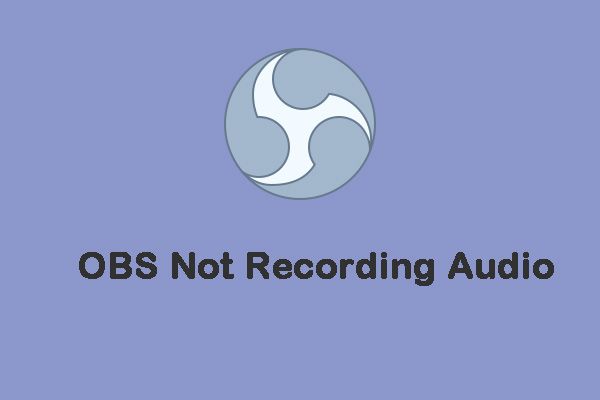 5 Užitečných metod k vyřešení problému se zvukem OBS Not Recording
5 Užitečných metod k vyřešení problému se zvukem OBS Not Recording Když používáte OBS k záznamu zvuku, můžete narazit na problém „OBS nezaznamenává zvuk“. Tento příspěvek poskytuje několik proveditelných metod, jak jej opravit.
Přečtěte si víceŘešení 1: Nižší snímková frekvence
The snímková frekvence určuje počet snímků pořízených z původního herního videa. Je to faktor, který ovlivňuje vaše využití GPU. Pokud pořizujete snímky s vysokou snímkovou frekvencí, váš grafický procesor nemusí být schopen vykreslit hru a video, které streamujete.
Snížení snímkové frekvence na 30 nebo dokonce nižší nijak výrazně neovlivní kvalitu videa. Můžete se tedy pokusit jej snížit a opravit problém „OBS trhané nahrávání“. Postup je následující:
Krok 1 : Spusťte svůj OBS a přejděte na jeho Nastavení .
Krok 2 : Klikněte na Video kartu a vyberte Společné hodnoty FPS . Poté vyberte 30 nebo méně z uvedených hodnot.
Krok 3 : Klikněte Aplikovat a OK pro potvrzení změny.
Nyní můžete restartovat počítač a zkontrolovat, zda problém „OBS recording choppy“ zmizí. Pokud ne, zkuste další řešení.
Řešení 2: Zakažte herní režim Windows
Windows 10 nabízí funkci s názvem Herní režim, která pomáhá uživatelům optimalizovat jejich systém a plynuleji hrát jakoukoli hru. Může poskytnout maximální výkon zpracování hry. Pokud je záznam OBS trhaný, můžete problém také vyřešit deaktivací herního režimu Windows. Tady je návod.
Krok 1: Stiskněte tlačítko Okna klíč a Já klíčem k otevření Nastavení aplikace.
Krok 2: Poté vyberte Hraní . Klepněte na Herní mód v levém panelu.
Krok 3: Poté vypněte Herní mód volba.
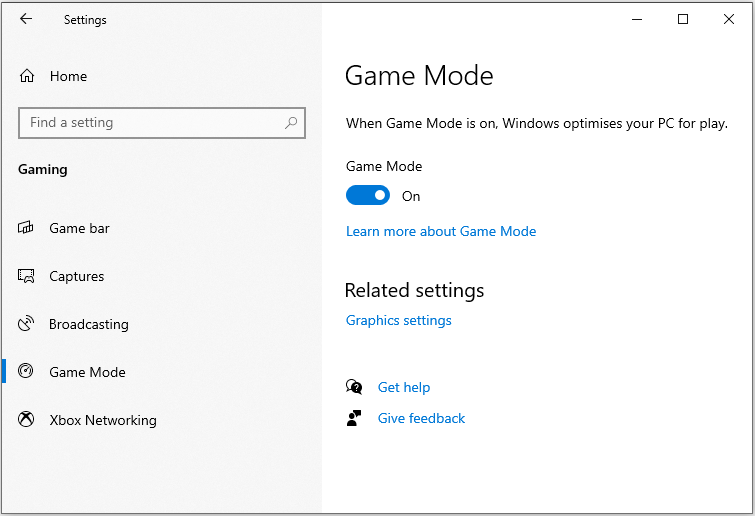
Po dokončení restartujte počítač a zkontrolujte, zda je problém „OBS recording choppy“ vylepšen.
Řešení 3: Vypněte herní panel Windows a herní DVR
Chcete-li vyřešit problém „trhání záznamu OBS“, můžete vypnout herní lištu Windows a herní DVR. Nyní můžete postupovat podle následujících kroků:
Krok 1: Stiskněte tlačítko Okna klíč a Já klíčem k otevření Nastavení aplikace.
Krok 2: V okně Nastavení klikněte na Hraní pokračovat.
Krok 3: Přejít na Herní lišta panel a vypněte Zaznamenávejte herní klipy, snímky obrazovky a vysílání pomocí herního panelu přepnout.
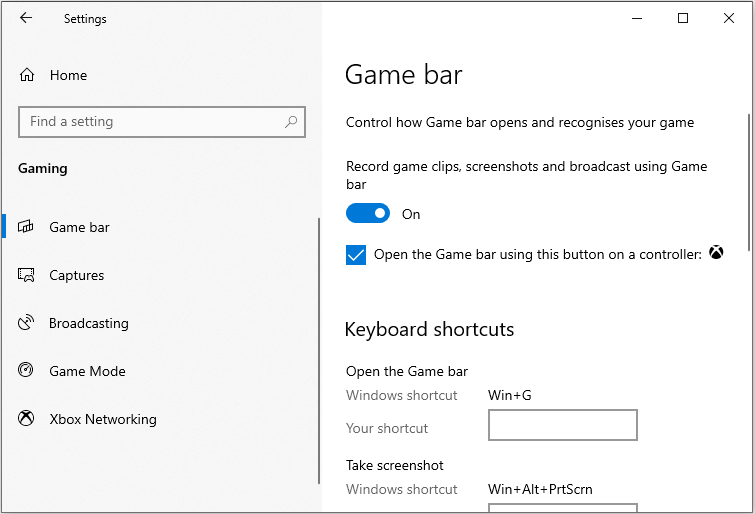
Krok 4: Poté přejděte na Herní DVR kartu a vypněte Nahrávejte na pozadí, zatímco hraji hru .
Poté ukončete okno Nastavení a zkontrolujte, zda byl problém „OBS recording choppy“ vyřešen.
Viz také: Oprava chyby herního DVR: Stažení herního DVR Config.exe
Závěrečná slova
Abychom to shrnuli, tento problém se týká řešení problému „OBS recording choppy“. Pokud narazíte na stejnou chybu, vyzkoušejte tato řešení. Pokud máte pro tuto chybu jiné nápady, můžete ji sdílet v zóně komentářů.
![[ŘEŠENO] Jak zakázat SMART Hard Disk Chyba 301? Nejlepší 3 opravy [tipy MiniTool]](https://gov-civil-setubal.pt/img/backup-tips/11/how-disable-smart-hard-disk-error-301.jpg)


![Dotyková obrazovka iPhone nefunguje? Zde je návod, jak to opravit [Tipy MiniTool]](https://gov-civil-setubal.pt/img/ios-file-recovery-tips/92/iphone-touch-screen-not-working.jpg)


![Co je systémově vyhrazený oddíl a můžete jej smazat? [MiniTool Wiki]](https://gov-civil-setubal.pt/img/minitool-wiki-library/39/what-is-system-reserved-partition.png)



![Klonujte OS z HDD na SSD pomocí 2 výkonného softwaru pro klonování SSD [Tipy MiniTool]](https://gov-civil-setubal.pt/img/backup-tips/37/clone-os-from-hdd-ssd-with-2-powerful-ssd-cloning-software.jpg)





![Discord přestává pracovat ve hře? Zde je návod, jak chybu opravit! [MiniTool News]](https://gov-civil-setubal.pt/img/minitool-news-center/19/discord-stops-working-game.png)
![[Snadná řešení] Jak opravit problémy s černou obrazovkou Disney Plus?](https://gov-civil-setubal.pt/img/news/C9/easy-solutions-how-to-fix-disney-plus-black-screen-issues-1.png)
![[Wiki] Recenze Microsoft System Center Endpoint Protection [MiniTool News]](https://gov-civil-setubal.pt/img/minitool-news-center/84/microsoft-system-center-endpoint-protection-review.png)
