Chyba OneDrive 0x8007016A: Poskytovatel cloudových souborů nefunguje [Novinky MiniTool]
Onedrive Error 0x8007016a
Souhrn :
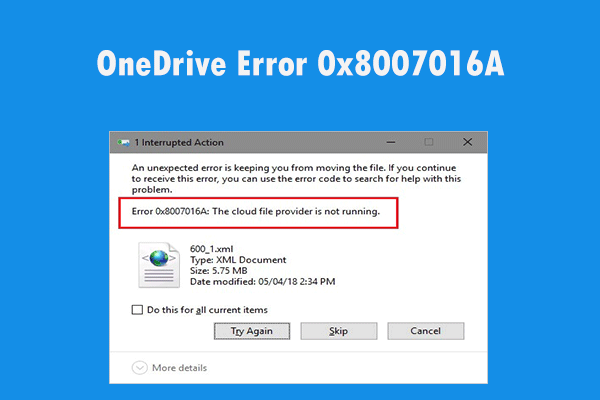
Pokud se zobrazí chybová zpráva, že „Poskytovatel cloudových souborů neběží“, ale nevíte, jak se s touto situací vypořádat, tento příspěvek od MiniTool je to, co potřebujete. Ukáže vám několik proveditelných metod, jak tento problém vyřešit. Doufám, že to bude pro vás užitečné.
OneDrive je dobrým příkladem toho, co cloudové úložiště dokáže, když je hotovo správně. Rozšířený úložný prostor si můžete užít buď prostřednictvím prohlížeče, nebo na počítači. Ještě důležitější je, že můžete také spravovat soubory a složky, jako by byly na vašem vlastním pevném disku. Správa souborů a složek znamená jejich přesunutí a odstranění.
Když se však pokusíte přesunout nebo odstranit soubory a složky z OneDrive, může se zobrazit chybová zpráva „Chyba 0x8007016A: Poskytovatel cloudových souborů není spuštěn“. Právě teď pokračujte ve čtení, abyste získali proveditelné metody, jak tuto chybu opravit.
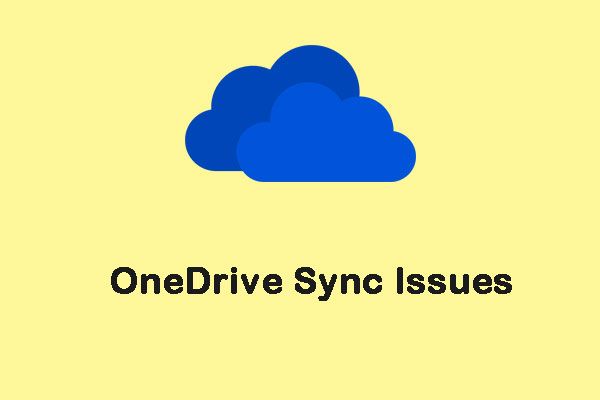 9 metod, které vám pomohou vyřešit problémy se synchronizací OneDrive v systému Windows 10
9 metod, které vám pomohou vyřešit problémy se synchronizací OneDrive v systému Windows 10 Pokud používáte OneDrive, je pravděpodobné, že narazíte na některé problémy se synchronizací OneDrive, například OneDrive se nepodaří synchronizovat soubory. Tady je 9 metod, jak tento problém vyřešit.
Přečtěte si víceMetody, jak zabránit chybě 0x8007016A
Metoda 1: Aktualizujte systém Windows na nejnovější verzi
První metodou, kterou můžete vyzkoušet, je aktualizace systému Windows na nejnovější verzi.
Krok 1: Klikněte na Start nabídku, poté vyberte Nastavení a klikněte Aktualizace a zabezpečení .
Krok 2: V Windows Update v okně klikněte na Kontrola aktualizací knoflík.
Chvíli počkejte, pokud jsou k dispozici nějaké aktualizace, budou automaticky staženy a nainstalovány.
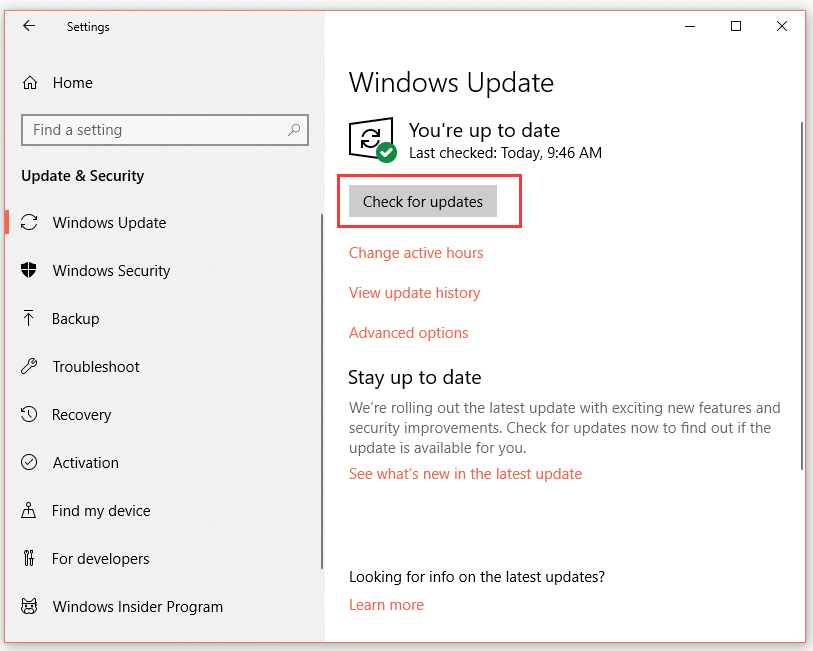
Krok 3: Restartujte počítač a zkontrolujte, zda je chyba OneDrive 0x8007016A vyřešena.
Pokud stále dochází ke stejné chybě, přejděte k dalšímu řešení.
Metoda 2: Zakažte soubory na vyžádání
Poté se můžete pokusit zakázat soubory na vyžádání a tento problém vyřešit. Zde je stručný průvodce.
Krok 1: Přejít na Hlavní panel a klepněte pravým tlačítkem na ikonu OneDrive ikona.
Krok 2: Vyberte Více a klikněte na Nastavení možnost, když se objeví nové okno.
Krok 3: Přepněte na Nastavení na kartě, zrušte zaškrtnutí Ušetřete místo a stahujte soubory, jak je používáte pod Soubory Na požádání službu a poté klikněte na OK .
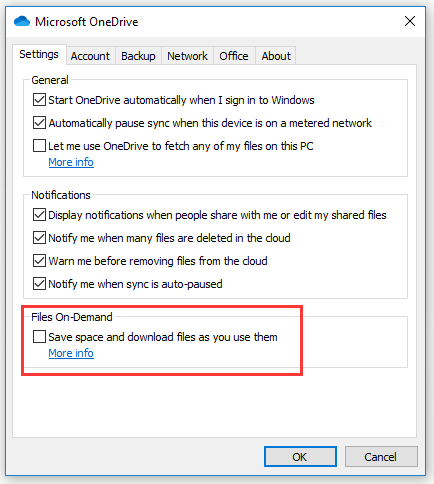
Krok 4: Restartujte počítač.
Nyní zkontrolujte, zda chyba OneDrive 0x8007016A zmizí. Pokud ne, zkuste další metodu.
Metoda 3: Obnovit synchronizaci souborů
Váš OneDrive, který se nesynchronizuje do cloudu, může způsobit chybu OneDrive 0x8007016A. Potom můžete obnovit synchronizaci dat podle následujících kroků.
Krok 1: Přejít na Hlavní panel a klepněte pravým tlačítkem na ikonu OneDrive ikona.
Krok 2: Vyberte Více a klikněte na Obnovit synchronizaci možnost, když se objeví nové okno.
Po dokončení výše uvedených kroků byste měli úspěšně pokračovat v synchronizaci dat. Poté zkontrolujte, zda je vyřešena chyba OneDrive 0x8007016A.
Metoda 4: Upravte plán napájení počítače (pouze notebooky)
Omezující plány úspory energie někdy zabraňují synchronizaci OneDrive, takže může dojít k chybě OneDrive 0x8007016A. Nyní se můžete pokusit upravit plán napájení tak, aby již nepřestal s automatickou synchronizací.
Krok 1: Stiskněte tlačítko Okna + R klávesy a zadejte powercfg.cpl v dialogovém okně a klikněte na OK .
Krok 2: Klikněte Zobrazit další plány pod Vyberte nebo přizpůsobte plán napájení sekce.
Krok 3: Nyní zkontrolujte Vysoký výkon .
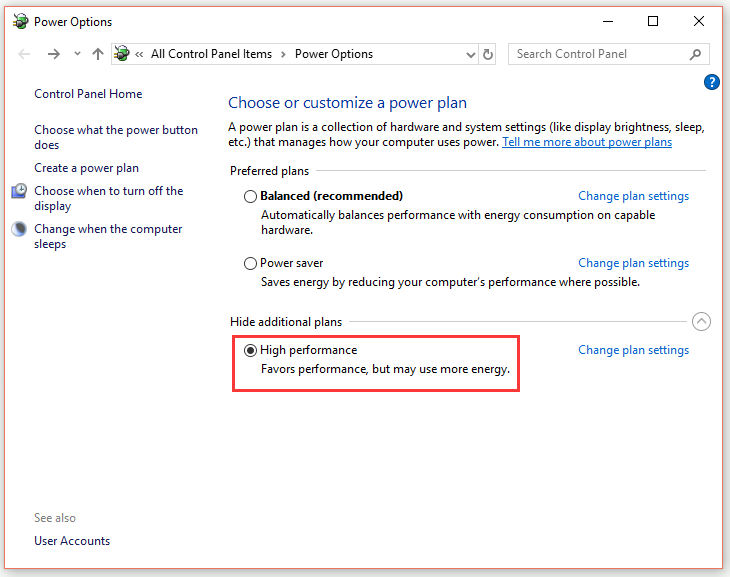
Krok 4: Restartujte počítač.
Nyní zkontrolujte, zda je vyřešena chyba OneDrive 0x8007016A. Pokud ne, zkuste další metodu.
Metoda 5: Odebrání nefunkční složky silou pomocí PowerShellu
Pokud existuje pouze jedna složka, která způsobuje chybu OneDrive 0x8007016A, můžete se pokusit nefunkční složku násilím odebrat pomocí prostředí PowerShell.
Krok 1: Stiskněte tlačítko Okna + R klávesy a zadejte PowerShell v dialogovém okně a stiskněte Ctrl + Posun + Enter otevřít PowerShell s oprávněními správce.
Krok 2: Napište Odebrat položku –cesta „Cesta ke složce OneDrive“ –recurse -force a stiskněte Enter Chcete-li zcela odstranit nefunkční soubor nebo složku. Nahradit „ Cesta ke složce OneDrive „S cestou k souboru nebo složce, kterou chcete odstranit.
Krok 3: Restartujte počítač.
Nyní zkontrolujte, zda stále existuje chyba OneDrive 0x8007016A. Pokud ano, vyzkoušejte další metodu.
Metoda 6: Resetování OneDrive
Posledním řešením pro ukončení všech řešení, která můžete vyzkoušet, je resetování OneDrive.
Krok 1: Stiskněte tlačítko Okna + R klávesy pro otevření Běh dialogové okno.
Krok 2: Napište % localappdata% Microsoft OneDrive onedrive.exe / reset a stiskněte Enter . Pak byste měli OneDrive úspěšně resetovat.
Krok 3: Pokud se OneDrive po resetování nespustí automaticky, spusťte jej ručně zadáním % localappdata% Microsoft OneDrive onedrive.exe v Běh dialogové okno.
Nyní by měla být opravena chyba OneDrive 0x8007016A.
Spropitné: Společnost Microsoft upustí od podpory OneDrive pro jiné než NTFS disky, včetně FAT, FAT32, exFAT a dokonce i novějšího ReFS (Resilient File System). Pokud tedy k synchronizaci používáte tyto disky, co byste měli dělat? Přečtěte si tento příspěvek a získejte řešení: Nejlepší opravy: Microsoft Drops OneDrive Support for Non-NTFS Drives .Sečteno a podtrženo
Po přečtení tohoto příspěvku byste měli jasně vědět, jak nyní opravit chybu OneDrive 0x8007016A. Pokud k této chybě dojde, vyzkoušejte výše uvedené metody.
![Windows 10 Rotation Lock zašedlý? Zde jsou úplné opravy! [MiniTool News]](https://gov-civil-setubal.pt/img/minitool-news-center/90/windows-10-rotation-lock-greyed-out.png)




![Jak snížit teplotu GPU ve Windows 10 [MiniTool News]](https://gov-civil-setubal.pt/img/minitool-news-center/61/how-lower-gpu-temperature-windows-10.png)




![4 způsoby, jak obnovit smazané fotografie v systému Windows 7/8/10 - musíte ZOBRAZIT [Tipy MiniTool]](https://gov-civil-setubal.pt/img/data-recovery-tips/10/4-ways-recover-deleted-photos-windows-7-8-10-must-see.jpg)





![Jak zastavit upozornění na problém s účtem Microsoft ve Win10 [MiniTool News]](https://gov-civil-setubal.pt/img/minitool-news-center/72/how-stop-microsoft-account-problem-notification-win10.png)


![4 způsoby, jak opravit zvukové služby, které neodpovídají na Windows 10 [MiniTool News]](https://gov-civil-setubal.pt/img/minitool-news-center/10/4-ways-fix-audio-services-not-responding-windows-10.jpg)