Jak opravit nefunkční obslužný program náhledu PDF [4 způsoby]
How Fix Pdf Preview Handler Not Working
Někteří lidé se setkávají s Obslužný program náhledu PDF nefunguje problém při pokusu o zobrazení náhledu souboru v aplikaci Outlook. Pokud vás tento problém také trápí, přečtěte si tento článek. MiniTool PDF Editor by vám nabídl několik proveditelných způsobů pro chybu obsluhy náhledu PDF.
Na této straně :Obslužný program náhledu PDF nefunguje
Když se uživatelé Windows pokusí zobrazit náhled souborů v aplikaci Outlook, často se jim zobrazí chybová zpráva: Náhled tohoto souboru nelze zobrazit kvůli chybě v následujícím náhledu: PDF Preview Handler . Popis chyby uvádí, že soubor nelze zobrazit kvůli chybě v náhledu.
Tento problém obvykle začíná poté, co uživatelé upgradují na novější verze aplikace Outlook, když používají Acrobat Reader jako výchozí čtečku PDF.
No, jak opravit nefunkční obslužný program náhledu PDF? Prosím čtěte dál.
![[Odpovězeno] Mohou mít soubory PDF viry? Jak chránit počítač před viry PDF?](http://gov-civil-setubal.pt/img/blog/46/how-fix-pdf-preview-handler-not-working.png) [Odpovězeno] Mohou mít soubory PDF viry? Jak chránit počítač před viry PDF?
[Odpovězeno] Mohou mít soubory PDF viry? Jak chránit počítač před viry PDF?Mohou soubory PDF obsahovat viry? Jak zkontrolovat, zda soubory PDF obsahují viry? Tento příspěvek vám řekne odpověď a pomůže vám chránit vaše zařízení před viry PDF.
Přečtěte si víceJak opravit nefunkční obslužný program náhledu PDF
Chcete-li vyřešit problém s nefunkčním obslužným programem náhledu PDF, v následující části uzavřeme několik způsobů.
# 1. Zakažte automatickou detekci Internetu
Častým viníkem, který může způsobit, že obslužný program náhledu PDF nefunguje, je Internet Auto Detect. Měli byste tedy zakázat možnost Automaticky zjišťovat nastavení.
Krok 1 : Otevřete Adobe Acrobat Reader. Pak přejděte na Nabídka> Předvolby .
Krok 2 : V Předvolby obrazovce, vyberte Internet . Poté přejděte do pravé části a klikněte na Nastavení internetu .
Krok 4 : V okně Vlastnosti Internetu pod Spojení a poté klikněte na Nastavení LAN knoflík.
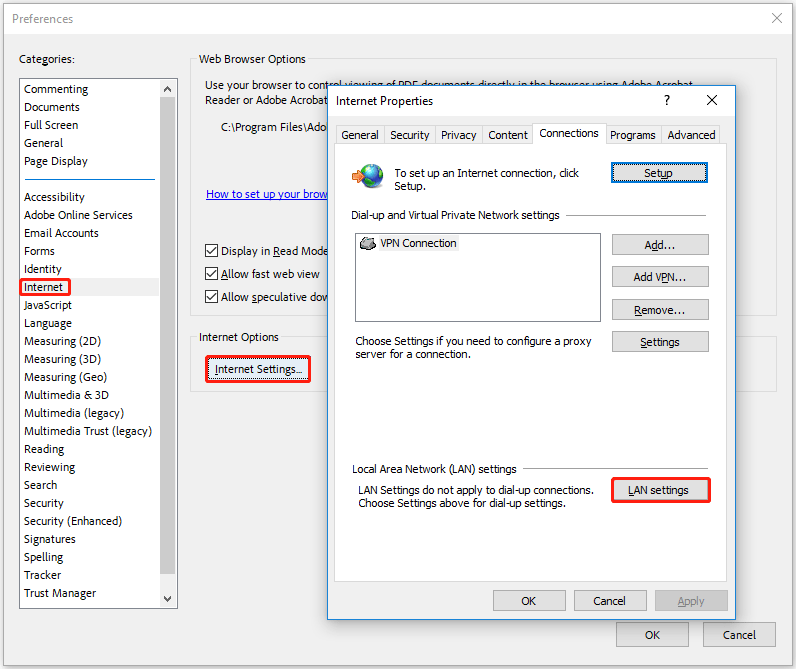
Krok 5 : Uvnitř Místní síť (LAN) v nabídce nastavení zrušte zaškrtnutí políčka vedle Automaticky zjistit nastavení . Pak klikněte OK pro uložení změn.
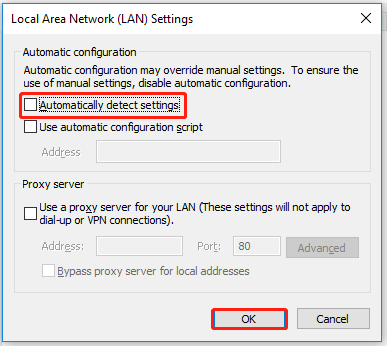
Krok 6 : Nyní zpět do Vlastnosti Internetu menu, klikněte Aplikovat .
Po dokončení zavřete Adobe Acrobat Reader a restartujte počítač. Poté zkontrolujte, zda je problém s nefunkčním obslužným programem náhledu PDF vyřešen.
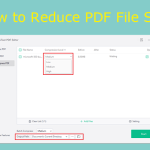 Komprimovat PDF: Jak zmenšit velikost souboru PDF bez ztráty kvality
Komprimovat PDF: Jak zmenšit velikost souboru PDF bez ztráty kvalityNaučte se, jak co nejvíce zmenšit soubory PDF bez ztráty kvality, abyste mohli dosáhnout rovnováhy mezi velikostí souboru a kvalitou souboru.
Přečtěte si více# 2. Spusťte Adobe Acrobat Reader v režimu kompatibility
Tento problém může vyřešit spuštění aplikace Adobe Acrobat Reader v režimu kompatibility se systémem Windows 8. Zde je návod, jak na to.
Krok 1 : Klikněte pravým tlačítkem na aplikaci a vyberte Otevřít umístění souboru .
Krok 2 : Jakmile se dostanete na místo, dvakrát klikněte na Čtenář složku. Poté klikněte pravým tlačítkem na AcroRd.exe a vybrat si Vlastnosti .
Krok 3 : V okně Vlastnosti Acrobat.exe přepněte na Kompatibilita tab. Poté zaškrtněte políčko dále Spusťte tento program v režimu kompatibility pro a vyberte Windows 8 z rozbalovací nabídky níže.
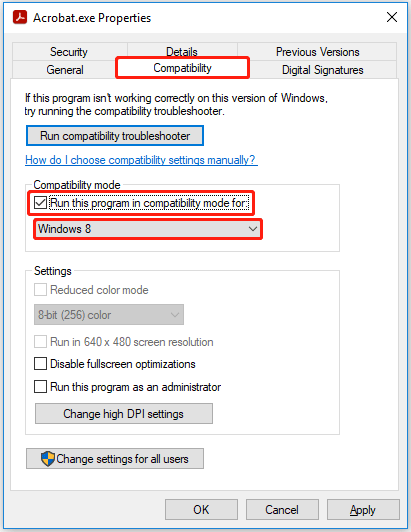
Krok 4 : Klikněte Aplikovat pro uložení změn.
# 3. Nastavte Adobe Reader jako výchozí ovladač PDF
Tento problém může být způsoben instalací aplikace Adobe Reader, ale nenakonfigurováním jako výchozí obslužný program PDF. V tomto případě můžete problém vyřešit otevřením nabídky Předvolby a úpravou nastavení tak, aby byl Adobe Reader nakonfigurován jako výchozí možnost.
Krok 1 : Otevřete Acrobat Reader a přejděte na Nabídka > Předvolby .
Krok 2 : V nabídce Předvolby přejděte na Všeobecné a zaškrtněte příslušné políčko Povolte náhledy miniatur PDF v Průzkumníku Windows .
Krok 3 : Přejděte dolů na Spuštění aplikace sekce a klikněte Vyberte jako výchozí ovladač PDF .
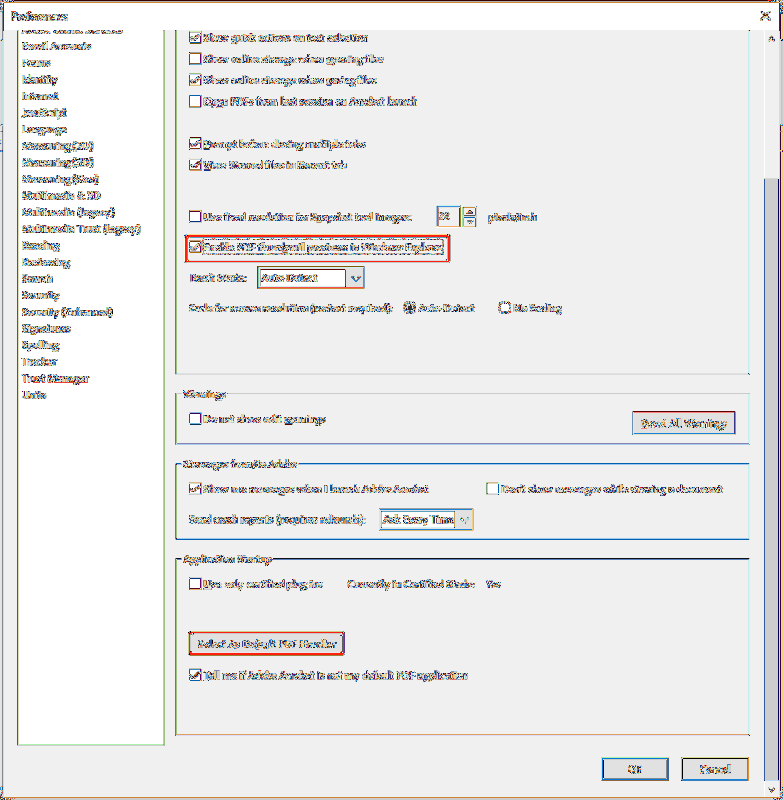
Krok 4 : Podle pokynů na obrazovce nastavte Adobe Reader jako výchozí obslužný program PDF.
Po dokončení restartujte počítač a zjistěte, zda se problém s nefunkčním ovladačem náhledu PDF vyřeší.
# 4. Opravte problém s registrem
Pokud k tomuto problému dochází u zastaralé verze aplikace Adobe Reader, je to pravděpodobně způsobeno starým problémem registru, který společnost Adobe opravila novější verzí. Chcete-li problém vyřešit bez upgradu na novější verzi aplikace Adobe Reader, můžete problém s registrem opravit ručně.
Krok 1 : Lis Win + R otevřít Běh dialogové okno. Pak zadejte regedit v krabici a stiskněte Vstupte .
Krok 2 : V okně Editor registru přejděte na následující cestu:
HKEY_LOCAL_MACHINESOFTWAREWow6432NodeClassesCLSID{DC6EFB56-9CFA-464D-8880-44885D7DC193}
Krok 3 : Dvakrát klikněte na AppID a změnit Hodnotové údaje na {534A1E02-D58F-44f0-B58B-36CBED287C7C}.
Krok 4 : Klikněte OK pro uložení změn.
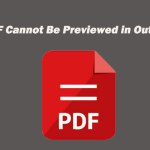 PDF nelze zobrazit, protože není nainstalován žádný náhled
PDF nelze zobrazit, protože není nainstalován žádný náhledCo dělat, když nelze zobrazit náhled PDF v aplikaci Outlook? Tento příspěvek uvádí možné důvody a opravy chyby náhledu PDF aplikace Outlook.
Přečtěte si víceDalší čtení : Pokud chcete upravovat, převádět nebo komprimovat soubory PDF. Můžete vyzkoušet MiniTool PDF Editor. Je to vynikající program pro úpravu PDF, který vám umožňuje upravovat, převádět, komprimovat a chránit heslem soubory PDF.
MiniTool PDF EditorKliknutím stáhnete100%Čistý a bezpečný




![Opraveno - Toto Apple ID ještě nebylo použito v iTunes Store [MiniTool News]](https://gov-civil-setubal.pt/img/minitool-news-center/84/fixed-this-apple-id-has-not-yet-been-used-itunes-store.png)
![Jak přehrávat hudbu na systému PS4: Uživatelská příručka pro vás [Novinky MiniTool]](https://gov-civil-setubal.pt/img/minitool-news-center/59/how-play-music-ps4.jpg)
![Vyřešeno: Chybná chyba SMART Status | Oprava chyby při chybném zálohování a výměně [Tipy MiniTool]](https://gov-civil-setubal.pt/img/backup-tips/74/solved-smart-status-bad-error-bad-backup.jpg)

![Lenovo Diagnostics Tool - Zde je váš úplný průvodce jeho používáním [Tipy MiniTool]](https://gov-civil-setubal.pt/img/disk-partition-tips/32/lenovo-diagnostics-tool-here-s-your-full-guide-use-it.jpg)

![Jaké jsou požadavky na systém Overwatch [aktualizace 2021] [tipy MiniTool]](https://gov-civil-setubal.pt/img/backup-tips/00/what-are-overwatch-system-requirements.png)



![[Rozdíly] PSSD vs SSD – zde je vše, co potřebujete vědět](https://gov-civil-setubal.pt/img/backup-tips/28/differences-pssd-vs-ssd-here-s-everything-you-need-to-know-1.jpg)
![[Vyřešeno] Diskpart Neexistují žádné pevné disky k zobrazení [Novinky MiniTool]](https://gov-civil-setubal.pt/img/minitool-news-center/10/diskpart-there-are-no-fixed-disks-show.png)

