Jak opravit Safari stále havaruje na Mac, iPhone a iPad? [MiniTool News]
How Fix Safari Keeps Crashing Mac
Souhrn :
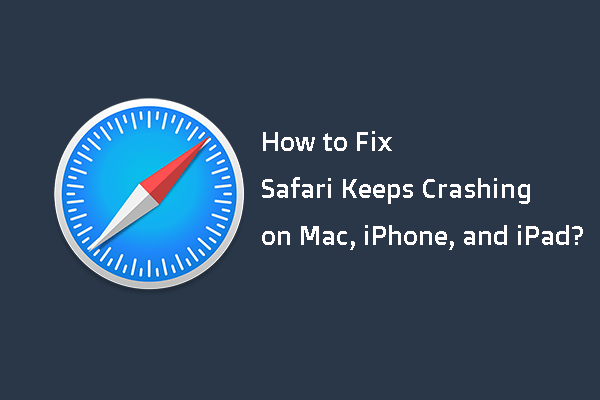
Dochází váš Safari k pádu na Macu? Spadá váš Safari na iPadu? Čelíte havárii iPhone Safari? Znáte důvody, proč Safari neustále naráží na problém, a víte, jak jej opravit? Pokud nevíte, jste na správném místě. V tomto příspěvku Software MiniTool vám ukáže, jak se zbavit Safari stále havaruje na počítačích Mac, iPhone a iPad.
Hlavní důvody, proč se Safari neustále zhroutí
Safari je výchozí a předinstalovaný prohlížeč na počítačích Mac, iPhone a iPad. Je to zdatná aplikace. ale to neznamená, že to může pořád fungovat normálně. Někdy můžete narazit na to, že Safari při používání neustále naráží na problém.
Proč k tomuto problému dochází? Zde jsou některé hlavní příčiny:
- Bylo otevřeno mnoho karet současně.
- Web, který chcete otevřít, přetížil Safari kvůli jeho použití nebo požadavkům na zpracování pluginu.
- V zařízení je spousta mezipaměti a cookies.
- Přípona je zastaralá.
- Váš Safari je zastaralý.
- Váš počítač Mac běží pomalu.
- Ve vašem počítači Mac dochází místo.
- Webová stránka, kterou se chystáte otevřít, není nelegální.
- Je třeba aktualizovat váš operační systém.
- A více…
Nyní znáte důvody, proč Safari na vašem Macu, iPhonu nebo iPadu stále naráží. Dále, jak tento problém vyřešit? V následujícím obsahu vám ukážeme několik věcí, které můžete udělat.
Jak opravit Safari stále havaruje na Mac / iPhone / iPad?
- Zavřete všechny karty v Safari.
- Vynutit ukončení Safari.
- Aktualizujte Safari na nejnovější verzi.
- Vymažte historii, soubory cookie a další data webových stránek ze Safari.
- Zakažte nebo odeberte rozšíření Safari.
- Zakažte antivirový software.
- Získejte více RAM nebo uvolněte místo na disku v systému Mac.
- Použijte jiný webový prohlížeč.
Oprava 1: Zavřete všechny karty v Safari
Pokud pomocí Safari otevřete příliš mnoho karet, může to občas selhat. Můžete zavřít všechny karty a poté znovu otevřít Safari, abyste zjistili, zda může znovu fungovat normálně. Bez ohledu na to, zda používáte Mac, iPhone nebo iPad, můžete tuto metodu vyřešit pomocí této metody.
Oprava 2: Vynutit ukončení Safari na Macu
Pokud nemůžete zavřít karty v Safari a Safari neodpovídá, budete muset vynutit ukončení Safari. Můžete použít Control-Alt-Delete kombinace vynutí uzavření zamrzlého Safari v počítači Mac.
- lis Command-Option-Esc otevřít Vynutit ukončení aplikací .
- Vyberte zmrazený Safari a stiskněte Force Quit zavřít.
Oprava 3: Aktualizujte Safari na nejnovější verzi
Vzhledem k tomu, že Safari stále naráží na problém, může dojít i v případě, že je verze Safari zastaralá, můžete ji zkusit zkusit aktualizovat.
Na počítačích Mac
Pokud používáte počítač Mac, můžete na Macu kliknout na nabídku Apple a poté přejít na Předvolby systému> Aktualizace softwaru> Další informace… abyste zjistili, zda je třeba Safari aktualizovat. Pokud ano, můžete jej aktualizovat a poté zkontrolovat, zda je problém vyřešen.
Na iPhonu / iPadu
Na iPhonu nebo iPadu můžete přejít na Nastavení> Obecné> Aktualizace softwaru aktualizovat Safari.
Oprava 4: Vymazat historii, soubory cookie a další data webových stránek ze Safari
Na počítačích Mac
Chcete-li vymazat historii, soubory cookie a další data webových stránek ze Safari v počítači Mac, můžete postupovat takto:
1. Vymazat historii
Jít do Historie> Vymazat historii v aplikaci Safari. Poté klikněte na rozbalovací nabídku a poté vyberte historii, kterou chcete odstranit.
2. Vymažte data webových stránek
Jít do Safari> Předvolby> Ochrana osobních údajů> Spravovat data webových stránek> Ochrana osobních údajů> Spravovat data webových stránek vymazat soubory cookie a mezipaměť.
Na iPhonu / iPadu
- Odemkněte svůj iPhone nebo iPad.
- Jít do Nastavení> Safari .
- Přejděte dolů a potom klepněte na Vymazat historii a data webových stránek .
Oprava 5: Zakázat nebo odebrat rozšíření Safari
Rozšíření Safari mohou nabídnout další funkce, ale mohou také způsobit problémy. Chcete-li odstranit rozšíření ze Safari, můžete postupovat takto:
- Jít do Safari> předvolby> Rozšíření pro zobrazení všech přípon.
- Zrušte zaškrtnutí rozšíření, které chcete deaktivovat. Nebo můžete kliknout na cílové rozšíření a poté kliknout Odinstalovat odinstalovat ze Safari.
Oprava 6: Zakázat antivirový software
Antivirový software, který jste nainstalovali do počítače Mac, může také způsobit selhání Safari. Chcete-li tuto možnost vyloučit, můžete antivirový software vyzkoušet.
Oprava 7: Získejte více RAM nebo vyčistěte místo na disku v systému Mac
Pokud má váš Mac málo RAM nebo málo místa na disku, můžete narazit na problém se selháním Safari. Takže můžete vymazat RAM nebo upgradovat RAM nebo vyčistit místo na disku v systému Mac problém vyřešit.
Oprava 8: Použijte jiný webový prohlížeč
Pokud problém přetrvává, můžete zvážit použití jiného webového prohlížeče, jako je Google Chrome. Firefox, Edge atd. Bez ohledu na to, zda používáte Mac nebo iPhone / iPad.
Sečteno a podtrženo
Při čtení zde byste měli vědět, jak vyřešit, že Safari neustále naráží na různá zařízení. Doufáme, že tato řešení pro vás budou fungovat.
Kromě toho, pokud při používání počítače Mac narazíte na ztrátu dat, můžete použít Stellar Data Recovery for Mac, a bezplatný program pro obnovu dat pro Mac , abyste obnovili ztracené soubory Mac.
Tento software má zkušební verzi. Můžete přejít do oficiálního centra stahování MiniTool a získat jej a poté jej použít ke skenování disku, ze kterého chcete obnovit data, a poté zkontrolovat, zda dokáže najít vaše potřebné soubory. Pokud ano, můžete k obnovení souborů použít úplné vydání.




![Co je Hkcmd.exe, jak zakázat modul Hkcmd a opravit chyby? [Tipy MiniTool]](https://gov-civil-setubal.pt/img/backup-tips/70/what-is-hkcmd-exe-how-disable-hkcmd-module.jpg)
![Přehled poskytovatele internetových služeb: Co znamená ISP? [MiniTool Wiki]](https://gov-civil-setubal.pt/img/minitool-wiki-library/27/internet-service-provider-overview.png)
![YouTube koktání! Jak to vyřešit? [Kompletní průvodce]](https://gov-civil-setubal.pt/img/blog/30/youtube-stuttering-how-resolve-it.jpg)


![Jak opravit problém s blikáním obrazovky Chrome v systému Windows 10 [MiniTool News]](https://gov-civil-setubal.pt/img/minitool-news-center/21/how-fix-chrome-screen-flickering-issue-windows-10.png)
![SDRAM VS DRAM: Jaký je rozdíl mezi nimi? [MiniTool News]](https://gov-civil-setubal.pt/img/minitool-news-center/60/sdram-vs-dram-what-is-difference-between-them.png)





![Opravy pro „Toto zařízení nemůže používat modul důvěryhodné platformy“ [MiniTool News]](https://gov-civil-setubal.pt/img/minitool-news-center/86/fixes-this-device-can-t-use-trusted-platform-module.png)
![Jak zrcadlit zaváděcí disk ve Windows 10 pro UEFI [MiniTool News]](https://gov-civil-setubal.pt/img/minitool-news-center/13/how-mirror-boot-drive-windows-10.jpg)

