Pokuste se opravit chybu hostované sítě nelze spustit [novinky MiniTool]
Try Fix Hosted Network Couldn T Be Started Error
Souhrn :
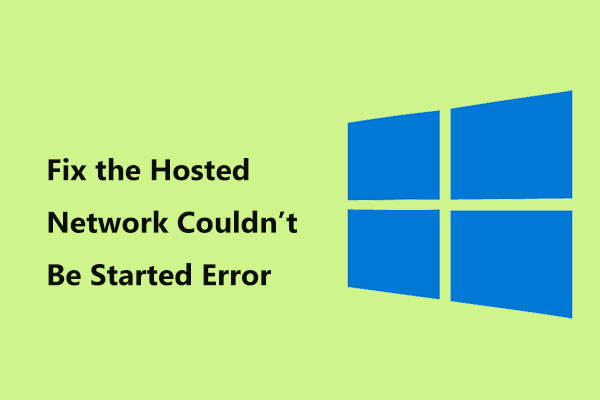
Když nastavíte hotspot Wi-Fi pomocí příkazového řádku, může se ve vašem počítači se systémem Windows 10 objevit „hostovaná síť nelze spustit“. Jak můžete tuto chybu opravit? Nyní, tento příspěvek od MiniTool vám představí některá možná řešení a můžete je vyzkoušet, abyste se snadno zbavili problémů.
Síť hostovaná společností Microsoft nelze spustit Připojit
Hostovaná síť je funkce, která byla poprvé představena v systému Windows 7 a je také podporována v systému Windows 8/10 s nainstalovanou službou bezdrátové sítě LAN. Tuto funkci používá Connectify Hotspot k vytváření bezdrátových přístupových bodů.
To znamená, že vám umožňuje sdílet připojení Wi-Fi vašeho notebooku nebo stolního počítače s telefony a tablety. Váš počítač se změnil na bezdrátový hotspot.
Když však nastavíte hotspot Wi-Fi v systému Windows 10/8/7 pomocí příkazového řádku, zobrazí se následující chybová zpráva:
'Hostovanou síť nelze spustit.'
Skupina nebo prostředek není ve správném stavu k provedení požadované operace. “
Nebo „Hostovanou síť nelze spustit. Zařízení připojené k systému nefunguje “.
Chyba naznačuje, že hostovaná síť nefunguje a obvykle jde o problém s konfigurací ovladače Wi-Fi nebo síťového adaptéru. Ale nebojte se a tady je návod, jak opravit hostovanou síť, kterou nelze spustit v systému Windows 10/8/7.
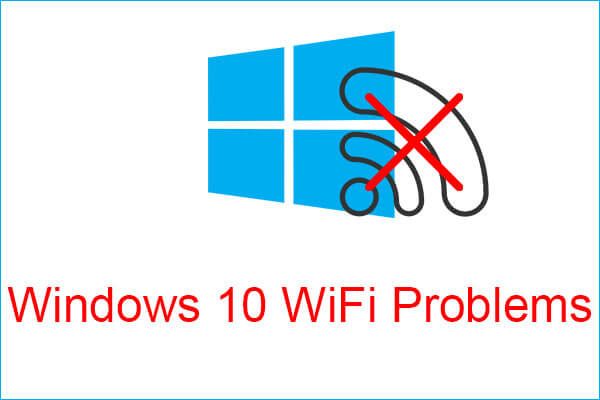 Setkáte se s problémy s WiFi ve Windows 10? Zde jsou způsoby, jak je vyřešit
Setkáte se s problémy s WiFi ve Windows 10? Zde jsou způsoby, jak je vyřešit Pokud se při používání počítače setkáte s problémy s WiFi v systému Windows 10, měli byste si přečíst tento článek a najít efektivní řešení k jejich řešení.
Přečtěte si víceOpravy pro hostovanou síť nelze spustit Windows 10/8/7
Spusťte Poradce při potížích se síťovým adaptérem
Poradce při potížích se síťovým adaptérem vám může pomoci vyřešit problém s nefunkčností sítě netsh wlan start hostednetwork. Můžete také vyzkoušet.
Krok 1: V systému Windows 10 zadejte řešení problémů na vyhledávací lištu a kliknutím na výsledek otevřete nastavení.
Krok 2: Vyhledejte Síťový adaptér a vybrat Spusťte nástroj pro odstraňování problémů .
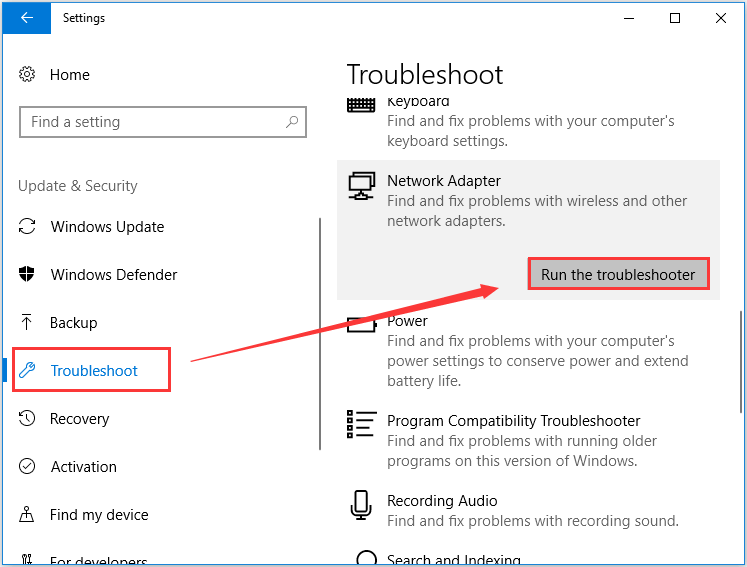
Krok 3: Vyberte síťový adaptér, který potřebujete diagnostikovat. Pokud nevíte, který z nich si vybrat, vyberte Všechny síťové adaptéry . A klikněte další začít detekovat a opravovat nalezené problémy.
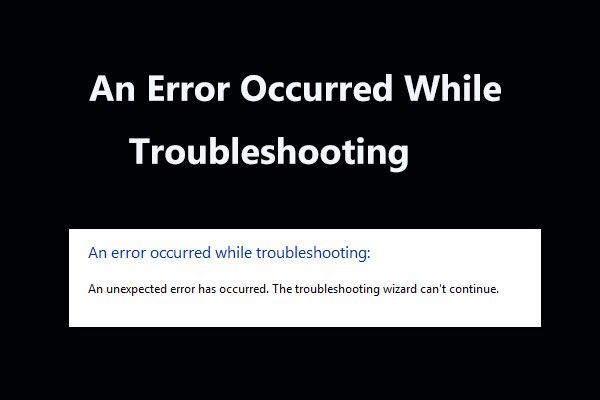 8 Užitečné opravy chyby při řešení problémů!
8 Užitečné opravy chyby při řešení problémů! Chcete-li některé problémy vyřešit pomocí nástroje pro odstraňování problémů se systémem Windows, zobrazí se zpráva „Došlo k chybě při odstraňování problémů“? Tady je 8 užitečných způsobů, jak to opravit.
Přečtěte si víceZkontrolujte nastavení sdílení
Když hostovaná síť nelze spustit, nemusí být ve Windows 10/8/7 vybráno požadované nastavení sdílení. Zde byste tedy měli mít šek podle pokynů.
Krok 1: Spusťte Běh okno stisknutím Vyhrát a R klíče.
Krok 2: Napište ncpa.cpl do textového pole a klikněte na OK .
Krok 3: Po otevření Připojení k internetu v okně klikněte pravým tlačítkem na připojení a vyberte Vlastnosti .
Krok 4: Pod Sdílení karta, ujistěte se, že políčko Umožněte ostatním uživatelům sítě připojit se k internetu prostřednictvím tohoto počítače< je zaškrtnuto.
Spropitné: Pokud používáte Windows 8, měli byste také zkontrolovat Vytvoření telefonického připojení vždy, když se počítač v mé síti pokusí o přístup k Internetu volba.Pokud to nelze opravit, nelze hostovanou síť spustit, zkuste to jinak.
Zkontrolujte nastavení správy napájení síťového adaptéru
Kromě toho byste měli také zkontrolovat adaptér bezdrátové sítě a zjistit, zda je vybrána požadovaná možnost v případě, že síť netsh wlan nebude fungovat. Postupujte podle těchto pokynů:
Krok 1: Přejděte do Správce zařízení a rozbalte jej Síťové adaptéry .
Krok 2: Klepněte pravým tlačítkem myši na síťový adaptér a vyberte Vlastnosti .
Krok 3: Přejít na Řízení spotřeby kartu a zaškrtněte políčko Nechejte počítač vypnout toto zařízení z důvodu úspory energie .
Krok 4: Klikněte OK uložit změnu.
Povolte virtuální adaptér hostované sítě Microsoft
Ve Windows existuje síťový virtuální adaptér hostovaný společností Microsoft, který nemusí být ve Správci zařízení k dispozici. Musíte jej povolit podle těchto kroků:
Krok 1: Ve Správci zařízení klikněte na Pohled a vybrat Zobrazit skrytá zařízení .
Krok 2: Klikněte pravým tlačítkem Virtuální síťový adaptér hostovaný společností Microsoft po rozšíření Síťové adaptéry a vybrat Povolit zařízení
Nastavte hotspot Wi-Fi a zjistěte, zda nelze hostovanou síť spustit, chyba zmizí.
Aktualizujte svůj ovladač Wi-Fi
Je užitečné problém vyřešit pomocí aktualizace ovladače a měli byste udělat toto:
Krok 1: Klikněte pravým tlačítkem na bezdrátový síťový adaptér a vyberte Aktualizujte ovladač ve Správci zařízení.
Krok 2: Klikněte Vyhledejte automaticky aktualizovaný software ovladače .
Krok 3: Systém Windows detekuje a nainstaluje aktualizovaný ovladač pro váš počítač.
 Jak aktualizovat ovladače zařízení Windows 10 (2 způsoby)
Jak aktualizovat ovladače zařízení Windows 10 (2 způsoby) Jak aktualizovat ovladače zařízení v systému Windows 10? Podívejte se na 2 způsoby aktualizace ovladačů Windows 10. Příručka pro aktualizaci všech ovladačů Windows 10 je také zde.
Přečtěte si vícePřípadně můžete přejít na web svého dodavatele, stáhnout a nainstalovat nejnovější bezdrátový síťový adaptér do počítače.
Závěrečná slova
Trápí vás „Windows hostované sítě nelze spustit“ ve Windows 10/8/7? Nyní vyzkoušejte tato řešení, abyste problém snadno vyřešili, a poté můžete hotspot Wi-Fi nastavit úspěšně.

![[ŘEŠENO] Pípání pevného disku Seagate? Zde je to, co byste měli udělat! [Tipy MiniTool]](https://gov-civil-setubal.pt/img/backup-tips/07/seagate-hard-drive-beeping.jpg)




![Vyřešeno: Odstraňte problém s notebookem ASUS, který se nezapne [Tipy MiniTool]](https://gov-civil-setubal.pt/img/data-recovery-tips/62/solved-troubleshoot-asus-laptop-wont-turn-yourself.jpg)

![Jak nainstalovat SSD do PC? Podrobný průvodce je tu pro vás! [Tipy MiniTool]](https://gov-civil-setubal.pt/img/backup-tips/80/how-install-ssd-pc.png)





![(11 oprav) Soubory JPG nelze otevřít v systému Windows 10 [MiniTool]](https://gov-civil-setubal.pt/img/tipps-fur-datenwiederherstellung/26/jpg-dateien-konnen-windows-10-nicht-geoffnet-werden.png)




![Pokuste se opravit chybu hostované sítě nelze spustit [novinky MiniTool]](https://gov-civil-setubal.pt/img/minitool-news-center/19/try-fix-hosted-network-couldn-t-be-started-error.png)