Jak opravit chybu číslo 0x8024001e v systému Windows Update? Vyzkoušejte 6 metod [tipy MiniTool]
How Fix Windows Update Error 0x8024001e
Souhrn :

Co uděláte, když během aktualizace systému Windows narazíte na chybu 0x8024001e? A víte, proč se to děje? Tento článek vám představí důvody chyby 0x8024001e a několik proveditelných řešení. Kromě toho pro vás po vyřešení problému existuje užitečný návrh.
Rychlá navigace:
Chyba 0x8024001e je chyba služby Windows Update, která může zabránit vašemu počítači v obtížné instalaci aktualizací systému a aktualizace aplikací. Kromě toho může tato chyba ovlivnit výkon vašeho počítače.
Důvody chyby 0x8024001e v systému Windows
Existuje mnoho důvodů, které mohou způsobit chybu aktualizace 0x8024001e. Uvedu některé z nich.
- Chybějící nebo poškozený Soubory DLL .
- Chybějící nebo poškozený registr klíč.
- Neúplné nebo poškozené aktualizace.
- Infekce virem nebo malwarem.
Jak opravit chybu 0x8024001e Windows 10?
Poté, co víte, jaké důvody mohou způsobit chybu 0x8024001e, tak co byste měli udělat, abyste to napravili? Před opravou chyby 0x8024001e je třeba přejděte do bezpečného režimu předem v případě, že se objeví další problémy. Nyní vám představím několik metod, jak chybu opravit, a všechny metody fungují v systému Windows 10.
Metoda 1: Zkontrolujte připojení k internetu a restartujte počítač
Když dojde k chybě 0x8024001e, první věcí, kterou musíte udělat, je zkontrolovat připojení k Internetu, protože nespolehlivé připojení k internetu může způsobit chybu 0x8024001e.
Pokud tedy dojde k problémům s připojením k internetu, můžete vyzkoušet následující metody.
Způsob 1: Obnovte IP
Krok 1: Zadejte cmd ve vyhledávacím poli a klikněte pravým tlačítkem na ten nejvhodnější a pokračujte výběrem Spustit jako správce.
Krok 2: Vstupte ipconfig / obnovit v okně Příkazový řádek a proveďte to znovu.
Krok 3: Restartujte počítač a znovu spusťte službu Windows Update a zkontrolujte, zda se chyba 0x8024001e neobjeví znovu.
Způsob 2: Resetování rozhraní Winsock API
Krok 1: Otevřete příkazový řádek jako správce a zadejte netsh winsock resetovat katalog a netsh int ipv4 reset reset.log jeden za druhým.
Krok 2: Restartujte počítač, aby se příkazy projevily, a spusťte službu Windows Update, abyste zjistili, zda se chyba 0x8024001e objeví znovu.
Způsob 3: Aktualizujte ovladač
Krok 1: Stáhněte si nejnovější ovladač pro váš počítač z oficiálních webových stránek výrobce.
Krok 2: Stiskněte Vyhrát + X zároveň si vybrat Správce zařízení .
Krok 3: Klikněte pravým tlačítkem na ikonu Síťové připojení Intel pod Síťové adaptéry vybrat Aktualizujte ovladač .
Krok 4: Vyberte Procházet můj počítač a vyhledat software ovladače ve vyskakovacím okně a podle pokynů proveďte úspěšnou aktualizaci ovladače.
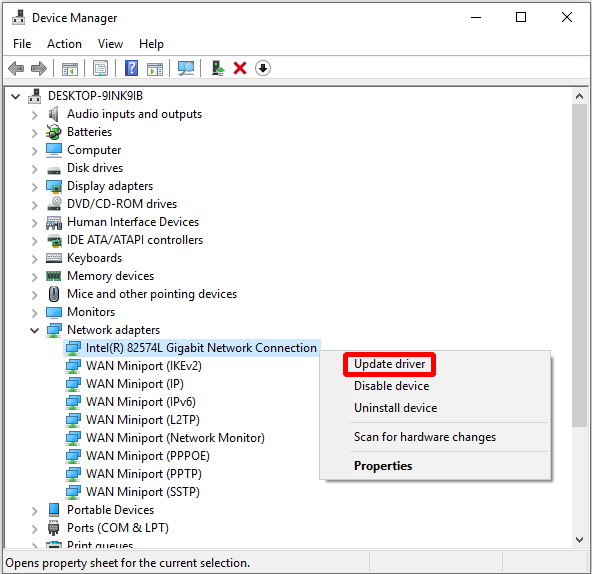
Krok 5: Restartujte počítač a zkontrolujte, zda tato metoda opravila chybu 0x8024001e.
Pokud všechny výše uvedené metody nemohou opravit chybu 0x8024001e, můžete zkusit následující.
Metoda 2: Oprava registru
Pokud je váš registr poškozen, může dojít k chybě 0x8024001e. Musíte tedy opravit poškozený registr.
Zde je návod.
Krok 1: Zadejte cmd do vyhledávacího pole a klikněte pravým tlačítkem na ten, který nejlépe odpovídá Spustit jako administrátor pokračovat.
Krok 2: V Příkazový řádek okno, zadejte sfc / scannow nebo DISM / Online / Vyčištění obrazu / ScanHealth a stiskněte Enter opravit registr.
Spropitné: Pokud SFC Scannow nefunguje, pak klikněte zde k vyřešení tohoto problému.Tento proces může trvat trochu dlouho, takže buďte trpěliví a nikdy proces neukončujte, pokud dojde k dalším systémovým chybám.
Poznámka: Můžete také zkusit použít Automatická oprava opravit poškozený klíč registru: otevřít Nastavení > kliknout Aktualizace a zabezpečení > kliknout Zotavení > kliknout Restartovat nyní pod Pokročilé spuštění sekce> kliknout Odstraňte problém > kliknout Automatická oprava ( Oprava při spuštění ).Pokud tato metoda stále nemůže opravit chybu 0x8024001e, zkuste následující metody.
Metoda 3: Restartujte Microsoft Update
Pokud byla služba Windows Update zastavena, dojde při aktualizaci systému Windows k chybě 0x8024001e, takže stačí službu restartovat. Nyní postupujte podle následujících pokynů.
Krok 1: Stiskněte Vyhrát + R současně a vstoupit services.msc na Běh klepněte na dialogové okno OK .
Krok 2: Najděte Windows Update v seznamu služeb a vyberte jej pravým tlačítkem myši Start pokud je služba Windows Update zastavena.

Poté restartujte počítač a zkontrolujte, zda tato chyba existuje. Pokud ano, vyzkoušejte následující metody.
Metoda 4: Přejmenujte složku SoftwareDistribution
K chybě 0x8024001e dochází, i když je spuštěna služba Windows Update, takže za účelem odstranění této chyby můžete zkusit přejmenovat složku SoftwareDistribution. Zde je návod:
Krok 1: Stiskněte Vyhrát + R současně a vstoupit services.msc v dialogovém okně Spustit a poté klikněte na OK .
Krok 2: Najděte Windows Update v seznamu služeb a vyberte jej pravým tlačítkem myši Stop .
Krok 3: Otevřete Tento počítač a přejděte na Místní disk (C :) > Okna .
Krok 4: Najděte Distribuce softwaru složku a kliknutím na ni klikněte pravým tlačítkem Přejmenovat . Přejmenujte složku na SoftwareDistributionOld nebo jiná podobná jména.

Krok 5: Opakujte krok 1, najděte Windows Update službu a kliknutím na ni klikněte pravým tlačítkem Start .
Po dokončení těchto kroků restartujte počítač a zkontrolujte, zda chyba existuje. Pokud ano, vyzkoušejte následující metody.
Metoda 5: Spusťte nástroj Obnovení systému
Pokud máte vytvořil bod obnovení systému dříve, pak můžete provést Obnovení systému a opravit chybu 0x8024001e. Zde je návod:
Krok 1: Zadejte obnovení systému do vyhledávacího pole a klikněte na ten, který nejlépe odpovídá.
Krok 2: Klikněte další ve vyskakovacím okně.
Krok 3: Vyberte bod obnovení systému a klikněte další .
Krok 4: Potvrďte bod obnovení a klikněte na Dokončit a Ano .
Poznámka: Po spuštění nelze Obnovení systému přerušit. 
Pak jen počkáte, až počítač dokončí proces, a poté restartujte počítač. Spuštění nástroje Obnovení systému s největší pravděpodobností opraví chybu 0x8024001e, ale pokud ne, musíte zkusit poslední metodu.
Metoda 6: Přeinstalujte operační systém
Pokud výše uvedené metody nemohou vyřešit chybu 0x8024001e, zkuste operační systém přeinstalovat. Kromě řešení chyby 0x8024001e můžete také zkusit přeinstalovat operační systém.
Jedna věc, kterou musíte udělat před opětovnou instalací systému Windows 10, je vytvoření instalačního média. Raději však zálohujte všechna důležitá data v počítači na externí pevný disk nebo je nahrajte na OneDrive nebo do jiných cloudů, abyste předešli ztrátě dat.
Další věcí, kterou musíte udělat, je stáhnout instalační médium Windows 10 pomocí Microsoft Media Creation Tool na USB flash disk s minimálně 8 GB volného místa.
Spropitné: Nezapomeňte zálohovat data, která potřebujete, na USB flash disk, protože všechna data na této jednotce budou smazána.Nyní vám řeknu, jak použít instalační médium k přeinstalování systému Windows 10.
Krok 1: Vložte instalační médium Windows 10 do počítače a ujistěte se, že je počítač nastaven na bootování z jednotky USB.
Krok 2: Klikněte další po potvrzení Jazyk k instalaci , Formát času a měny a Klávesnice nebo metoda zadávání .
Krok 3: Klikněte Nainstalovat nyní .
Krok 4: Pokud máte licenční klíč, zadejte jej a klikněte na další (pokud ne, klikněte Nemám produktový klíč tento krok přeskočit).
Krok 5: Zkontrolujte Souhlasím s licenčními podmínkami a poté klikněte další .
Krok 6: Vyberte požadovaný typ instalace a pokračujte podle pokynů.

Poté se počítač několikrát restartuje během procesu přeinstalace. Po provedení těchto kroků tedy můžete nejen opravit chybu 0x8024001e.
Další čtení
Někdy, když otevřete Windows Store, ale zobrazí se pouze chybový kód 0x8024001e. Je to proto, že existují nějaké problémy s mezipamětí systému Windows, pak stačí vyčistit mezipaměť systému Windows Store a opravit tuto chybu.
Zde je návod.
Krok 1: Stiskněte Vyhrát + R současně a vstoupit WSRest.exe v dialogovém okně klikněte na OK .
Krok 2: Poté, co se otevře okno příkazového řádku a otevře se Store, restartujte počítač a zkontrolujte, zda byla tato chyba opravena.






![Jak opravit selhání obnovení systému 0x81000204 Windows 10/11? [Tipy pro mininástroje]](https://gov-civil-setubal.pt/img/backup-tips/93/how-to-fix-system-restore-failure-0x81000204-windows-10/11-minitool-tips-1.png)




![3 kroky k resetování zásobníku TCP / IP Windows 10 pomocí příkazů Netsh [MiniTool News]](https://gov-civil-setubal.pt/img/minitool-news-center/85/3-steps-reset-tcp-ip-stack-windows-10-with-netsh-commands.jpg)
![7-Zip vs WinRAR vs WinZip: Porovnání a rozdíly [Novinky MiniTool]](https://gov-civil-setubal.pt/img/minitool-news-center/46/7-zip-vs-winrar-vs-winzip.png)

![Jak opravit Android File Transfer nefunguje na Mac / Windows? [Tipy MiniTool]](https://gov-civil-setubal.pt/img/android-file-recovery-tips/87/how-fix-android-file-transfer-not-working-mac-windows.png)
![Jak nainstalovat ovladač Bluetooth Windows 10? 3 způsoby pro vás! [MiniTool News]](https://gov-civil-setubal.pt/img/minitool-news-center/44/how-install-bluetooth-driver-windows-10.png)



![Čtyři nákladově efektivní externí disky SSD pro Xbox One [MiniTool News]](https://gov-civil-setubal.pt/img/minitool-news-center/99/four-cost-effective-ssds-external-drives.png)