Jak změnit nastavení vyhledávání Google Chrome [Novinky MiniTool]
How Change Google Chrome Search Settings
Souhrn :
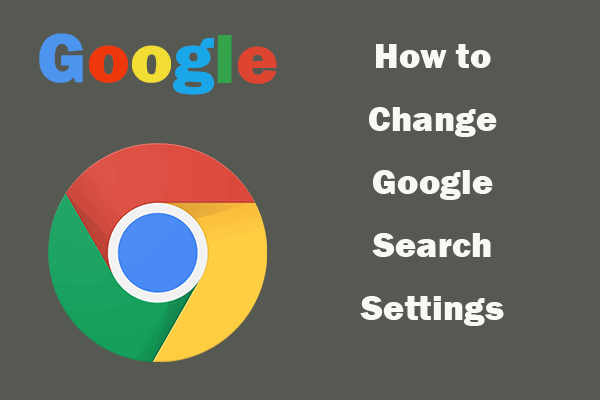
Tento příspěvek vás naučí, jak změnit nastavení vyhledávání Google, když něco prohledáváte v prohlížeči Google Chrome. Upravte nastavení vyhledávání v Chromu a výsledky vyhledávání filtrujte.
Prohlížeč Google Chrome je široce používán pro online vyhledávání. Při vyhledávání v prohlížeči Google Chrome můžete změnit nastavení vyhledávání Google, aby se lépe zobrazil výsledek vyhledávání a rychle našlo to, co hledáte. Naučte se, jak změnit nastavení vyhledávání v Google Chrome.
Jak změnit nastavení vyhledávání Google
Krok 1. Otevřete okno Nastavení vyhledávání Google.
Můžete otevřít domovskou stránku Google. Pak se podívejte do pravého horního rohu a zkontrolujte, zda je tam váš profilový obrázek účtu. Pokud vidíte a Přihlásit se tlačítko, pak nejste přihlášeni. Pokud chcete, můžete se nejprve přihlásit, aby bylo možné změnit nastavení při každém přihlášení k účtu Google.
V pravém dolním rohu domovské stránky prohlížeče Chrome najdete ikonu Nastavení tlačítko, klikněte na něj a vyberte Nastavení vyhledávání otevřete stránku Nastavení vyhledávání Google.
Alternativně můžete odkaz zkopírovat https://www.google.com/preferences do prohlížeče otevřete okno Nastavení vyhledávání Google.
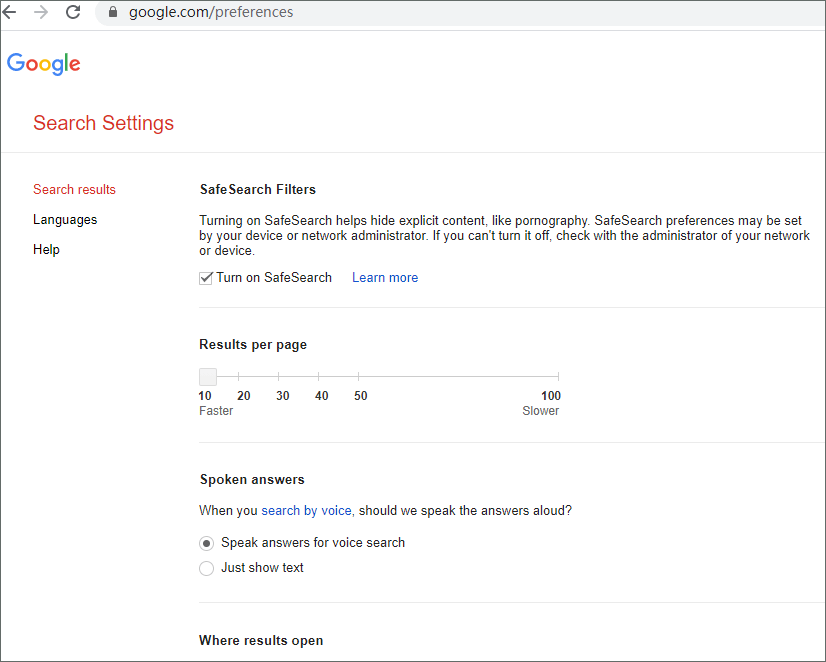
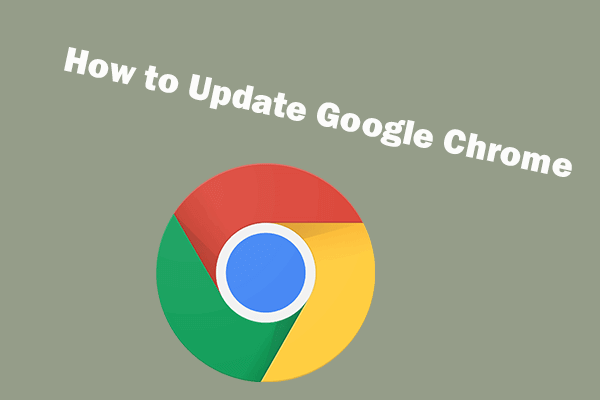 Jak aktualizovat Google Chrome na Windows 10, Mac, Android
Jak aktualizovat Google Chrome na Windows 10, Mac, Android Naučte se, jak aktualizovat Google Chrome na Windows 10, Mac, Android, iPhone na nejnovější verzi. Podívejte se na podrobného průvodce.
Přečtěte si víceKrok 2. Změňte nastavení vyhledávání Google
Dále můžete vybrat nastavení vyhledávání, které chcete upravit. Níže můžete změnit nastavení a kliknout Uložit tlačítko pro uložení změn.
Filtry bezpečného vyhledávání: Funkci bezpečného vyhledávání můžete zapnout nebo vypnout podle svých potřeb. Bezpečné vyhledávání pomáhá odfiltrovat relevantní výsledky, které byste mohli chtít držet dál od dětí.
Výsledky na stránku: Můžete nastavit počet zobrazených výsledků vyhledávání na stránku.
Soukromé výsledky: To vám pomůže najít a zobrazit pro vás relevantnější obsah.
Mluvené odpovědi: Když vyhledáváte hlasem, můžete Chrome přimět, aby odpovědi vyslovil nahlas, nebo jen zobrazit text.
Kde se výsledky otevírají: Můžete se přizpůsobit otevřít odkaz na nové kartě nebo ne.
Aktivita vyhledávání : Vaše aktivita vyhledávání Google zahrnuje věci, které hledáte, klikáte a další aktivity Google. Pomůže vám poskytnout relevantnější výsledky vašeho hledání. Můžete zobrazit své vyhledávací aktivity a zvolit, zda chcete některé aktivity ručně nebo automaticky odstranit.
Nastavení regionu: Změňte nastavení regionu.
Jazyk: Můžete si vybrat, jaký jazyk používají produkty Google pro změnu jazyka na Googlu.
Nastavit časový rozsah výsledků vyhledávání: Po vyhledání dotazu v prohlížeči Chrome můžete kliknout Nástroje pod vyhledávacím polem. Kliknutím na rozevírací ikonu časového období můžete vybrat preferovaný časový rozsah pro zobrazení výsledků hledání.
V Androidu, iPhonu nebo iPadu můžete přejít na google.com, klepnout na třířádkovou ikonu nabídky vlevo nahoře a vybrat Nastavení . Vyberte a změňte nastavení vyhledávání Google a klikněte Uložit v dolní části stránky uložte nastavení.
Nastavení vyhledávání Google se může v počítači a mobilu trochu lišit.
Tip: Pokud jste se přihlásili ke svému účtu Google, upravte a uložte některá nastavení vyhledávání Google, vaše nastavení bude stejné bez ohledu na to, jaký prohlížeč používáte k přihlášení k účtu Google.
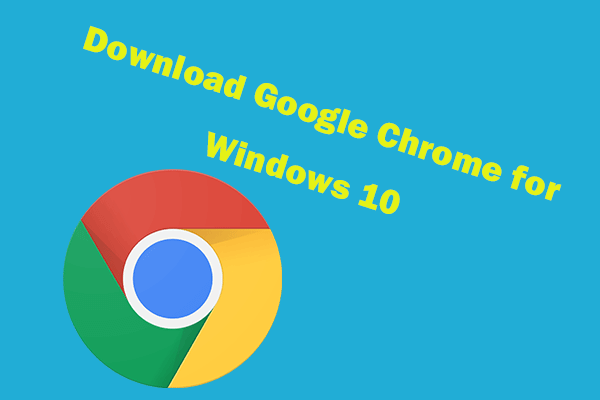 Stáhněte si a nainstalujte Google Chrome pro Windows 10 PC
Stáhněte si a nainstalujte Google Chrome pro Windows 10 PC Tento příspěvek nabízí průvodce, jak stáhnout a nainstalovat Google Chrome pro Windows 10 PC 64bitový nebo 32bitový. Stáhněte si nejnovější verzi prohlížeče Google Chrome.
Přečtěte si víceSečteno a podtrženo
Chcete-li získat relevantnější výsledky, můžete změnit nastavení vyhledávání Google, aby se výsledky vyhledávání posunuly.
Software MiniTool poskytuje nejen tipy a řešení problémů s počítačem, ale také vydává řadu užitečných nástrojů, jako je MiniTool Power Data Recovery , MiniTool Partition Manager atd.

![9 způsobů, jak otevřít správu počítače Windows 10 [MiniTool News]](https://gov-civil-setubal.pt/img/minitool-news-center/92/9-ways-open-computer-management-windows-10.jpg)
![[Příručka pro začátečníky] Jak odsadit druhý řádek ve Wordu?](https://gov-civil-setubal.pt/img/news/33/how-indent-second-line-word.png)
![Jak opravit Teleparty Netflix Party nefunguje? [5 osvědčených způsobů]](https://gov-civil-setubal.pt/img/news/B3/how-to-fix-teleparty-netflix-party-not-working-5-proven-ways-1.png)


![[Snadný průvodce] Jak zkontrolovat stav GPU Windows 10 11?](https://gov-civil-setubal.pt/img/news/87/easy-guide-how-to-check-gpu-health-windows-10-11-1.png)





![Chcete provést Acer Recovery? Seznamte se s těmito tipy [tipy MiniTool]](https://gov-civil-setubal.pt/img/data-recovery-tips/31/want-do-acer-recovery.jpg)
![Co je Bootrec.exe? Příkazy Bootrec a způsob přístupu [MiniTool Wiki]](https://gov-civil-setubal.pt/img/minitool-wiki-library/31/what-is-bootrec-exe-bootrec-commands.png)





