Seznamte se s chybou jádra 41 v systému Windows 10? Zde jsou metody! [Tipy MiniTool]
Meet Kernel Power 41 Error Windows 10
Souhrn :
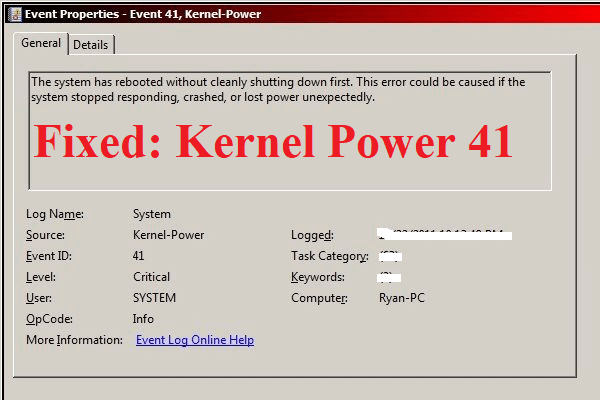
Co uděláte, pokud narazíte na chybu jádra 41 v počítači se systémem Windows? Pokud nevíte, pak tento příspěvek od MiniTool je to, co potřebujete. Zde najdete 6 užitečných a účinných metod řešení problému.
Rychlá navigace:
Úvod do chyby jádra 41
Pokud se váš počítač neočekávaně vypne, například je vybitý nebo se neočekávaně restartuje, můžete narazit na událost napájení jádra ID 41. Kritická chyba napájení jádra je zásadní chyba, kterou byste nikdy neměli ignorovat, protože způsobí nestabilitu systému Windows.
Když narazíte na chybu jádra 41, zobrazí se chybová zpráva, že „Systém se restartoval, aniž by se nejprve čistě vypnul. K této chybě může dojít, pokud systém neočekávaně přestane reagovat, havaruje nebo ztratí napájení. “
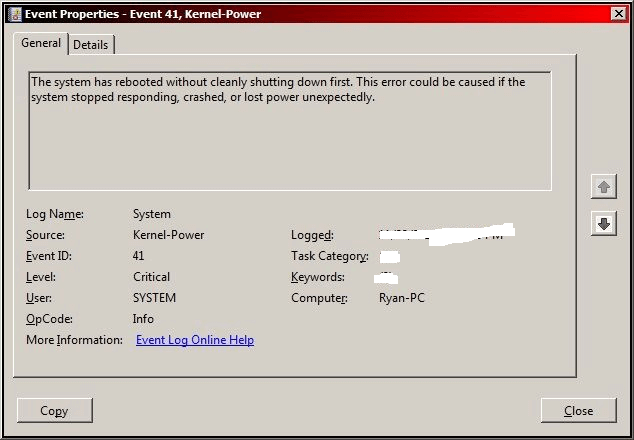
A chyba jádra 41 je často způsobena nedostatečně napájeným nebo selhávajícím napájením, ale existují i jiné důvody, například zastaralý ovladač. Někdy chyba napájení jádra 41 často způsobí BSOD následovaný chybovým kódem 0x8000400000000002.
Jak opravit chybu jádra 41?
Po získání základních informací o chybě jádra 41 vám tato část ukáže, jak opravit chybu jádra 41.
Metoda 1: Změňte možnosti napájení
V horní části seznamů je změna možností napájení k opravě chyby ID 41 v jádře při chybě systému Windows 10. Možnosti napájení je zodpovědné za správu toho, jak váš počítač používá energii, ale některá nastavení by mohla způsobit chybu napájení jádra 41.
Pak by vám změna možností napájení mohla pomoci zbavit se chyby jádra 41. Zde je návod:
Krok 1: Napište kontrolní panel v Vyhledávání lišta a poté klikněte Kontrolní panel .
Poznámka: Pokud zjistíte, že v systému Windows 10 chybí vyhledávací lišta, můžete si tento příspěvek přečíst a načíst jej - Chybí vyhledávací lišta Windows 10? Zde je 6 řešení .Krok 2: Nastavit Zobrazit podle: Velké ikony a poté klikněte Možnosti napájení .
Krok 3: Klikněte Změňte nastavení plánu vedle aktuálního plánu a poté klikněte na Změňte pokročilé nastavení napájení .
Krok 4: Rozbalte Pevný disk a poté rozbalte Poté vypněte pevný disk . Pak to nastavte na Nikdy nebo vstup 0 jako hodnota. Klepněte na Aplikovat uložit změny.
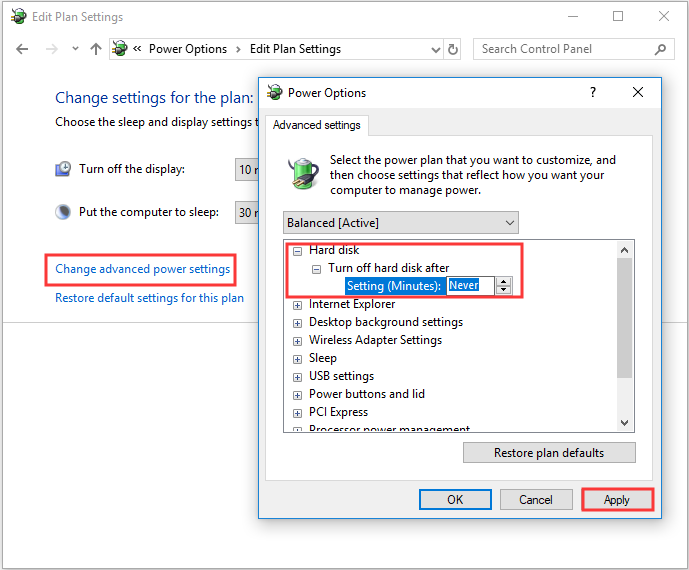
Krok 5: Rozbalte Spát a poté rozbalte Spát po . Pak to nastavte na Nikdy nebo vstup 0 jako hodnota. Klepněte na Aplikovat a OK k východu Možnosti napájení .
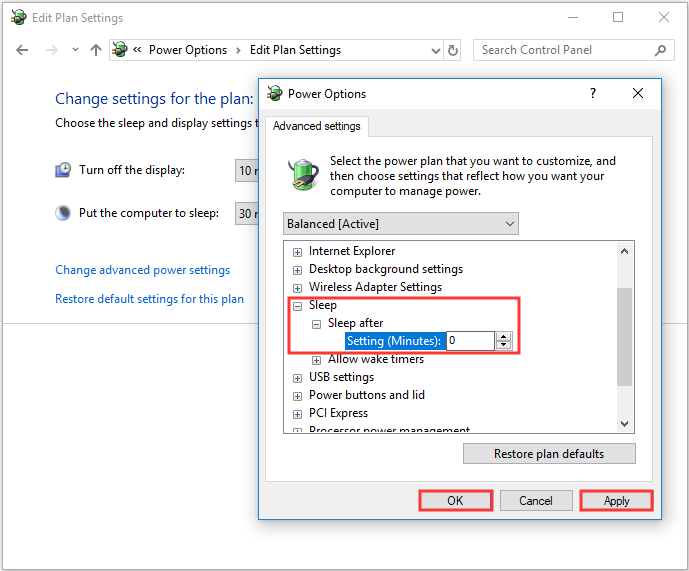
Krok 6: Restartujte počítač a zkontrolujte, zda se stále zobrazuje chyba události napájení jádra 41.
Metoda 2: Aktualizace všech ovladačů
S výkonem jádra události ID 41 se můžete setkat, když je váš ovladač zastaralý. Ovladače zařízení jsou velmi důležité, protože se používají k informování vašeho systému a dalšího softwaru o interakci s určitým konkrétním hardwarem.
V běžných případech budou všechny ovladače aktualizovány při aktualizaci systému Windows, ale existuje možnost, že některé ovladače nebyly aktualizovány. A pokud jste svůj systém dlouho neaktualizovali, pak vaše ovladače nemusí být ty nejnovější.
Aktualizace všech ovladačů v počítači by proto mohla chybu opravit. Zde je stručný průvodce, jak to udělat:
Krok 1: Klikněte pravým tlačítkem na ikonu Start tlačítko pro výběr Správce zařízení .
Krok 2: V Správce zařízení , uvidíte všechna zařízení připojená k vašemu počítači, poté dané zařízení rozbalte a poté na něj klikněte pravým tlačítkem Aktualizujte ovladač .
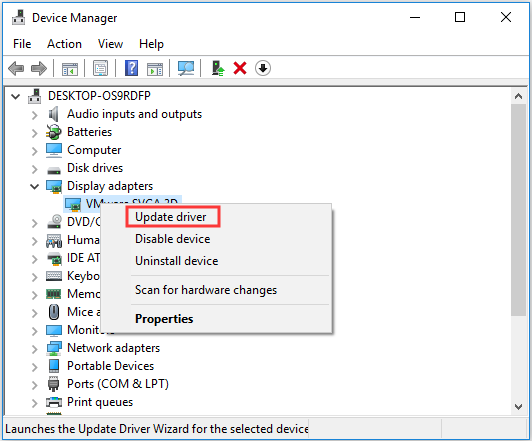
Krok 3: Existují dvě možnosti, ale je doporučeno si vybrat Vyhledejte automaticky aktualizovaný software ovladače . Poté podle pokynů na obrazovce dokončete aktualizaci ovladače.
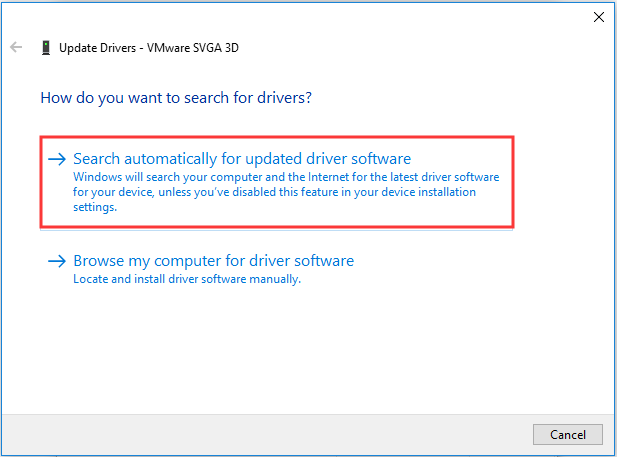
Krok 4: Po aktualizaci všech ovladačů restartujte počítač a zkontrolujte, zda chyba jádra 41 Windows 10 stále existuje.
Další čtení
Pokud aktualizace ovladačů problém nevyřeší, měli byste rozbalit Ovladače zvuku, videa a her část v Správce zařízení zkontrolovat, zda existují duplicitní zvukové ovladače. Pokud existují, měli byste kliknout pravým tlačítkem na jednu z nich a vybrat si Zakázat přístroj .
A pokud existuje pouze jedno zvukové zařízení, můžete ho také zkusit deaktivovat a opravit chybu ID 41.
Metoda 3: Vypněte rychlé spuštění
Rychlé spuštění je funkce systému Windows 10/8, která nabízí rychlejší spuštění systému při spuštění počítače. Viníkem chyby výkonu jádra 41 však může být funkce Rychlé spuštění. Je to proto, že když je tato funkce povolena, můžete si myslet, že je váš počítač úplně vypnutý, i když ve skutečnosti ne.
Chcete-li opravit chybu napájení jádra 41, měli byste deaktivovat funkci Rychlé spuštění. Zde je návod:
Krok 1: Otevřete Možnosti napájení a poté klikněte Vyberte, co má vypínač fungovat v levém panelu.
Krok 2: Klikněte Změňte nastavení, která momentálně nejsou k dispozici . Přejděte dolů na ikonu Nastavení vypnutí a zrušte zaškrtnutí Zapnout rychlé spuštění (doporučeno) . Klepněte na Uložit změny .
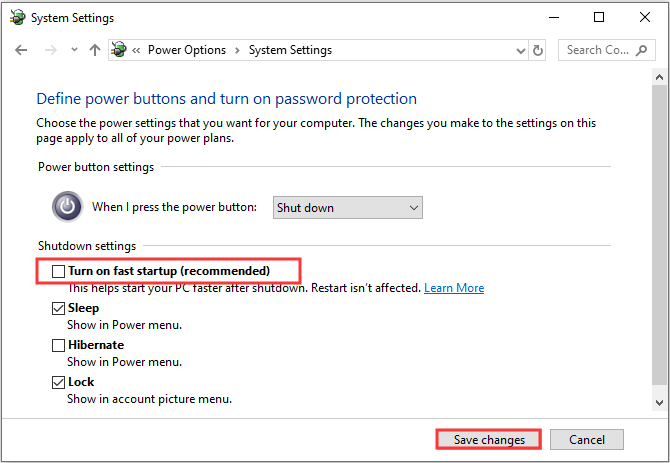
Po vypnutí funkce Rychlé spuštění by měla být chyba opravena. Měli byste však vědět, že spuštění počítače může trvat trochu déle.
Spropitné: Tento příspěvek by vás mohl zajímat - Oprava - Žádná možnost spánku v nabídce napájení systému Windows 10/8/7 .Metoda 4: Zkontrolujte hardware
Někdy může váš hardware spustit chybu napájení jádra 41. Proto byste měli zkontrolovat hardware, když narazíte na náhodný restart v systému Windows 10. Je třeba zkontrolovat několik věcí:
- Zkontrolujte, zda se hardware nepřehřívá nebo neblokuje.
- Zkontrolujte, zda na něm není prach RAM .
- Zkontrolujte, zda jsou RAM a vodiče správně připojeny.
- Zkontrolujte, zda jsou napájecí konektory správně připojeny jak k GPU, tak k základní desce.
 Jak upgradovat základní desku a procesor bez přeinstalování systému Windows
Jak upgradovat základní desku a procesor bez přeinstalování systému Windows Jak upgradovat základní desku a procesor bez přeinstalování systému Windows 10/8/7? Zde je několik způsobů, jak je vyměnit nebo změnit bez nové instalace.
Přečtěte si vícePokud jste narazili na problémy s hardwarem, vyřešte je. Poté, co se ujistíte, že je veškerý hardware v normálním stavu, restartujte počítač a zkontrolujte, zda chyba jádra 41 stále přetrvává.
Metoda 5: Zakázat automatické restartování v Rozšířeném nastavení systému
Tato metoda vám může pomoci opravit chybu napájení jádra 41 pouze v případě, že jste si naprosto jisti, že na vašem hardwaru není nic špatného. Můžete se pokusit zakázat funkci Automaticky restartovat způsobenou chybou a opravit tak náhodné vypnutí, ke kterému dochází při stejné chybě.
Zakázáním možnosti Automaticky restartovat v pokročilém systému se můžete alespoň vyhnout náhodným restartům. Zde je stručný průvodce, jak na to:
Krok 1: Napište Pokročilé nastavení v Vyhledávání lišta a poté klikněte Zobrazit pokročilá nastavení systému .
Krok 2: V Systémové vlastnosti okno, přejděte na Pokročilý záložka.
Krok 3: Klikněte Nastavení… pod Spuštění a zotavení sekce.
Krok 4: Zrušte zaškrtnutí políčka Automaticky restartovat a klikněte na OK pro potvrzení změn.
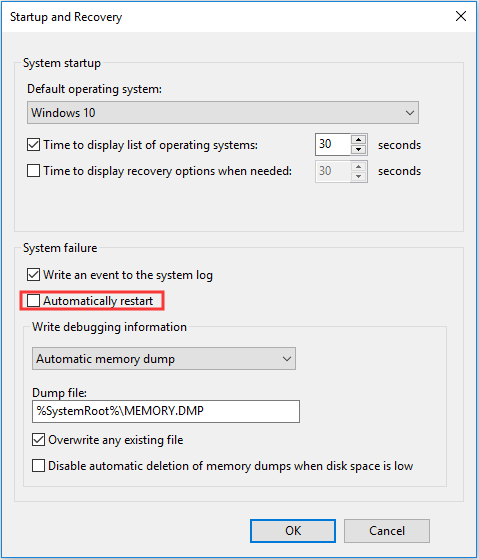
Krok 5: Restartujte počítač a zkontrolujte, zda chyba ID ID 41 nezmizela.
Metoda 6: Aktualizace systému BIOS
Pokud žádná z metod nedokáže opravit chybu jádra 41, měli byste aktualizovat svůj BIOS . BIOS je zodpovědný za probuzení všech hardwarových komponent vašeho počítače. A měli byste vědět, že aktualizace systému BIOS je velmi komplikovaná.
Pokud proces neprobíhá správně, může dojít k trvalému poškození počítače, proto si raději zkontrolujte příručku k základní desce a aktualizujte systém BIOS.
Pokud stále nevíte, jak to udělat, můžete si přečíst tento příspěvek a získat nějaké pokyny - Jak aktualizovat BIOS Windows 10 | Jak zkontrolovat verzi systému BIOS . A pokud se obáváte poškození počítače, doporučujeme vyhledat odborníka, který to udělá.
![Windows 10 Rotation Lock zašedlý? Zde jsou úplné opravy! [MiniTool News]](https://gov-civil-setubal.pt/img/minitool-news-center/90/windows-10-rotation-lock-greyed-out.png)




![Jak snížit teplotu GPU ve Windows 10 [MiniTool News]](https://gov-civil-setubal.pt/img/minitool-news-center/61/how-lower-gpu-temperature-windows-10.png)







![Jak se zbavit korupce kritických struktur systému Windows? [Tipy MiniTool]](https://gov-civil-setubal.pt/img/data-recovery-tips/87/how-get-rid-windows-critical-structure-corruption.jpg)


![Opravte nesprávný parametr ve Windows 7/8/10 - žádná ztráta dat [Tipy MiniTool]](https://gov-civil-setubal.pt/img/data-recovery-tips/00/fix-parameter-is-incorrect-windows-7-8-10-no-data-loss.jpg)
![Co můžete dělat, pokud se čas Windows 10 neustále mění? Zkuste 4 způsoby! [MiniTool News]](https://gov-civil-setubal.pt/img/minitool-news-center/99/what-can-you-do-if-windows-10-time-keeps-changing.png)

![Vše, co potřebujete vědět o viru Potterfun [Definice a odstranění]](https://gov-civil-setubal.pt/img/news/D8/everything-you-need-to-know-about-potterfun-virus-definition-removal-1.png)