Jak přesunout nabídku Start systému Windows 11 na levou stranu? (2 způsoby) [MiniTool News]
How Move Windows 11 Start Menu Left Side
Souhrn :
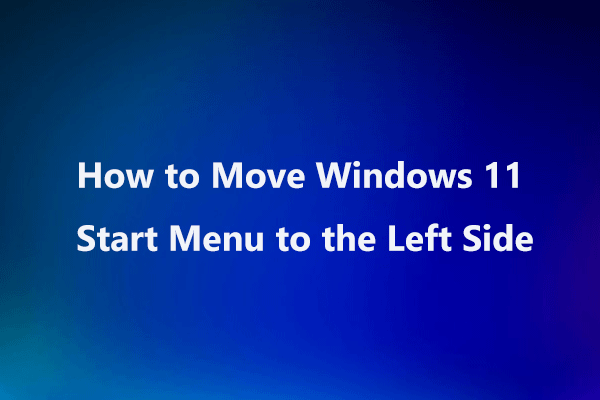
Pokud máte ve svém počítači Windows 11 a nová nabídka Start se vám nelíbí, můžete přijmout opatření k přesunutí nabídky Start systému Windows 11 na levou stranu. V tomto příspěvku vám MiniTool Solution nabízí 2 jednoduché způsoby, jak tento úkol provést. Také můžete vědět, jak přesunout aplikaci v nabídce Start nahoru.
Nabídka Start systému Windows 11
Společnost Microsoft vydala nový operační systém Windows 11. Pokud jej chcete získat, můžete se připojit k programu Windows Insiders a získat náhled sestavení systému Windows 11.
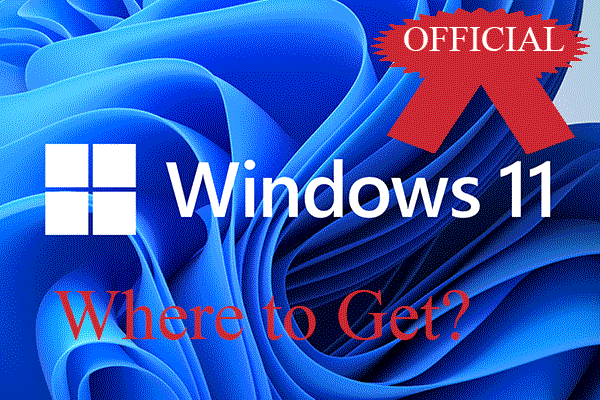 Získejte oficiální Windows 11: Windows Update nebo Insider Program?
Získejte oficiální Windows 11: Windows Update nebo Insider Program?Kde získat oficiální Windows 11? Z webu Windows Update, Windows Insider Program nebo jinými způsoby? Který je lepší? Můžete použít uniklý / popraskaný Windows 11?
Přečtěte si více Spropitné: Před instalací systému Windows 11 můžete vytvořit bitovou kopii systému Windows 10 pomocí zálohovacího softwaru pro PC, jako je MiniTool ShadowMaker, abyste se mohli vrátit ke staré verzi operačního systému Windows, pokud narazíte na problémy s aktualizací.Stažení zdarma
Po spuštění systému Windows 11 v počítači najdete jeho nové uživatelské rozhraní - zejména nabídku Start a hlavní panel. Rozložení nabídky Start se změnilo a zahrnuté funkce byly zjednodušeny. Ikona je na jiném místě.
Možná nejste obeznámeni s nabídkou Start systému Windows 11 a potřebujete čas na její pochopení. Někteří z vás dávají přednost nabídce Start systému Windows 11 pro Windows 10. Chcete-li, aby Windows 11 vypadal jako Windows 10, můžete přesunout nabídku Start systému Windows 11 do levého rohu nebo přejít na klasickou nabídku Start.
Jak přesunout nabídku Start systému Windows 11
K provedení tohoto úkolu existují dva jednoduché způsoby - prostřednictvím Nastavení a Editoru registru systému Windows. Pojďme se na ně podívat.
Přesuňte nabídku Start ve Windows 11 doleva pomocí Nastavení
Krok 1: Ve Windows 11 stiskněte Vyhrajte + já kláves na klávesnici otevřete Nastavení systému Windows.
Spropitné: Některé klávesové zkratky Windows 10 ve Windows 11 stále fungují.Krok 2: Přejít na Personalizace stránku, přejděte dolů na stránku Hlavní panel a klikněte na Chování na hlavním panelu .
Krok 3: Přejít na Hlavní panel zarovnání a poté změňte možnost na Vlevo, odjet . Po změně najdete nabídku přepnutou na levou stranu hlavního panelu.
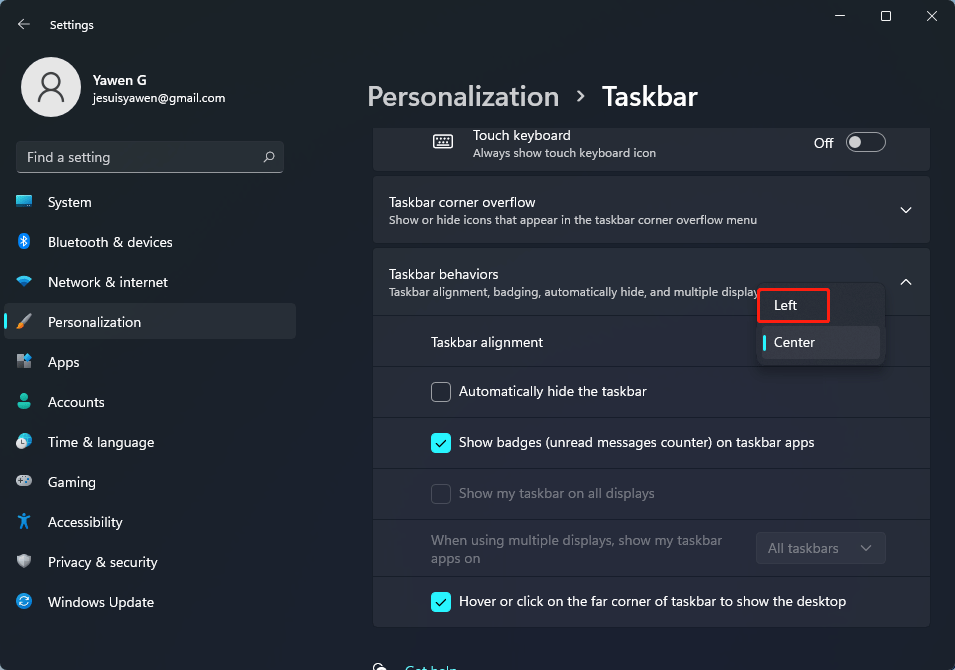
Přesuňte nabídku Start ve Windows 11 doleva pomocí Editoru registru
Chcete-li použít nabídku Start systému Windows 11 pro Windows 10, můžete upravit nastavení registru systému Windows. To může nejen přesunout nabídku na levou stranu, ale také přepnout zpět do klasické nabídky Start (vypadá to alespoň jako Windows 10).
Spropitné: Před úpravou položek registru byste měli vytvořit zálohu, abyste se vyhnuli problémům se systémem v důsledku chybných operací. Viz tento příspěvek - Jak zálohovat jednotlivé klíče registru.Postupujte podle následujících kroků:
Krok 1: Stiskněte Win + R získat Běh okno, zadejte regedit do textového pole a klikněte na OK .
Krok 2: V rozhraní Editoru registru přejděte na následující cestu: HKEY_CURRENT_USER Software Microsoft Windows CurrentVersion Explorer Advanced .
Krok 3: Klikněte pravým tlačítkem na prázdnou oblast a vyberte Nová> DWORD (32bitová) hodnota . Pojmenujte novou hodnotu jako Start_ShowClassicMode .
Krok 4: Klikněte na něj pravým tlačítkem a vyberte Modifikovat . Poté nastavte jeho hodnotová data na 1 . To znamená povolit Windows 10 classic Start Men. Chcete-li ji vrátit zpět do nabídky Start systému Windows 11, nastavte ji na 0.
Krok 5: Restartujte počítač.

Jak přesunout aplikaci v nabídce Start nahoru
Pokud je ve vašem počítači se systémem Windows 11 mnoho aplikací, není snadné najít a spustit určitou aplikaci z nabídky Start. Tuto aplikaci můžete přesunout nahoru, abyste se vyhnuli posouvání svých oblíbených aplikací dolů.
Krok 1: Kliknutím na ikonu Windows otevřete nabídku Start ve Windows 11.
Krok 2: Umístěte myš na aplikaci a vyberte ji kliknutím pravým tlačítkem Přesunout nahoru .
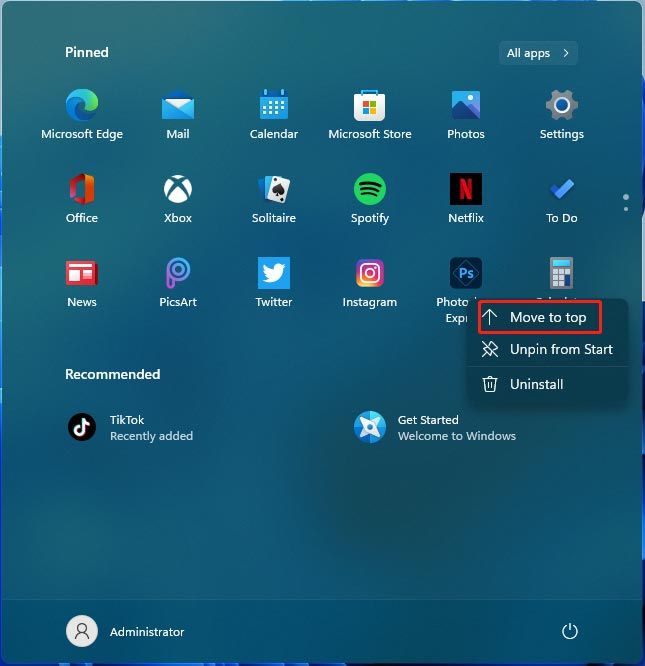
Sečteno a podtrženo
Jak přesunout nabídku Start systému Windows 11? Nyní znáte metody po přečtení tohoto příspěvku. Chcete-li tento úkol snadno provést, postupujte podle výše uvedených pokynů.
![[Recenze] Acer Configuration Manager: Co to je a mohu to odstranit?](https://gov-civil-setubal.pt/img/news/47/acer-configuration-manager.png)
![Jak zavést Surface z USB [pro všechny modely]](https://gov-civil-setubal.pt/img/partition-disk/99/how-boot-surface-from-usb.png)
![[ŘEŠENO] Přejít na problém se zavaděčem CTF v systému Windows 10? Opravte to [Novinky MiniTool]](https://gov-civil-setubal.pt/img/minitool-news-center/16/come-across-ctf-loader-issue-windows-10.png)
![Vyřešeno - BSOD iusb3xhc.sys při spuštění Windows 10 (4 způsoby) [MiniTool News]](https://gov-civil-setubal.pt/img/minitool-news-center/69/solved-iusb3xhc-sys-bsod-startup-windows-10.png)






![Jak nainstalovat Zoom na Windows 10 PC nebo Mac? Viz Průvodce! [Tipy pro mininástroje]](https://gov-civil-setubal.pt/img/news/BB/how-to-install-zoom-on-windows-10-pc-or-mac-see-the-guide-minitool-tips-1.png)
![Jak opravit chybu Nelze navázat zabezpečené připojení Dropbox? [MiniTool News]](https://gov-civil-setubal.pt/img/minitool-news-center/75/how-fix-can-t-establish-secure-connection-dropbox-error.png)
![[Porovnat] - Bitdefender vs McAfee: Který je pro vás ten pravý? [Tipy pro mininástroje]](https://gov-civil-setubal.pt/img/backup-tips/F5/compare-bitdefender-vs-mcafee-which-one-is-right-for-you-minitool-tips-1.png)

![Chyba SteamVR 306: Jak jej snadno opravit? Viz průvodce! [MiniTool News]](https://gov-civil-setubal.pt/img/minitool-news-center/45/steamvr-error-306-how-easily-fix-it.jpg)


![Oprava - Vaše baterie zaznamenala trvalé selhání [Novinky MiniTool]](https://gov-civil-setubal.pt/img/minitool-news-center/96/fixed-your-battery-has-experienced-permanent-failure.png)
![Jak spustit prohlížeč Chrome v nouzovém režimu pro soukromé procházení [Novinky MiniTool]](https://gov-civil-setubal.pt/img/minitool-news-center/74/how-start-chrome-safe-mode-browse-private.png)
![Jak upravit jas obrazovky v systému Windows 10? Postupujte podle pokynů! [MiniTool News]](https://gov-civil-setubal.pt/img/minitool-news-center/53/how-adjust-screen-brightness-windows-10.jpg)