Jak obnovit smazanou historii z Google Chrome - Definitivní průvodce [Tipy MiniTool]
C Mo Recuperar Historial Borrado De Google Chrome Gu Definitiva
Souhrn :

Cítili jste se bezmocní a naštvaní, když se vaše historie Google Chrome náhle ztratila nebo smazala a nevíte, jak ji získat zpět? Zajímá vás, jak obnovit smazanou historii z Google Chrome? Nepropadejte panice, v tomto článku přezkoumáme 8 způsobů, jak rychle a přesně obnovit historii prohlížeče Chrome.
Rychlá navigace:
Lze historii Google Chrome obnovit?
Google Chrome, vyvinutý společností Google Inc., je široce používaný internetový prohlížeč po celém světě. Má velmi jednoduchý design a je rychlý. Stejně jako u jiných prohlížečů i Google Chrome generuje historii procházení, která uvádí historii procházení webu, kterou uživatel nedávno navštívil, a přidružená data - například název stránky a dobu trvání stránky. návštěva. Historie slouží k tomu, aby si uživatelé mohli pamatovat, kde na webu byli, a pomohli jim navštívit jakoukoli náhodně zavřenou stránku.
Hlavní nepříjemností, která může nastat, je to, že historie Google Chrome z neznámých důvodů zmizí, hlavně proto, že je vymazána. Co máte za těchto okolností dělat? V tomto příspěvku vám to ukážeme jak obnovit smazanou historii z Google Chrome 8 snadnými způsoby.
Jak zkontrolovat historii Google Chrome:
- Nejprve otevřete Google Chrome.
- Klikněte na Plus možnosti - ve třech svisle zarovnaných bodech, které se objevují v pravém horním rohu okna.
- Poté přejděte na Záznam a uvidíte seznam naposledy zavřených stránek v rozevíracím seznamu vlevo.
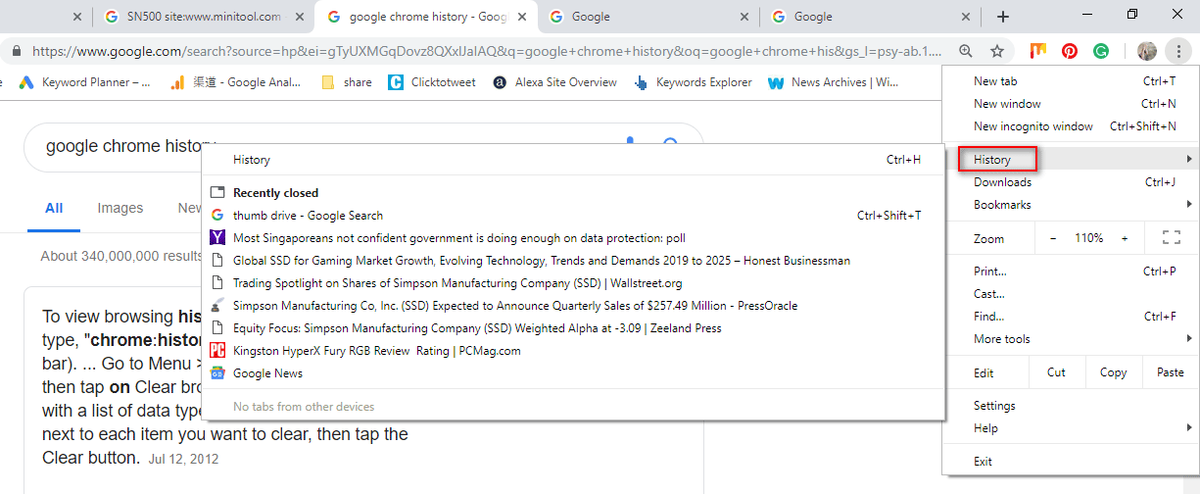
Další jednodušší způsob, jak zkontrolovat historii prohlížeče Chrome, je stisknout Ctrl a H současně v Google Chrome.
Jak obnovit smazanou historii z Google Chrome: 8 metod
V případě, že byly soubory historie procházení omylem smazány, mnoho lidí si klade otázku, zda existuje nějaký způsob, jak obnovit soubory z Google Chrome. V této části vám pomůžeme rychle obnovit smazanou historii Chromu. (Všechny tyto metody byly testovány na počítačích se systémem Windows 10.)
Metoda 1: Přejděte do koše
Obnovit smazanou historii z Google Chrome: otevřete koš a zkontrolujte, zda tam byly uloženy smazané soubory historie.
- Pokud ano, vyberte je a poté stiskněte Obnovit z kontextové nabídky.
- Pokud ne, možná jste trvale smazali historii prohlížení. V takovém případě přejděte k metodě 2.
Na této stránce najdete další podrobnosti o obnovení souborů z koše:
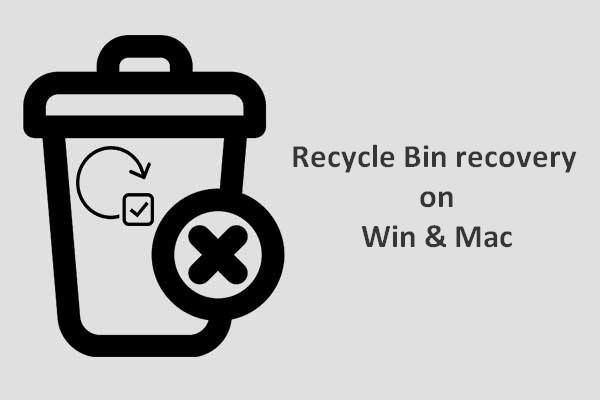 Chcete-li dokončit obnovu koše, měli byste to vědět
Chcete-li dokončit obnovu koše, měli byste to vědět Obnova koše se nám zdá docela obtížná, pokud je koš vyprázdněn nebo jsou z něj soubory dále odstraněny; ale není tomu tak.
Přečtěte si víceMetoda 2: Použijte program pro obnovu dat
Snadnou metodou obnovení ztracených souborů je použití - MiniToolPower Data Recovery. Je to užitečné a dokonce schopné obnovit trvale smazané soubory na všech typických systémech Windows.
Jak obnovit smazanou historii z Google Chrome v počítači?
Krok 1 - Spusťte MiniToolPower Data Recovery a přejděte na následující rozhraní. Chcete-li načíst historii prohlížeče Google Chrome, přejděte na tuto funkci Tento počítač a zvolte jednotku C pro skenování.
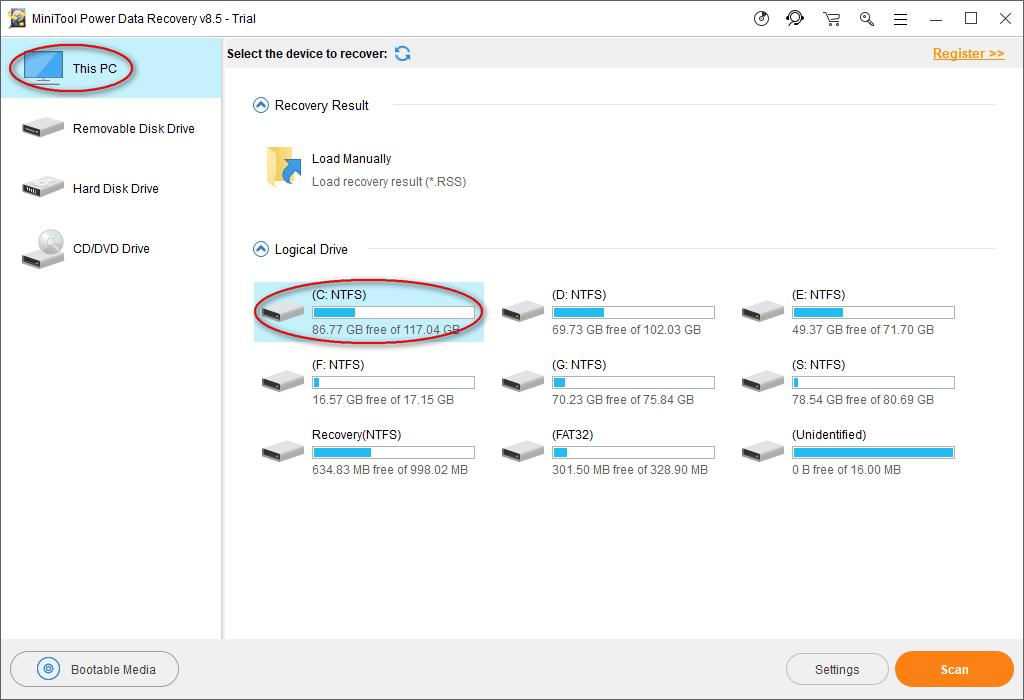
Normálně se soubory historie prohlížeče Google Chrome ve výchozím nastavení ukládají na tuto cestu: C: Users Username AppData Local Google Chrome User Data Default.
Proto musíte v tomto kroku zvolit jednotku C :.
Cesta se však může lišit, jak vidíte v našem příkladu. Chcete-li zjistit cestu k uložení historie procházení, zadejte chrome: // verze / v adresním řádku prohlížeče Chrome najdete podrobné informace.
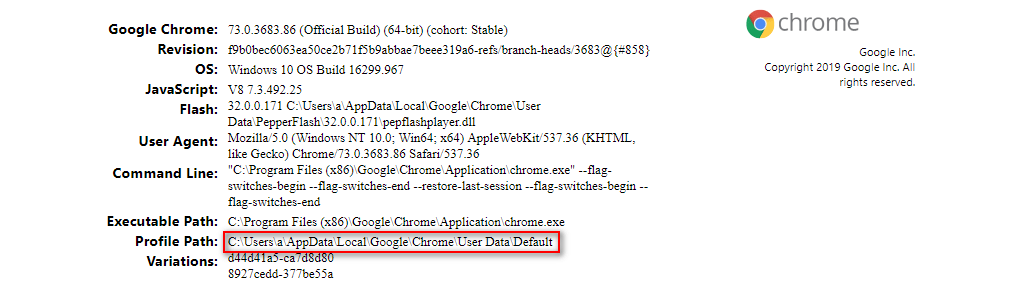
Pokud jste své záložky Google Chrome exportovali na místní disk dříve, než jsou ztraceny, budete muset tento konkrétní disk naskenovat a načíst uložené záložky Google Chrome.
Krok 2 : počkejte na dokončení skenování; alternativně můžete během skenování otevřít oddíly, které se skenují, abyste našli složku Google. Jakmile ji najdete, můžete proces skenování pozastavit, zkontrolovat tuto složku a kliknout Uložit .
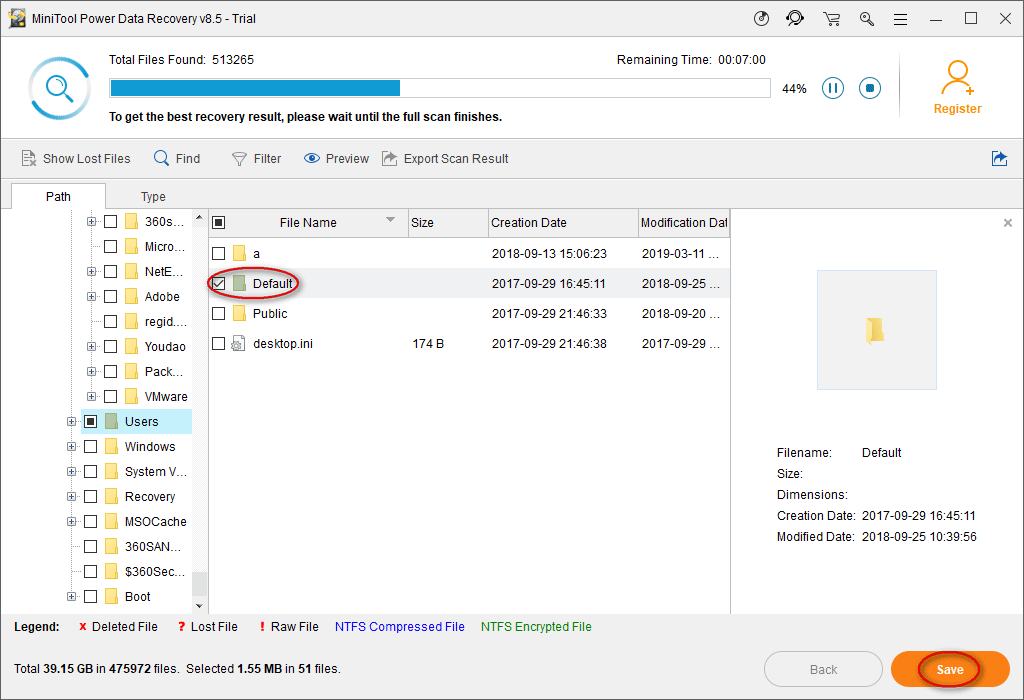
Krok 3 : Ve vyskakovacím okně vyberte adresář, do kterého chcete soubory uložit, a klepněte na OK potvrdit. Ujistěte se, že v cílovém adresáři zbývá dostatek volného místa, abyste mohli bez problémů obnovit historii prohlížení, která byla odstraněna.
Poznámka: Pokud používáte zkušební verzi, k dokončení kroků 1 až 3 obnovení historie prohlížeče Chrome se zobrazí následující zpráva s doporučením o limitu. Proto budete muset Aktualizovat svou kopii MiniToolPower Data Recovery prolomíte limit a dokončíte obnovu souborů. 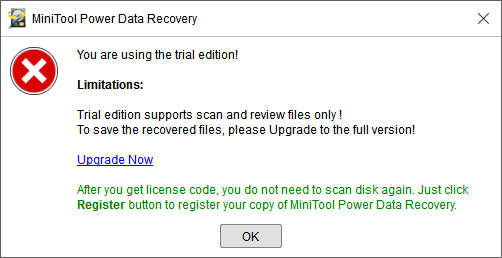



![Co znamená počet neopravitelných sektorů a jak jej opravit [MiniTool Wiki]](https://gov-civil-setubal.pt/img/minitool-wiki-library/91/what-does-uncorrectable-sector-count-mean-how-fix-it.jpg)
![Co je Ntoskrnl.Exe a jak opravit BSOD způsobený ním [MiniTool Wiki]](https://gov-civil-setubal.pt/img/minitool-wiki-library/43/what-is-ntoskrnl-exe.jpg)


![[Vyřešeno] Valorant Error Code Val 9 ve Windows 10/11 [Tipy MiniTool]](https://gov-civil-setubal.pt/img/news/83/solved-valorant-error-code-val-9-on-windows-10/11-minitool-tips-1.png)
![Jak povolit nebo zakázat Chrome vždy na nejlepších Windows 10 [MiniTool News]](https://gov-civil-setubal.pt/img/minitool-news-center/64/how-make-disable-chrome-always-top-windows-10.png)




![Nejlepší ovladač ASIO pro Windows 10 Stažení a aktualizace zdarma [Novinky MiniTool]](https://gov-civil-setubal.pt/img/minitool-news-center/60/best-asio-driver-windows-10-free-download.png)





