Jak otevřít protokol Chkdsk Windows 10? – 2 způsoby
How Open Chkdsk Log Windows 10
Chkdsk je velmi běžný nástroj pro kontrolu disku v případě problémů na pevném disku. Po spuštění příkazu chkdsk však víte, kde se nachází protokol chkdsk, nebo víte, jak najít umístění protokolu chkdsk? Tento příspěvek od MiniTool vám ukáže 2 způsoby, jak najít protokol chkdsk Windows 10.
Na této straně :Chkdsk , také známý jako kontrolní disk, je vestavěný nástroj systému Windows. Nástroj chkdsk můžete spustit prostřednictvím okna příkazového řádku nebo pomocí možnosti Scan Disk ve Windows. Nástroj chkdsk může také spustit skenování automaticky během spouštění systému od některých uživatelů.
Nástroj chkdsk se používá ke skenování souborového systému pevného disku na vašem notebooku nebo stolním počítači. Pokud zjistí chyby systému souborů, opraví je. Kromě toho lze nástroj chkdsk také použít ke skenování a opravě vadné sektory na pevném disku . Proto je nástroj chkdsk nástroj pro údržbu systému.
2 způsoby, jak otevřít protokol Chkdsk Windows 10
Chkdsk uchovává protokoly, které poskytují přehled prověřování a všech použitých oprav. Obecně platí, že umístění protokolu chkdsk je v Informace o objemu systému složku na disku C. Informace o systémovém svazku je však skrytá složka a v Průzkumníku souborů se nezobrazí.
Mezitím, pokud chcete vidět protokol chkdsk Windows 10, co můžete dělat? Proto vám v následující části ukážeme, jak zobrazit protokol chkdsk.
Otevřete protokol Chkdsk pomocí Prohlížeče událostí
1. Napište Prohlížeč událostí do vyhledávacího pole systému Windows a vyberte ten, který nejlépe odpovídá.
2. Poté jej otevřete.
3. Ve vyskakovacím okně vyberte Protokoly systému Windows > aplikace na levém panelu pokračovat.
4. Na pravém panelu vyberte Filtrovat aktuální protokol .

5. Ve vyskakovacím okně zadejte 26226 v Všechna ID událostí Textové pole.
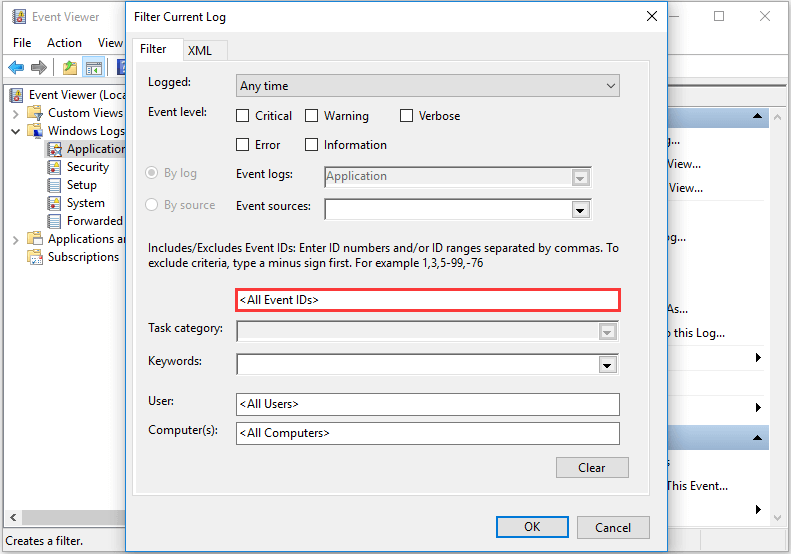
6. Klikněte OK pokračovat.
7. Poté kliknutím na informace zobrazíte podrobnosti protokolu chkdsk.
Chcete-li tedy zobrazit protokol chkdsk Windows 10, můžete vyzkoušet výše uvedené pokyny.
Otevřete protokol Chkdsk přes PowerShell
Kromě zobrazení protokolu chkdsk prostřednictvím prohlížeče událostí můžete také otevřít protokol chkdsk prostřednictvím prostředí PowerShell.
Tady je návod.
- Otevřete PowerShell jako správce .
- Poté zadejte tento příkaz pro zobrazení nejnovějšího protokolu chkdsk v PowerShell: get-winevent -FilterHashTable @{logname=Aplikace; id=1001″}| ?{$_.providername –match wininit} | fl timecreated, message a pokračujte stisknutím klávesy Enter.
- Chcete-li získat textový soubor tohoto protokolu chkdsk, zadejte následující příkaz: get-winevent -FilterHashTable @{logname=Aplikace; id=1001″}| ?{$_.providername –match wininit} | fl timecreated, zpráva | out-file DesktopCHKDSKResults.txt a udeřit Vstupte pokračovat.
Pomocí této metody můžete zobrazit protokol chkdsk v okně PowerShell nebo zvolit export protokolu chkdsk jako textový soubor. Můžete si tedy vybrat kterýkoli z nich a zobrazit protokol chkdsk Windows 10. Tyto protokoly chkdsk vám ukážou pět fází kontroly disku a případné opravy použité v systému souborů.
Závěrečná slova
Závěrem lze říci, že nástroj chkdsk je vestavěný nástroj systému Windows, který lze použít ke skenování a opravě poškozených systémů souborů nebo vadných sektorů na pevném disku. Pokud chcete vědět, jaké opravy byly v systému použity, můžete otevřít protokol chkdsk. Tento příspěvek ukázal dva 2 způsoby, jak otevřít protokol chkdsk Windows 10.

![Jak stáhnout Internet Download Manager, nainstalovat a používat IDM [MiniTool Tips]](https://gov-civil-setubal.pt/img/news/F3/how-to-download-internet-download-manager-install-use-idm-minitool-tips-1.png)


![Nejlepší alternativy k Microsoft Baseline Security Analyzer [MiniTool News]](https://gov-civil-setubal.pt/img/minitool-news-center/82/best-alternatives-microsoft-baseline-security-analyzer.jpg)

![Robocopy vs Xcopy: Jaké jsou mezi nimi rozdíly? [Tipy pro mininástroje]](https://gov-civil-setubal.pt/img/backup-tips/DB/robocopy-vs-xcopy-what-are-the-differences-between-them-minitool-tips-1.png)


![Úplné opravy problému „Černá obrazovka Windows 10 s kurzorem“ [Tipy MiniTool]](https://gov-civil-setubal.pt/img/backup-tips/74/full-fixes-windows-10-black-screen-with-cursor-issue.jpg)

![Zde je návod, jak opravit chyby, že nejsou připojeny žádné reproduktory ani sluchátka [Novinky MiniTool]](https://gov-civil-setubal.pt/img/minitool-news-center/79/here-s-how-fix-no-speakers.png)

![Word nemůže otevřít existující globální šablonu. (Normal.dotm) [MiniTool News]](https://gov-civil-setubal.pt/img/minitool-news-center/02/word-cannot-open-existing-global-template.png)

![Top 10 řešení pro opravu této aplikace nelze spustit na vašem počítači ve Win 10 [MiniTool Tips]](https://gov-civil-setubal.pt/img/blog/47/las-10-mejores-soluciones-para-arreglar-no-se-puede-ejecutar-esta-aplicaci-n-en-el-equipo-en-win-10.jpg)
![Řešení pro opravu výstupu NVIDIA, který není zasunutý [MiniTool News]](https://gov-civil-setubal.pt/img/minitool-news-center/08/solutions-fix-nvidia-output-not-plugged-error.png)
![[OPRAVENO!] Při zkoumání souborů v adresáři byla nalezena korupce](https://gov-civil-setubal.pt/img/news/C2/fixed-corruption-was-found-while-examining-files-in-directory-1.png)
![4 způsoby, jak rychle obnovit soubor poznámkového bloku při výhře 10 [Tipy MiniTool]](https://gov-civil-setubal.pt/img/data-recovery-tips/26/4-ways-recover-notepad-file-win-10-quickly.png)
