8 nejlepších způsobů, jak vyřešit problém se zapínáním Sony VAIO
Top 8 Methods To Fix The Sony Vaio Not Turning On Issue
Dostáváte Vašemu počítači VAIO se nepodařilo spustit systém Windows chybová zpráva při spouštění notebooku Sony VAIO? Co způsobuje tento problém? jak to opravit? Pokud ne, ponořte se do tohoto příspěvku z Web MiniTool . Vysvětlíme důvody a poskytneme několik řešení problému, kdy se Sony VAIO nezapne.
Proč se můj notebook Sony VAIO nezapne?
Pokud používáte notebook Sony VAIO, je možné, že se setkáte s problémem, že se Sony VAIO nezapne. Uvidíte černou obrazovku nebo Vašemu počítači VAIO se nepodařilo spustit systém Windows chybové hlášení. Zabraňuje načítání operačního systému Windows.
Když se notebook Sony VAIO nepodařilo spustit, možná se divíte, proč se to děje. Tento problém může být vyvolán selhání pevného disku , nesprávná konfigurace systému BIOS, poškozené systémové soubory, vadná základní deska nebo připojená periferní zařízení.
Jak se vypořádat s tím, že se Sony VAIO nezapne?
V této části představíme několik řešení, jak vyřešit problém se zapínáním notebooku Sony VAIO. Než však tyto opravy vyzkoušíte, měli byste provést několik základních kontrol, abyste problém vyloučili.
Předběžná kontrola
- Ujistěte se, že váš počítač VAIO řídí.
- Ujistěte se, že váš AC adaptér funguje.
- Zkontrolujte, zda jsou všechny kabely pevně připojeny k zařízením, například mezi počítačem VAIO a adaptérem střídavého proudu, adaptérem střídavého proudu a napájecím kabelem a napájecím kabelem a zásuvkou střídavého proudu.
- Pamatujte, že byste měli používat originální adaptér Sony VAIO namísto adaptéru třetí strany.
- Odpojte baterii a AC adaptér
Oprava 1: Změňte režim spouštění systému BIOS
Nesprávná konfigurace spouštění systému BIOS může být příčinou problému se zapnutím notebooku Sony VAIO. Proto si přečtěte tento stručný návod, jak změnit režim spouštění systému BIOS.
Krok 1: Vypněte notebook a stiskněte tlačítko ASSIST knoflík. Poté můžete vidět obrazovku s Vašemu počítači VAIO se nepodařilo spustit systém Windows chybové hlášení.
Krok 2: Vyberte Spusťte nastavení systému BIOS , navigovat do Bota a klikněte Spouštěcí režim pod Konfigurace spouštění .
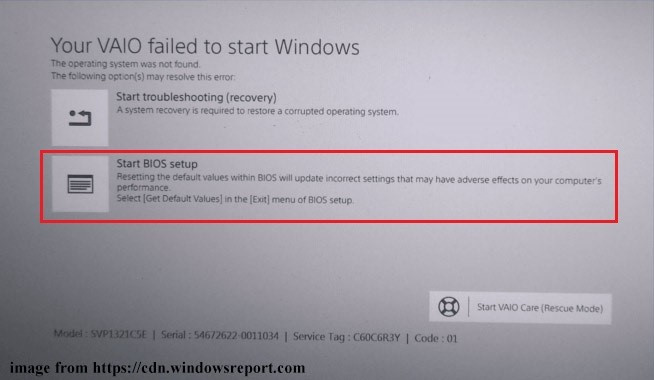
Krok 3: Změňte režim spouštění a stiskněte F10 pro uložení změny. Pokud Dědictví je vybrán režim, změňte jej na UEFI režimu.
Ukončete stránku BIOS a zkontrolujte, zda je problém „Laptop Sony VAIO se nezapíná“ vyřešen.
Oprava 2: Spusťte VAIO Care (záchranný režim)
Někteří uživatelé na fóru Sony hlásí, že přechod do režimu Start VAIO Care může vyřešit problém „VAIO se nepodařilo spustit“. Tady je návod:
Krok 1: Na chybové obrazovce klikněte na Spustit VAIO Care (záchranný režim) dole.
Krok 2: Vyberte Vypnout a chvíli počkejte, než restartujete notebook, abyste zjistili, zda můžete spustit systém Windows.
Oprava 3: Spusťte opravu spouštění systému Windows
Startup Repair je vestavěný nástroj ve Windows. Můžete jej použít k opravě systémových závad, které způsobí, že se Sony VAIO nezapne, místo abyste trávili spoustu času zjišťováním příčin. Provedením opravy při spuštění můžete počítač správně spustit bez problémů.
Krok 1: Spusťte svůj notebook VAIO pomocí a Instalační médium Windows .
Krok 2: Stiskněte libovolnou klávesu, když se objeví úvodní obrazovka. Poté přizpůsobte jazyk a klikněte další .
Krok 3: Klikněte Oprav si počítač > Odstraňte problémy > Pokročilé možnosti > Oprava spouštění .
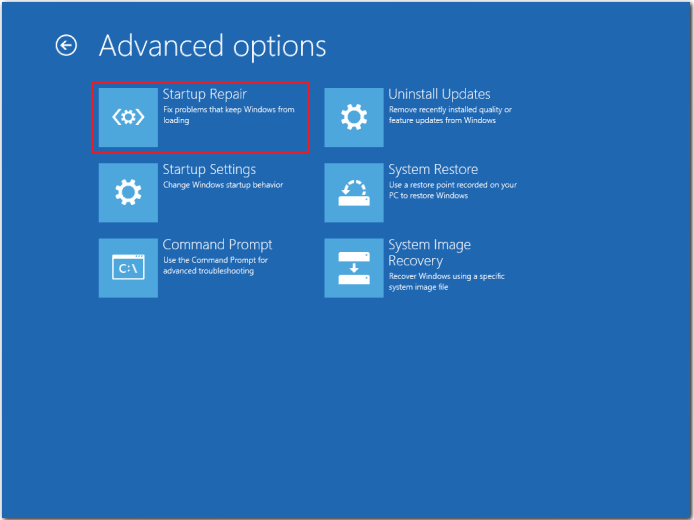
Krok 4: Zadejte heslo k účtu a klikněte na Pokračovat knoflík.
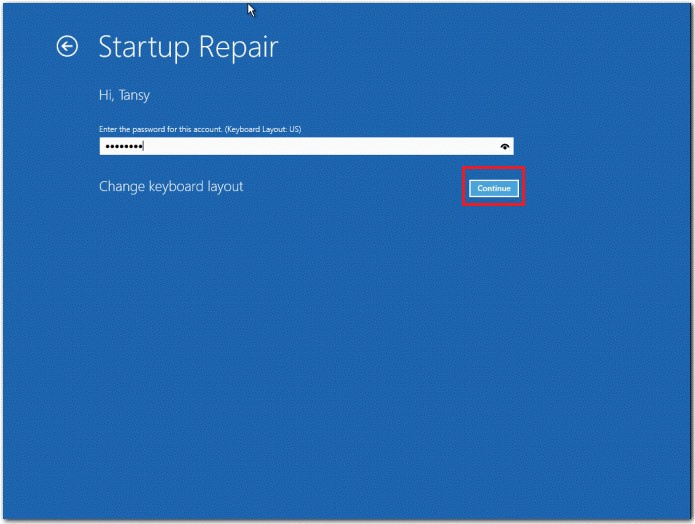
Poté počítač automaticky opraví problémy, které brání spuštění systému Windows. Musíte počkat na dokončení procesu a restartovat notebook VAIO.
Oprava 4: Proveďte obnovení systému
Po provedení velkých změn v operačním systému se můžete setkat s problémem, že se Sony VAIO nezapne. Proto můžete provést obnovení systému v počítači VAIO a tyto změny zrušit. Zde jsou dva způsoby, jak to udělat. Řiďme se podrobnými návody.
Krok 1: Stiskněte tlačítko ASSIST při vypnutém notebooku pro vstup na chybovou obrazovku.
Krok 2: Klikněte na Zahájit odstraňování problémů (obnovení) a pokračujte výběrem jazyka a rozložení klávesnice.
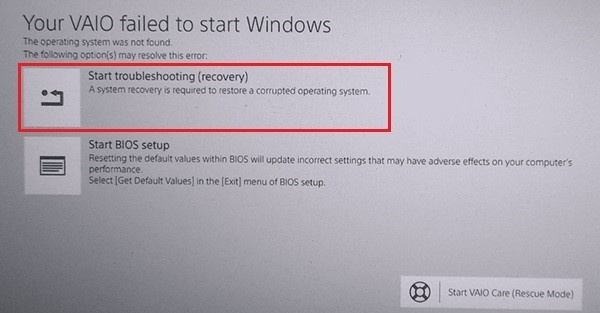
Krok 3: Ve vyskakovacím okně klikněte na Odstraňte problémy > Obnovení počítače VAIO > vyberte svůj operační systém.
Krok 4: Dále klikněte Vyberte angličtinu a spusťte VAIO Care (Rescue Mode) > kouzelník > Přeskočit záchranu > Ano jsem si jistý > Spusťte obnovu .
Krok 1: Spusťte notebook pomocí instalačního média Windows.
Krok 2: Stiskněte libovolnou klávesu, když se objeví úvodní obrazovka. Poté přizpůsobte jazyk a klikněte další .
Krok 3: Klikněte Oprav si počítač > Odstraňte problémy > Pokročilé možnosti > Obnovení systému .
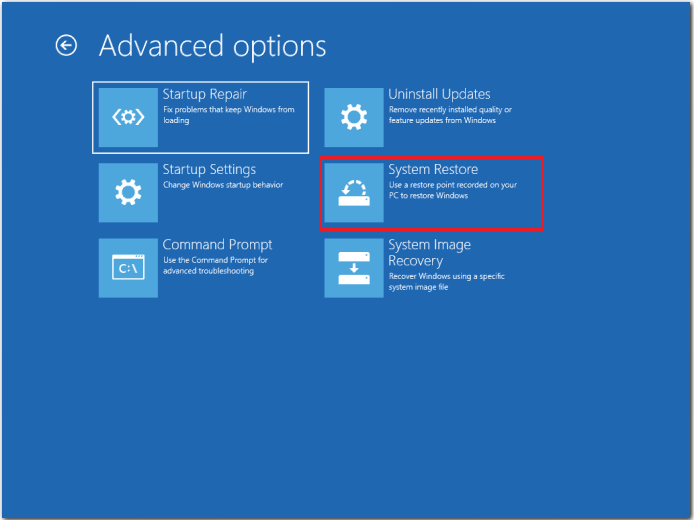
Krok 4: Dokončete proces obnovení podle pokynů na obrazovce
Tento proces bude chvíli trvat, jen trpělivě vyčkejte a váš problém bude vyřešen.
Oprava 5: Resetujte BIOS na tovární nastavení
Pokud výše uvedené metody nemohou vyřešit problém se zapínáním Sony VAIO, můžete zkusit resetovat BIOS na výchozí tovární nastavení.
Krok 1: Vypněte notebook a stiskněte tlačítko ASSIST tlačítko pro vstup na chybovou obrazovku.
Krok 2: Klikněte Spusťte nastavení systému BIOS a přejděte do Bezpečnostní tab.
Krok 3: Vyberte Výchozí tovární nastavení a stiskněte tlačítko Vstupte klávesu pro potvrzení vaší akce.
Oprava 6: Přeinstalujte systém Windows
Pokud je váš operační systém Windows poškozen, spuštění vašeho Sony VAIO se nezdaří. V tomto případě je lepší přeinstalovat systém Windows. Přeinstalace vymaže vše na systémové jednotce a vrátí systém do původního stavu. Proto nezapomeňte provést a zálohování dat První.
Zkušební verze MiniTool ShadowMaker Kliknutím stáhnete 100% Čistý a bezpečný
Krok 1: Přejděte na oficiální stránky Microsoftu na jiném spouštěcím počítači, stáhněte si nástroj Windows 10 Media Creation Tool a spusťte jej. Udělat to tak:
- Na stránce příslušných upozornění a licenčních podmínek klikněte na Akceptovat .
- Počkejte, až nástroj Media Creation Tool připraví několik věcí. Až budete hotovi, klikněte další .
- Na Co chceš dělat okno, vyberte Vytvořte instalační médium (USB flash disk, DVD nebo soubor ISO) pro jiný počítač a poté klikněte další .
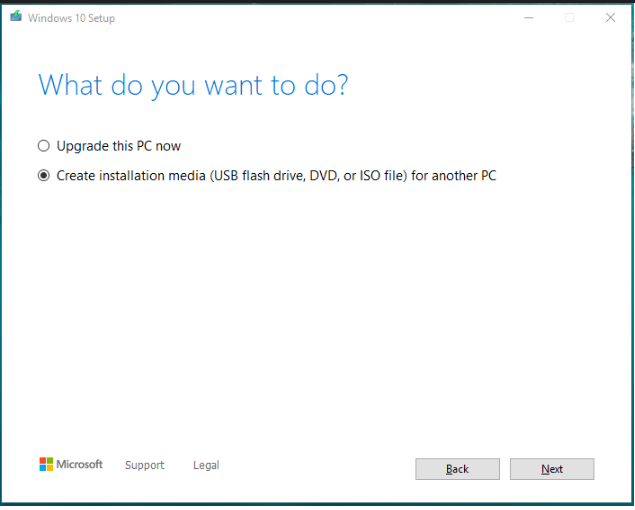
- Nastavte jazyk, architekturu a vydání. Pak si vyberte USB flash disk a klikněte další .
- Trpělivě počkejte na dokončení procesu instalace.
Krok 2: Připojte spouštěcí USB flash disk k notebooku VAIO, zapněte jej a zadejte BIOS stisknutím F2 nebo Vymazat .
Krok 3: Nastavte spouštěcí USB flash disk jako první spouštěcí zařízení a spusťte z něj.
Krok 4: Po zobrazení obrazovky Windows nastavte jazyk a další předvolby a poté klikněte další pokračovat.
Krok 5: Klikněte Nainstalovat nyní a podle pokynů na obrazovce dokončete konfiguraci nastavení.
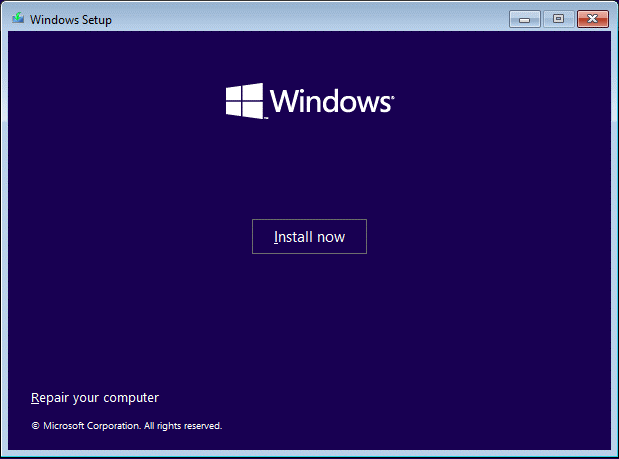
Chcete-li získat další podrobnosti, podívejte se na níže uvedené průvodce:
- Podrobné kroky a pokyny k přeinstalaci systému Windows 10 .
- Jak přeinstalovat Windows 11? Vyzkoušejte 3 jednoduché způsoby zde .
Nejlepší doporučení – Zálohujte svá data
Někdy může problém se zapnutím Sony VAIO vést k potenciální ztrátě dat. V této situaci je nutné po vyřešení problému zálohovat vaše základní soubory. Tím se můžete vyhnout ztrátě, pokud se příště znovu setkáte s problémem. Zde velmi doporučujeme MiniTool ShadowMaker, bezplatný Zálohovací software pro Windows .
Je to nástroj s výkonnými funkcemi, který vám to umožní záložní soubory , složky, disky, diskové oddíly a systém. Pomocí záložního obrazu dat je snadné je obnovit. Pro vyšší bezpečnost můžete do záloh přidat ochranu heslem. A pokud chcete změnit schéma zálohování na úplné nebo rozdílové, MiniTool ShadowMaker vám může pomoci.
Navíc podporuje klonování HDD na SSD a přesunutí systému Windows na jiný disk . Ještě důležitější je, že můžete vytvořit spouštěcí jednotku USB pro spuštění počítače, ze kterého nelze spustit, a poté provést operace obnovy.
Nyní získejte MiniTool ShadowMaker kliknutím na tlačítko níže. Bezplatnou zkušební verzi si můžete užívat po dobu 30 dnů. Pro pokročilé vydání stačí kliknout tady . Pak nás sledujte a zjistěte, jak pomocí něj zálohovat soubory.
Zkušební verze MiniTool ShadowMaker Kliknutím stáhnete 100% Čistý a bezpečný
Krok 1: Spusťte MiniTool ShadowMaker a zadejte jeho hlavní rozhraní.
Krok 2: Přejděte na Záloha karta > kliknout ZDROJ > Složky a soubory .
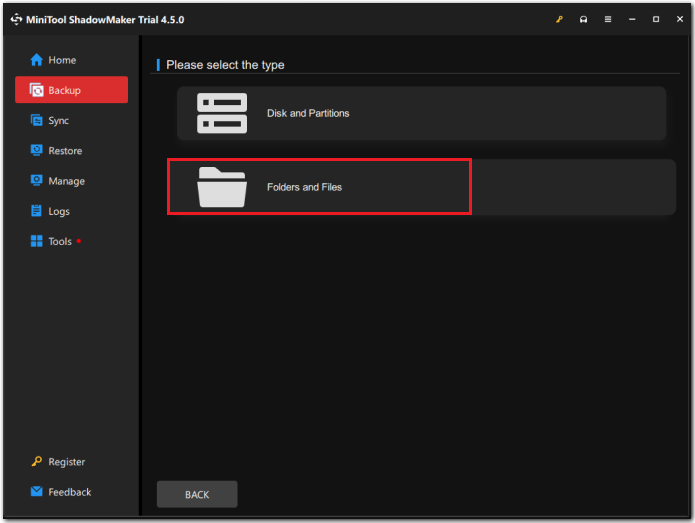
Krok 3: Vyberte soubory, které potřebujete zálohovat, a klikněte OK vrátit se k Záloha strana.
Krok 4: Klikněte DESTINACE a vyberte cílové umístění pro uložení zálohy. Doporučujeme USB flash disk a externí pevný disk. Pak klikněte OK .
Krok 5: V pravém dolním rohu vyberte Zálohujte nyní k provedení úlohy zálohování. Pokud si vyberete Zálohovat později , úloha odloženého zálohování se zobrazí na Spravovat strana.
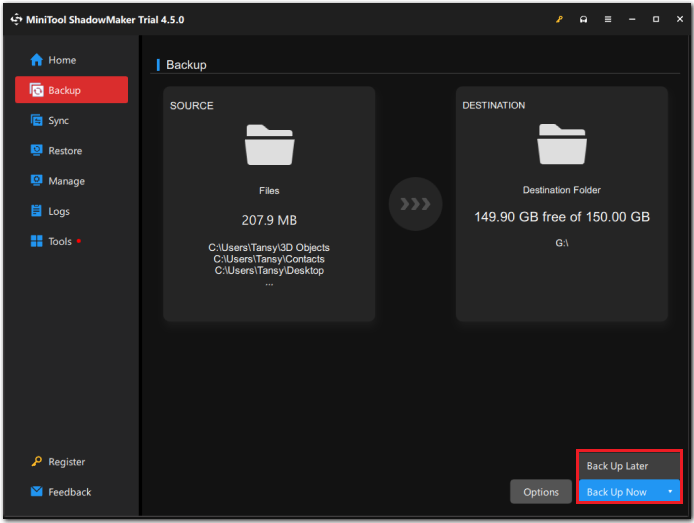 Tipy: Můžete jít do Možnosti kartu pro provedení pravidelného a automatické zálohování Kliknutím Nastavení plánu . Jsou čtyři možnosti, Denně , Týdně , Měsíční , a Na události . Můžete se rozhodnout, jak často bude úloha zálohování fungovat podle vašich potřeb.
Tipy: Můžete jít do Možnosti kartu pro provedení pravidelného a automatické zálohování Kliknutím Nastavení plánu . Jsou čtyři možnosti, Denně , Týdně , Měsíční , a Na události . Můžete se rozhodnout, jak často bude úloha zálohování fungovat podle vašich potřeb. 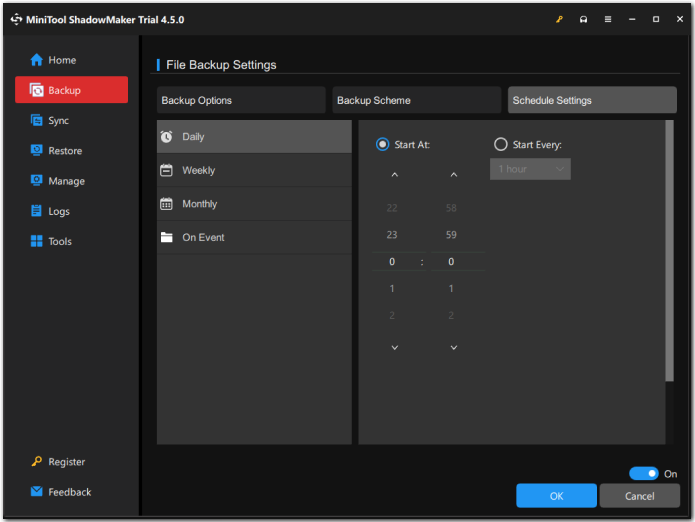
Potřebujeme váš hlas
Abych to uzavřel, je frustrující čelit problému, že se Sony VAIO nezapne, ale můžete to vyřešit pomocí 8 účinných oprav uvedených v tomto příspěvku. Nezapomeňte si zálohovat důležitá data, abyste předešli ztrátě dat v důsledku jiných chyb.
Zkušební verze MiniTool ShadowMaker Kliknutím stáhnete 100% Čistý a bezpečný
Můžete nás bez obav kontaktovat prostřednictvím [e-mail chráněný] pokud máte potíže s používáním MiniTool ShadowMaker. Odpovíme vám co nejdříve.
Často kladené dotazy Sony VAIO Not Turning
Co mám dělat, když se můj Sony VAIO nezapne? 1. Odpojte baterii a AC adaptér2. Změňte režim spouštění systému BIOS
3. Spusťte režim VAIO Care
4. Resetujte BIOS na výchozí tovární nastavení
5. Proveďte obnovu systému
6. Spusťte opravu spouštění systému Windows
7. Přeinstalujte systém Windows Co mám dělat, když je obrazovka mého notebooku Sony VAIO černá? Krok 1: Stisknutím libovolné klávesy na klávesnici aktivujte displej.
Krok 2: Ujistěte se, že je počítač správně zapojen do zásuvky a baterie je plně nabitá, poté restartujte notebook.
Krok 3: Po zapnutí počítače stiskněte FN + F7 pro výběr výstupu displeje a poté stiskněte Vstupte .



![6 řešení pro odstranění chyby kontrolního součtu WinRAR [Nová aktualizace]](https://gov-civil-setubal.pt/img/partition-disk/21/6-solutions-remove-checksum-error-winrar.png)







![Co když váš počítač nemá přístup k systému BIOS? Průvodce pro vás! [MiniTool News]](https://gov-civil-setubal.pt/img/minitool-news-center/23/what-if-your-computer-can-t-access-bios.jpg)
![Systém Windows nemohl disk opravit - rychlá oprava [tipy MiniTool]](https://gov-civil-setubal.pt/img/data-recovery-tips/72/windows-was-unable-repair-drive-quick-fix.png)

![Jak opravit chybu Call of Duty Vanguard Dev 10323 Windows 10/11? [Tipy pro mininástroje]](https://gov-civil-setubal.pt/img/news/53/how-to-fix-call-of-duty-vanguard-dev-error-10323-windows-10/11-minitool-tips-1.png)
![Top 7 způsobů, jak napravit koktání League of Legends [MiniTool News]](https://gov-civil-setubal.pt/img/minitool-news-center/49/top-7-ways-fix-league-legends-stuttering.png)
![4 Užitečné metody pro stahování souborů při selhání pevného disku v systému Mac [tipy MiniTool]](https://gov-civil-setubal.pt/img/data-recovery-tips/35/4-useful-methods-getting-files-off-failing-hard-drive-mac.png)


![Jak opravit problém s kapkami FPS Overwatch [aktualizováno 2021] [novinky MiniTool]](https://gov-civil-setubal.pt/img/minitool-news-center/74/how-fix-overwatch-fps-drops-issue.jpg)