[4 způsoby] Jak otevřít zvýšený příkazový řádek Windows 10 [MiniTool News]
How Open Elevated Command Prompt Windows 10
Souhrn :
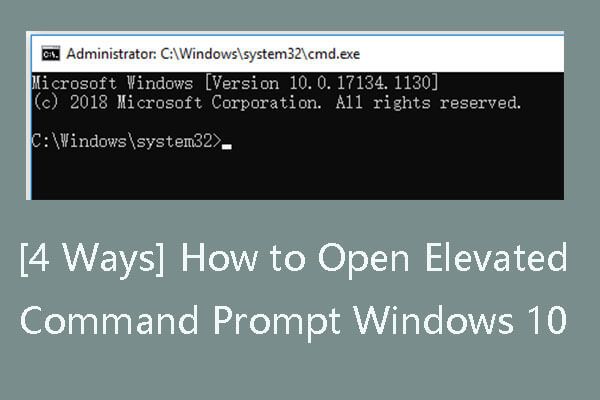
Při pokusu o provedení některých úkolů pomocí příkazového řádku je nutné otevřít zvýšený příkazový řádek, který má oprávnění na úrovni správce. Tento příspěvek vysvětluje: co je to zvýšený příkazový řádek, 4 způsoby, jak otevřít zvýšený příkazový řádek, a jak vytvořit zástupce pro zvýšený příkazový řádek.
Když to zkusíš otevřete příkazový řádek ve Windows 10 Chcete-li provést některé úkoly, můžete se rozhodnout jej spustit normálně nebo otevřít zvýšený režim příkazového řádku. Zkontrolujte, co je to zvýšený příkazový řádek a jak jej otevřít.
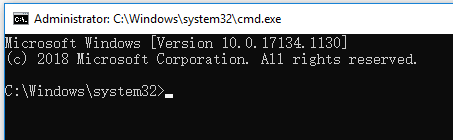
Co je zvýšený příkazový řádek?
Zvýšený příkazový řádek umožňuje uživatelům provádět příkazy s oprávněními správce. Pokud otevřete příkazový řádek ( cmd.exe ) běžným způsobem nemáte plná práva ke spouštění některých příkazů a některé příkazy nebudou fungovat. Ve výchozím nastavení otevřete cmd.exe bez oprávnění na úrovni správce.
Chcete-li provést některé příkazy, musíte spustit zvýšený příkazový řádek. Pokud nevíte, zda příkaz vyžaduje spuštění zvýšeného příkazového řádku, zobrazí vám po spuštění tohoto příkazu chybovou zprávu. Obecně vás zpráva informuje, že je třeba spustit příkazový řádek jako správce, abyste mohli obslužný program používat nebo provést příkaz. Pak byste měli otevřít zvýšený příkazový řádek v systému Windows a provést příkaz znovu. Níže zkontrolujte, jak otevřít Windows 10 se zvýšeným příkazovým řádkem.
 Windows příkazového řádku: Základní příkazy CMD / příkazového řádku
Windows příkazového řádku: Základní příkazy CMD / příkazového řádku Tento příspěvek se zaměřuje na to, jak používat příkazový řádek Windows, a poskytuje základní seznam příkazů CMD. Naučte se a používejte příkazy příkazového řádku ve Windows 10/8/7.
Přečtěte si víceJak otevřít zvýšený příkazový řádek v systému Windows 10
Spuštění zvýšeného příkazového řádku je docela snadné. Můžete použít jeden z následujících způsobů.
Způsob 1. Spustit zvýšený příkazový řádek pomocí příkazu Spustit
Můžete stisknout Windows + R , zadejte cmd v poli Spustit a stiskněte Ctrl + Shift + Enter . Klepněte na Ano v vyskakovacím okně Řízení uživatelských účtů spusťte příkazový řádek jako správce.
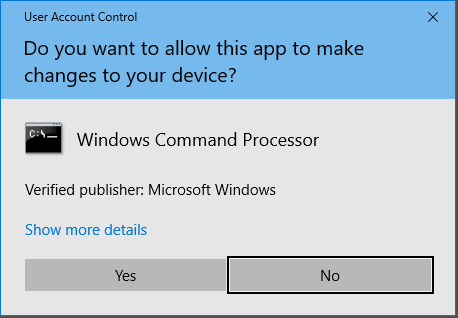
Způsob 2. Otevřete zvýšený příkazový řádek z nabídky Start
Klepněte na Start nabídka, zadejte cmd , klepněte pravým tlačítkem na ikonu Příkazový řádek aplikaci a vyberte Spustit jako administrátor . Když se zobrazí okno Řízení uživatelských účtů, klikněte na Ano spustit zvýšený cmd.exe.
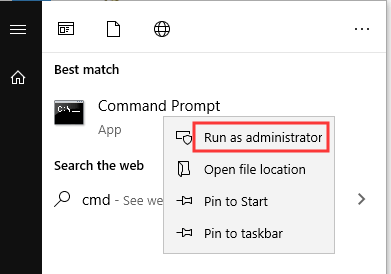
Způsob 3. Přístup ke zvýšenému příkazovému řádku ze Správce úloh
- lis Ctrl + Shift + Esc otevřít Správce úloh ve Windows 10. Klepněte na Více informací v případě potřeby otevřete pokročilý režim Správce úloh.
- Klepněte na Soubor kartu a vyberte Spustit nový úkol .
- Typ cmd v Vytvořit nový úkol okno a ujistěte se, že Vytvořte tento úkol s oprávněními správce políčko je zaškrtnuto. Klepněte na OK .
- Klepněte na Ano ve vyskakovacím okně Řízení uživatelských účtů otevřete zvýšený příkazový řádek.
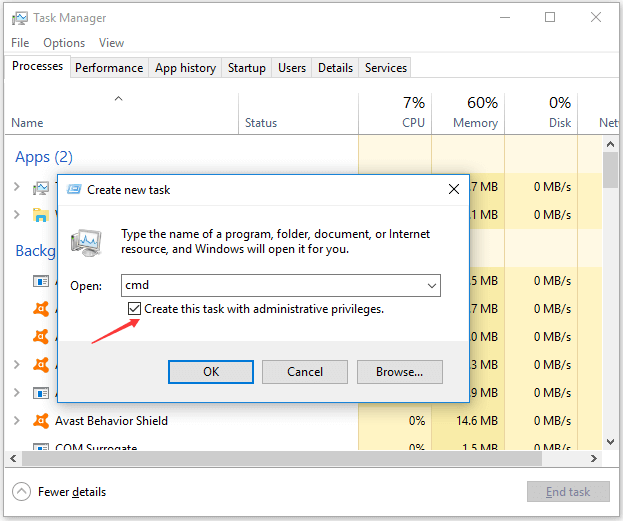
Způsob 4. Vytvořte v systému Windows 10 zástupce zástupce příkazového řádku
Chcete-li rychle přejít na zvýšenou obrazovku příkazového řádku v systému Windows 10, můžete: vytvořit zástupce na ploše pro to.
- Klikněte pravým tlačítkem na prázdné místo na ploše a klikněte na Nové -> zástupce .
- v Vytvořit zástupce okno, můžete zadat cmd a klepněte na další .
- Zadejte jméno jako Příkazový řádek kliknutí na reklamu Dokončit vytvořit zástupce pro Příkazový řádek.
- Dále můžete kliknout pravým tlačítkem na ikonu zástupce CMD a kliknout Vlastnosti .
- Klepněte na Zkratka kartu a klepněte na Pokročilý knoflík.
- Klíště Spustit jako administrátor v Pokročilé vlastnosti okno a klikněte na OK .
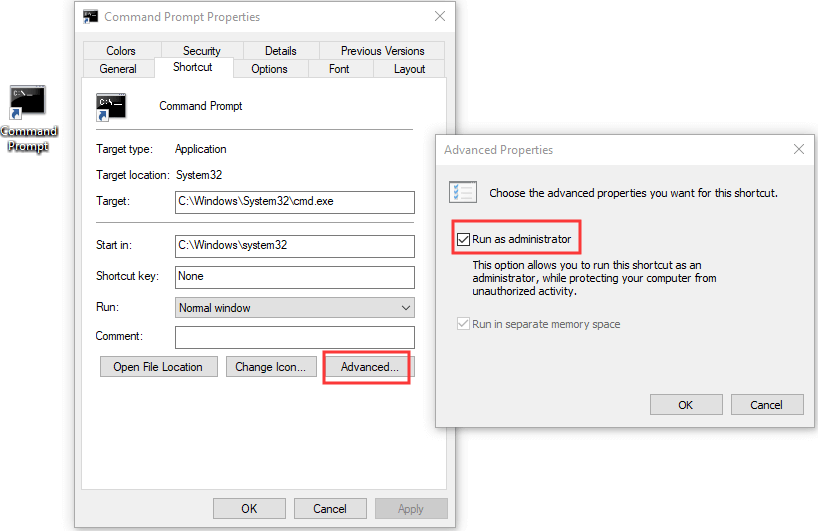
Poté můžete dvakrát vytvořit vytvořenou zkratku příkazového řádku a příště ji otevřít s právy správce.
Jak otevřít zvýšený příkazový řádek v systému Windows 7
Pokud je váš počítač spuštěn v systému Windows 7, můžete kliknout Start menu a najít Příkazový řádek pod Příslušenství , klikněte na něj pravým tlačítkem a vyberte Spustit jako administrátor . Přijměte všechny vyskakovací zprávy Řízení uživatelských účtů a spusťte zvýšený příkazový řádek.
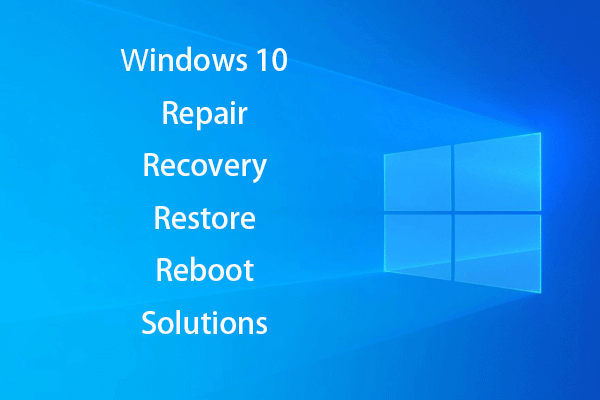 [ŘEŠENO] Jak oživit Windows 10 pomocí jednotky pro obnovení Snadná oprava
[ŘEŠENO] Jak oživit Windows 10 pomocí jednotky pro obnovení Snadná oprava Řešení pro opravy, obnovení, restartování, opětovnou instalaci a obnovení systému Windows 10. Chcete-li opravit problémy s operačním systémem Win 10, vytvořte bitovou kopii pro opravu / obnovení disku / bitovou kopii USB / systém.
Přečtěte si více



![Co je Hkcmd.exe, jak zakázat modul Hkcmd a opravit chyby? [Tipy MiniTool]](https://gov-civil-setubal.pt/img/backup-tips/70/what-is-hkcmd-exe-how-disable-hkcmd-module.jpg)
![Přehled poskytovatele internetových služeb: Co znamená ISP? [MiniTool Wiki]](https://gov-civil-setubal.pt/img/minitool-wiki-library/27/internet-service-provider-overview.png)
![YouTube koktání! Jak to vyřešit? [Kompletní průvodce]](https://gov-civil-setubal.pt/img/blog/30/youtube-stuttering-how-resolve-it.jpg)


![Jak opravit problém s blikáním obrazovky Chrome v systému Windows 10 [MiniTool News]](https://gov-civil-setubal.pt/img/minitool-news-center/21/how-fix-chrome-screen-flickering-issue-windows-10.png)


![Jak zakázat, když se Microsoft OneDrive stále spouští [Novinky MiniTool]](https://gov-civil-setubal.pt/img/minitool-news-center/27/how-disable-when-microsoft-onedrive-keeps-starting.png)


![Řešení chyb při přidávání přítele Steam, které můžete vyzkoušet [MiniTool News]](https://gov-civil-setubal.pt/img/minitool-news-center/59/solutions-error-adding-friend-steam-that-you-can-try.png)
![Jak sledovat zablokovaná videa z YouTube - 4 řešení [MiniTool Tips]](https://gov-civil-setubal.pt/img/blog/32/como-ver-videos-de-youtube-bloqueados-4-soluciones.jpg)
![Jak zkontrolovat, zda má váš počítač Bluetooth v systému Windows? [MiniTool News]](https://gov-civil-setubal.pt/img/minitool-news-center/36/how-check-if-your-computer-has-bluetooth-windows.jpg)

