Jak změnit uspořádání stránek v aplikaci Word? | Jak přesouvat stránky v aplikaci Word? [MiniTool News]
How Rearrange Pages Word
Souhrn :
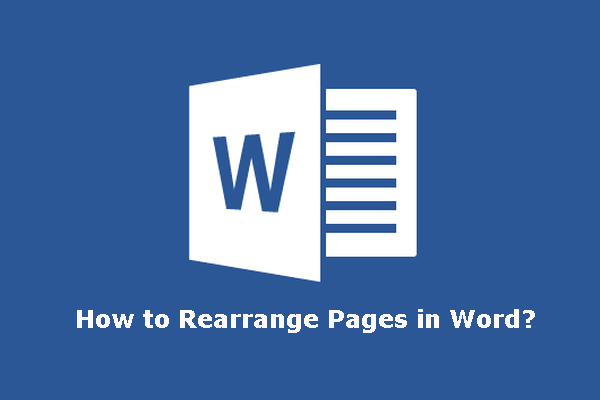
Když upravujete dlouhý dokument Wordu, možná budete chtít z nějakého důvodu změnit uspořádání stránek v Wordu. Víte, jak snadno a rychle uspořádat stránky ve Wordu? Software MiniTool píše tento příspěvek, aby vám ukázal, jak přesunout nebo změnit pořadí stránek v aplikaci Microsoft Word.
Potřebujete změnit uspořádání stránek ve Wordu?
Po ukončení dokumentu Word možná budete chtít změnit uspořádání některých stránek, aby byla vylepšena logika a struktura článku. U zdlouhavých dokumentů se to vždy stane. Víte, jak změnit uspořádání stránek ve Wordu?
Spropitné: Možná chcete z dokumentu Wordu odstranit stránku nebo prázdnou stránku. Pokud ano, můžete z tohoto příspěvku získat některé metody: [Vyřešeno!] Jak odstranit stránku v Wordu pro Windows a Mac?
Na rozdíl od PowerPointu nemůžete změnit pořadí stránek v Wordu přetažením stránek na požadovaná místa. Microsoft Word je aplikace pro zpracování textu, dlouhý a posouvající se dokument. Zatímco PowerPoint je prezentační aplikace a každý snímek má své prvky.
K přesunu stránek v aplikaci Word však můžete použít některé další metody. V tomto příspěvku vám ukážeme, jak změnit pořadí stránek v aplikaci Word pomocí dvou různých metod.
Jak přesouvat stránky v aplikaci Word?
Jak změnit pořadí stránek v aplikaci Word?
- Použijte navigační podokno
- Použijte Vyjmout / Kopírovat a Vložit
Uspořádejte stránky v aplikaci Word pomocí navigačního podokna
Pomocí navigačního podokna v aplikaci Microsoft Word můžete některá místa přesunout na požadovaná místa. Tato metoda však funguje, pouze když do dokumentu aplikace Word přidáte nadpisy. Poté můžete obsah pod vybranou hlavou úplně přesunout.
Tip: Pokud v dokumentu nejsou žádné nadpisy, můžete je dočasně přidat na odpovídající pozici a poté změnit pořadí stránek v aplikaci Word pomocí následujících kroků. Když je vše v pořádku, můžete z dokumentu odstranit záhlaví.
Nyní vám ukážeme, jak změnit pořadí stránek v aplikaci Word pomocí navigačního podokna v aplikaci Microsoft Word.
1. Klepněte na Pohled na horním panelu nástrojů a poté zkontrolujte Navigační podokno .
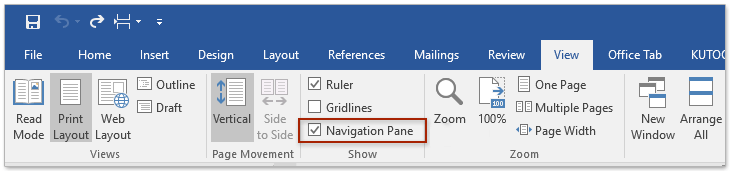
2. Na levé straně dokumentu se zobrazí navigační podokno. Poté musíte vybrat část záhlaví, kterou chcete přesunout, a poté ji přetáhnout na požadované místo.
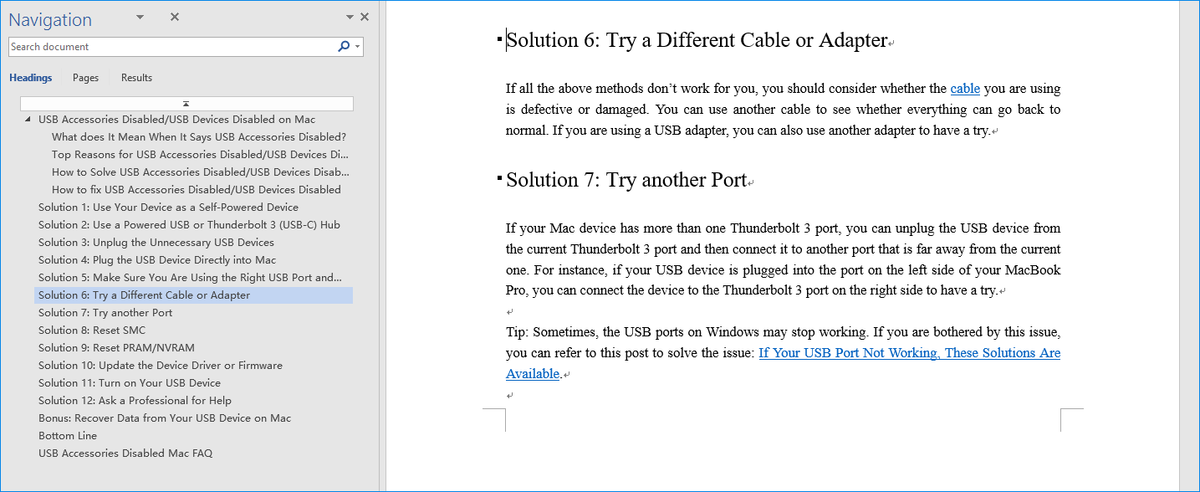
3. Výše uvedené kroky můžete opakovat a přesunout tak další stránky podle svých požadavků.
4. Po přeskupení stránek v aplikaci Word je stále nutné upravit související obsah dokumentu, aby byl v pořádku.
Uspořádejte stránky ve Wordu pomocí Vyjmout / Kopírovat a Vložit
Můžete také vyjmout a vložit obsah cílové stránky na cílovou stránku. Tato metoda je také velmi jednoduchá. Můžete vybrat obsah, který chcete přesunout, a stisknout Ctrl + X snížit obsah. Poté se musíte přesunout a vyhledat kurzor do cílového umístění a stisknout Ctrl + V vložit obsah do tohoto umístění.
Pokud uděláte chybu, když používáte Ctrl + X a Crtl + V, můžete pohyb vrátit zpět stisknutím Ctrl + Z .
Kromě toho můžete také použít Ctrl + C místo kopírování obsahu kopírovat. Po přesunutí cílové stránky můžete původní obsah odstranit.
Zde je ještě jeden tip: pokud je ve Wordu spousta stránek, zjistíte, že je nepříjemné najít cílovou stránku. V takové situaci můžete přejít na Zobrazit> Navigační podokno> Stránky pro zobrazení miniatur stránek. Poté můžete snadno najít cílovou stránku.
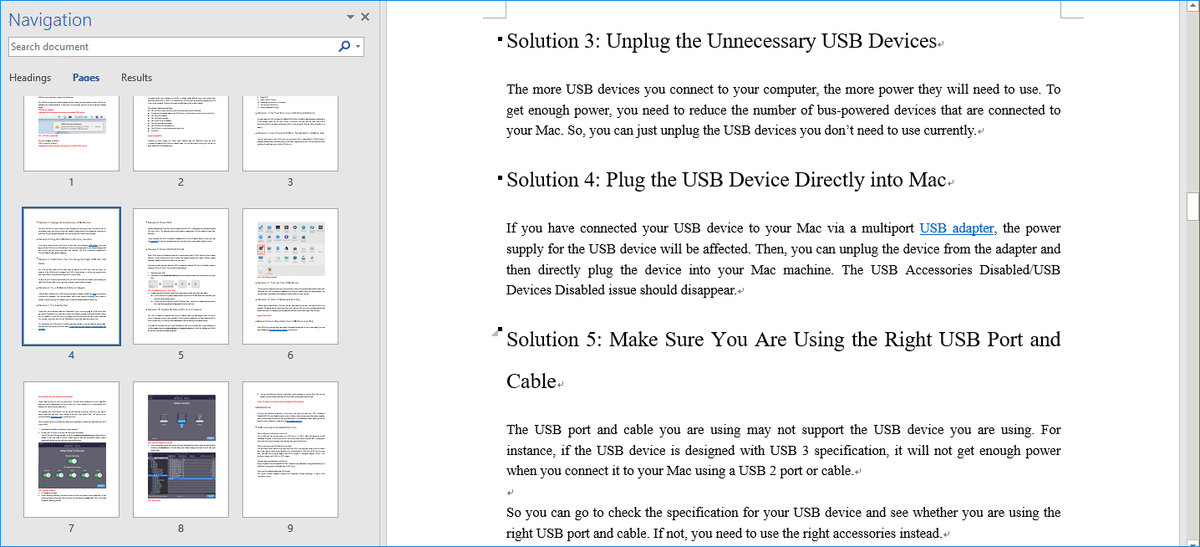
Tip: Obnovte ztracený dokument Word
Pokud omylem odstraníte své dokumenty Word, můžete použít bezplatný software pro obnovu dat , MiniTool Power Data Recovery, abyste je získali zpět.
Tento software má zkušební verzi. Můžete jej použít ke skenování jednotky, ze které chcete obnovit data, a zjistit, zda dokáže najít soubory, které chcete obnovit. Pokud ano, můžete tento software upgradovat na plnou verzi a obnovit potřebné soubory na správné místo.
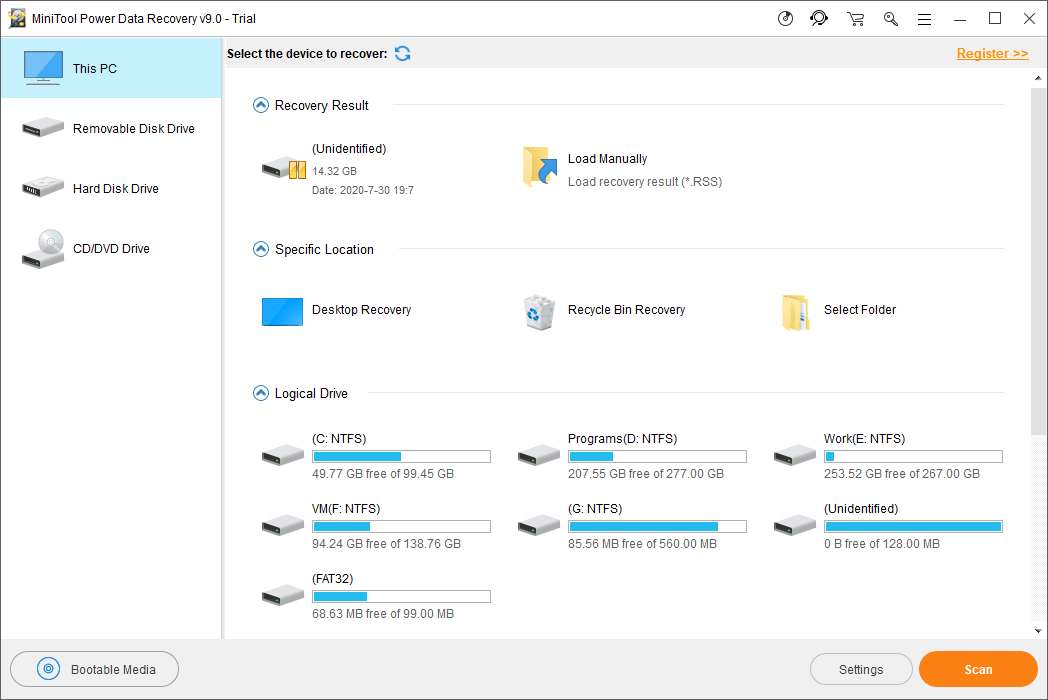
Po stažení tohoto softwaru do počítače jej jednoduše otevřete, vyberte příslušný modul pro obnovu dat, vyberte cílovou jednotku ke skenování a poté vyberte potřebné soubory k obnovení.
Nyní byste měli vědět, jak změnit uspořádání stránek v aplikaci Word různými metodami. Získáte dokonce bezplatný nástroj pro obnovení ztracených dokumentů aplikace Word. Pokud máte nějaké související problémy, dejte nám vědět v komentáři.
![Opravy pro „Toto zařízení nemůže používat modul důvěryhodné platformy“ [MiniTool News]](https://gov-civil-setubal.pt/img/minitool-news-center/86/fixes-this-device-can-t-use-trusted-platform-module.png)
![Top 8 řešení chybového vlákna uvíznutého v ovladači zařízení [MiniTool News]](https://gov-civil-setubal.pt/img/minitool-news-center/28/top-8-solutions-error-thread-stuck-device-driver.png)

![Nejlepší způsoby, jak opravit chybu Media Center v systému Windows 10 [MiniTool News]](https://gov-civil-setubal.pt/img/minitool-news-center/31/best-ways-fix-media-center-error-windows-10.png)

![Třídy rychlosti, velikosti a kapacity SD karet - vše, co byste měli vědět [MiniTool News]](https://gov-civil-setubal.pt/img/minitool-news-center/01/sd-card-speed-classes.jpg)


![Jak opravit modrou obrazovku smrti 0x0000007B? Vyzkoušejte 11 metod [tipy MiniTool]](https://gov-civil-setubal.pt/img/backup-tips/36/how-fix-blue-screen-death-0x0000007b.png)
![[Vyřešeno!] Jak opravit Rocket League High Ping ve Windows 10 11?](https://gov-civil-setubal.pt/img/news/D0/solved-how-to-fix-rocket-league-high-ping-on-windows-10-11-1.png)
![Robocopy vs Xcopy: Jaké jsou mezi nimi rozdíly? [Tipy pro mininástroje]](https://gov-civil-setubal.pt/img/backup-tips/DB/robocopy-vs-xcopy-what-are-the-differences-between-them-minitool-tips-1.png)





![Co zálohovat na PC? Jaké soubory mám zálohovat? Získejte odpovědi! [Tipy MiniTool]](https://gov-civil-setubal.pt/img/backup-tips/11/what-back-up-pc.png)

![2 způsoby - Jak změnit dobu pronájmu DHCP Windows 10 [MiniTool News]](https://gov-civil-setubal.pt/img/minitool-news-center/57/2-ways-how-change-dhcp-lease-time-windows-10.png)