[2 způsoby] Jak snadno odstranit komentáře z PDF
How Remove Comments From Pdf With Ease
Potřebujete? odstranit komentáře z PDF soubory? Tento příspěvek ukazuje krok za krokem, jak odstranit komentáře ze souborů PDF pomocí MiniTool PDF Editor a Adobe Acrobat. První z nich vám nabízí více možností přizpůsobení.
Na této straně :- Jak odstranit komentáře z PDF pomocí MiniTool PDF Editor
- Jak odstranit komentáře z PDF pomocí Adobe Acrobat
- Sečteno a podtrženo
Někdy je potřeba přidat komentáře k PDF, když potřebujete opravit chyby nebo problémy napsané ostatními. Díky tomu jsou vaše soubory PDF srozumitelnější přidáním poznámek ke zvýraznění bodů nebo důležitých čar v souborech PDF.
V některých případech však může být nutné odstranit poznámky z PDF, abyste vytvořili konečný dokument. Odebráním komentářů z vašich souborů PDF budou vaše soubory PDF obnoveny do původních verzí pro lepší archivaci a tisk.
Níže jsou uvedeny způsoby odstranění komentářů ze souborů PDF pomocí dvou různých programů.
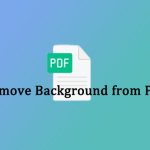 Jak odstranit pozadí ze souborů PDF? Zkuste tyto způsoby
Jak odstranit pozadí ze souborů PDF? Zkuste tyto způsobyObrázek nebo barva pozadí v souboru PDF vám může někdy dělat potíže. Jak můžete odstranit pozadí z PDF? Tento příspěvek vám může pomoci.
Přečtěte si víceJak odstranit komentáře z PDF pomocí MiniTool PDF Editor
Jak odstranit komentáře z PDF v systému Windows? Zde důrazně doporučujeme použít MiniTool PDF Editor. Je to editor PDF založený na Windows. Je to vaše ideální volba, bez ohledu na Windows 10/11, Windows 8/7 nebo XP.
MiniTool PDF Editor je výkonný a lehký editor PDF, který vám umožňuje odstranit anotace z PDF jedním kliknutím. A je velmi snadné přidávat, spravovat a upravovat komentáře PDF, díky čemuž se MiniTool PDF Editor stává jedním z nejlepších anotátorů PDF dokumentů na tomto trhu.
Kromě správy komentářů PDF může MiniTool PDF Editor také pomoci upravovat, převádět, komprimovat a chránit soubory PDF atd.
Tipy: MiniTool PDF Editor vám umožňuje odstraňovat komentáře z PDF pouze v rámci 7denní bezplatné zkušební verze. Jakmile zkušební doba vyprší, musíte upgradovat na verzi Pro, abyste mohli tuto funkci nadále používat.Jak odstranit komentář z PDF
Zde jsou kroky, jak odstranit komentář z PDF v systému Windows:
Krok 1 : Kliknutím na tlačítko Stáhnout stáhnete MiniTool PDF Editor. Poté dvakrát klikněte na stažený soubor a podle pokynů na obrazovce nainstalujte tento software do počítače.
MiniTool PDF EditorKliknutím stáhnete100%Čistý a bezpečný
Krok 2 : Spusťte tento software a klikněte OTEVŘENO pro nahrání souboru PDF, ze kterého chcete odstranit komentáře.
Krok 3 : Po otevření konkrétního souboru najděte text, který chcete odstranit, klikněte na něj pravým tlačítkem a vyberte Vymazat .
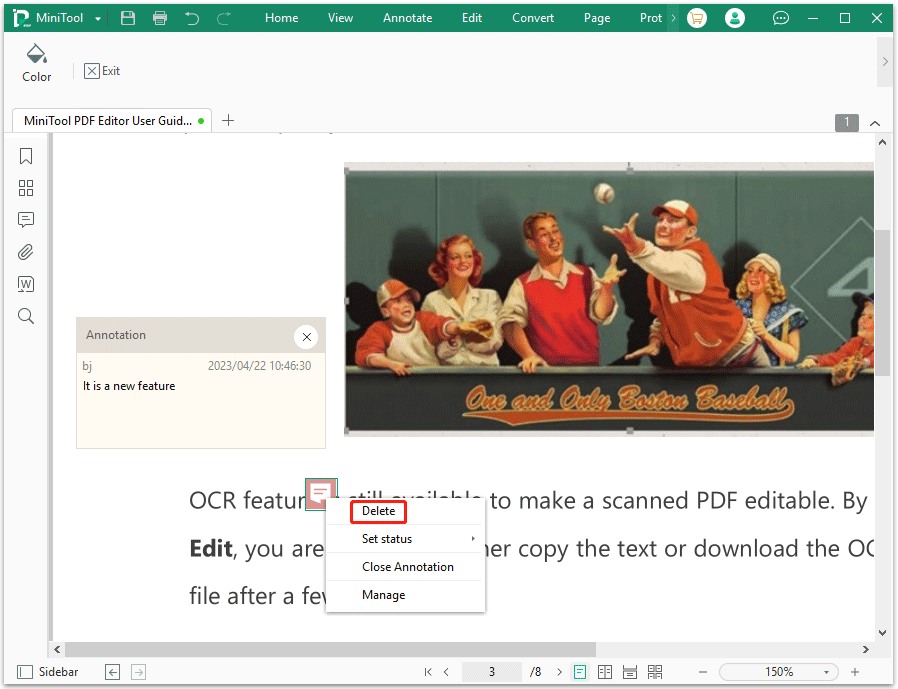
Krok 4 : Pokud chcete ze souborů PDF odstranit více komentářů, můžete to zopakovat Krok 3 . Po dokončení klikněte MiniTool v levém horním rohu a vyberte Uložit jako pro uložení změn.
Nebo můžete také odstranit komentáře z PDF z Anotace panel. Klikněte na Anotace ikona na levé straně. Poté uvidíte všechny anotace v souboru PDF, rozbalte soubor Strana zobrazte všechny anotace a klikněte pravým tlačítkem na komentář, který chcete odstranit, a klikněte na Vymazat .
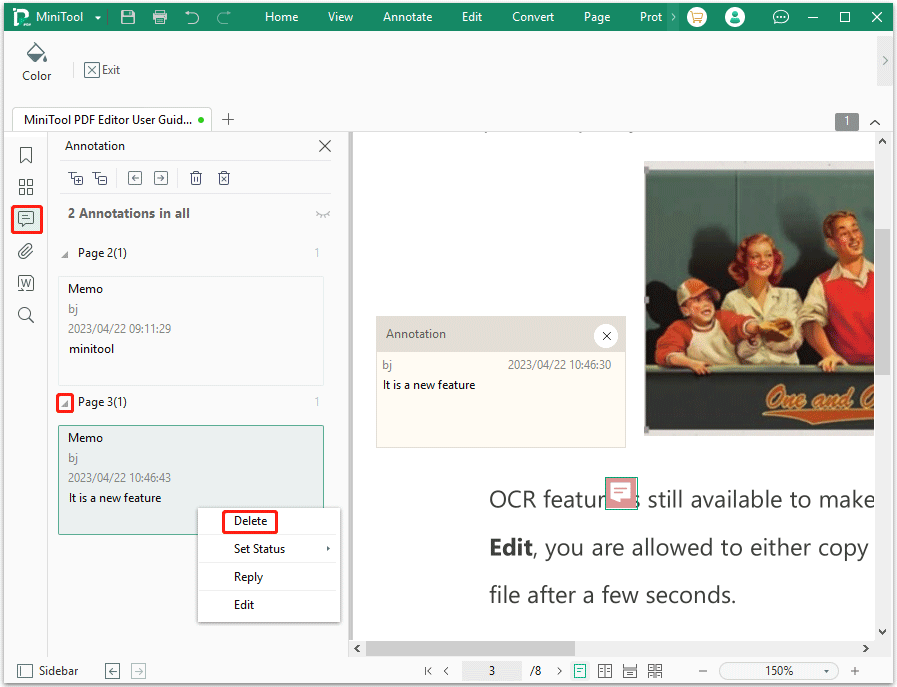
Tato metoda se zdá být pohodlnější, protože umožňuje rychle odstranit komentáře ze souborů PDF bez posouvání stránky.
Jak odstranit všechny komentáře z PDF
Pokud chcete odstranit všechny komentáře z PDF najednou, můžete postupovat podle následujících kroků:
MiniTool PDF EditorKliknutím stáhnete100%Čistý a bezpečný
Krok 1 : Importujte svůj anotovaný soubor PDF pomocí MiniTool PDF Editor.
Krok 2 : Klikněte na Anotace ikonu v levém postranním panelu. Nebo můžete kliknout pravým tlačítkem na anotovaný text a vybrat Spravovat .
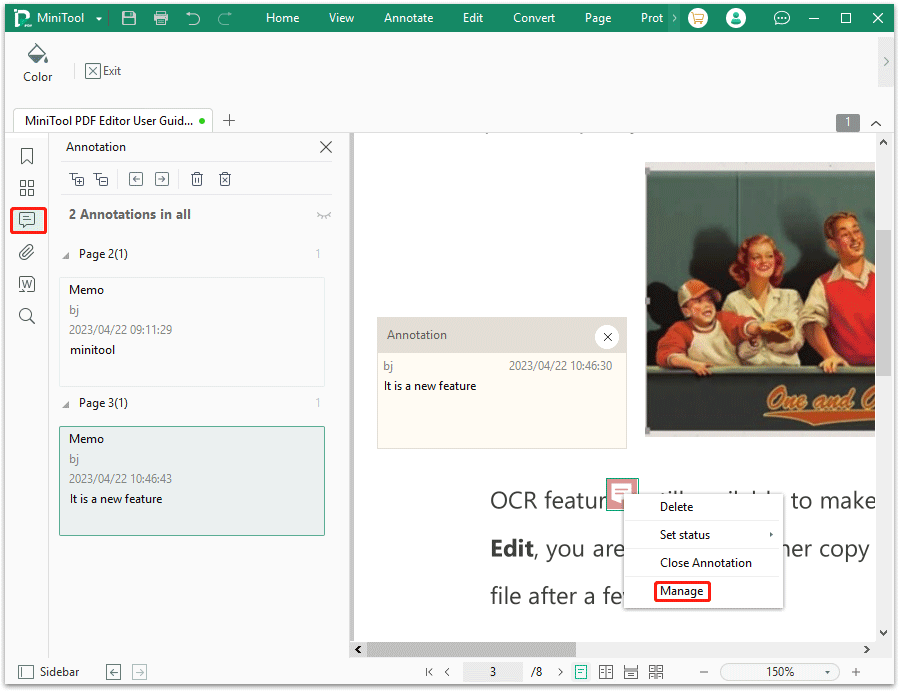
Krok 3 : Klikněte na Smazat všechny anotace ikona v Anotace panelu k odstranění všech poznámek a dalších poznámek ze souborů PDF. Poté klikněte na OK pro potvrzení operace.
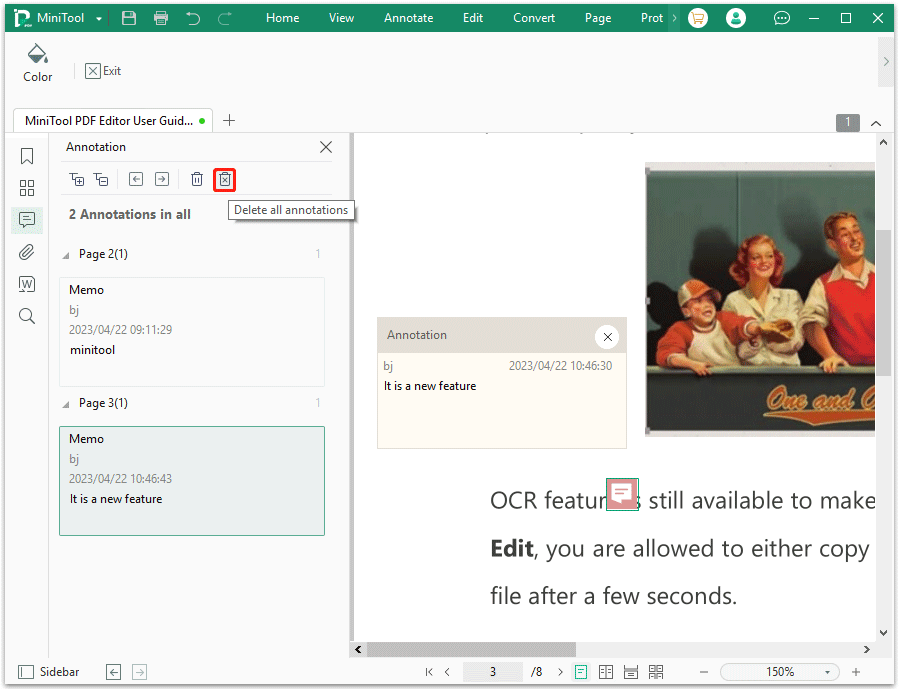
Kromě toho vám MiniTool PDF Editor také umožňuje skrýt všechny komentáře, což znamená, že můžete komentáře chránit před zobrazením ostatními, ale nemůžete je odstranit.
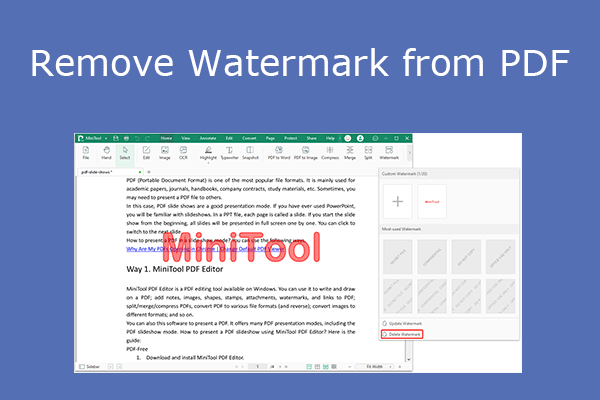 4 odstraňovače vodoznaků PDF, které vám pomohou odstranit vodoznaky PDF
4 odstraňovače vodoznaků PDF, které vám pomohou odstranit vodoznaky PDFTento příspěvek vám řekne, proč lidé potřebují odstranit vodoznaky z PDF, a ukáže vám, jak to udělat 4 způsoby.
Přečtěte si víceJak odstranit komentáře z PDF pomocí Adobe Acrobat
K odstranění komentářů ze souborů PDF můžete také použít Adobe Acrobat. Adobe Acrobat je rodina aplikací a webových služeb vyvinutá společností Adobe Inc. Chcete-li odstranit komentáře z PDF pomocí Adobe Acrobat, můžete se podívat na následující příručku:
Krok 1 : Otevřete soubor PDF s poznámkami v aplikaci Adobe Acrobat.
Krok 2 : Jít do Nástroj a vyberte Upravit text a obrázky . Poté přetáhněte soubor a nahrajte soubor PDF do aplikace Adobe Acrobat.
Krok 3 : Klikněte na komentář ikonu a klikněte na Vymazat ikona.
Tipy: Vpravo Komentáře seznam, který zobrazuje všechny anotace ve vašem souboru PDF, můžete také kliknout na tři tečky ikonu a vyberte Vymazat k odstranění komentářů z PDF.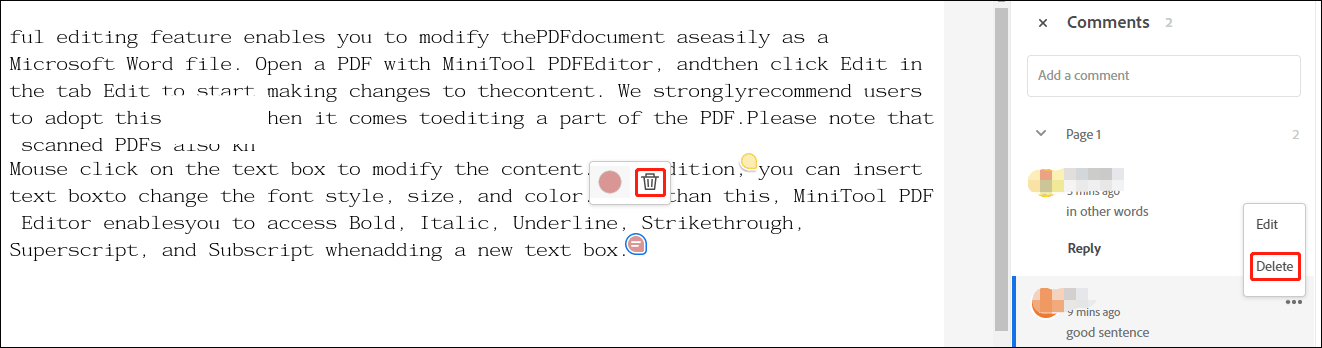
Přestože je Adobe Acrobat jedním z profesionálních editorů PDF na trhu, nemůže vám pomoci odstranit všechny komentáře v PDF současně. Navíc se někdy můžete setkat s problémem, že Adobe Acrobat nelze otevřít nebo padá, pak je lepší volbou MiniTool PDF Editor.
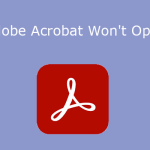 Co dělat, když Adobe Acrobat neotevírá soubory PDF?
Co dělat, když Adobe Acrobat neotevírá soubory PDF?Co dělat, když Adobe Acrobat neotevře soubory PDF? Tento příspěvek vám nabízí 7 jednoduchých řešení. Pokud narazíte na stejný problém, můžete je vyzkoušet.
Přečtěte si víceJe potřeba odstranit komentáře z PDF? Zde je příspěvek ukazující, jak odstranit komentáře ze souborů PDF dvěma způsoby. MiniTool PDF Editor je lepší volbou.Klikněte pro Tweet
Sečteno a podtrženo
Jak odstranit komentáře ze souboru PDF? S pomocí vyhrazených nástrojů PDF může být odstranění komentářů z PDF velmi jednoduché. Z výše uvedených informací můžeme usoudit, že MiniTool PDF Editor je pro to lepší volbou. Má několik funkcí a nástrojů, díky kterým budou vaše soubory PDF dokonalé. Pokračujte a zkuste to otestovat.
Pokud máte nějaké myšlenky na odstranění komentářů z PDF, podělte se o ně s námi v následující oblasti pro komentáře. V případě jakýchkoli problémů při používání MiniTool PDF Editoru nás můžete kontaktovat zasláním e-mailu na adresu Nás . Rychle odpovíme na vyřešení vašich problémů.
![Windows 10 Rotation Lock zašedlý? Zde jsou úplné opravy! [MiniTool News]](https://gov-civil-setubal.pt/img/minitool-news-center/90/windows-10-rotation-lock-greyed-out.png)




![Jak snížit teplotu GPU ve Windows 10 [MiniTool News]](https://gov-civil-setubal.pt/img/minitool-news-center/61/how-lower-gpu-temperature-windows-10.png)




![5 proveditelných metod pro otevření vlastností systému Windows 10 [MiniTool News]](https://gov-civil-setubal.pt/img/minitool-news-center/06/5-feasible-methods-open-system-properties-windows-10.png)








