Jak odebrat Virus Alert z Microsoftu? Viz průvodce! [Tipy MiniTool]
How Remove Virus Alert From Microsoft
Souhrn :

Co je virová výstraha od společnosti Microsoft? Jak odstranit vyskakovací okno z počítače? Po přečtení tohoto příspěvku napsaného společností MiniTool Solution víte, že se jedná o podvod, a můžete najít několik užitečných metod k jeho odstranění. Rovněž jsou představeny některé tipy, jak zajistit bezpečnost počítače.
Rychlá navigace:
Co je Virus Alert od společnosti Microsoft?
Pokud používáte počítač k hledání něčeho online, může váš prohlížeč přesměrovat na web zobrazující Virus Alert od společnosti Microsoft, tento počítač je blokován. Vyskakovací okno vám řekne:
Nezavírejte toto okno a restartujte počítač
Registrační klíč vašeho počítače je blokován.
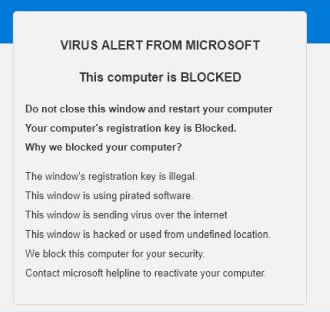
Při zobrazení vyskakovacího okna můžete být v panice a pravděpodobně odemknete počítač podle pokynů na obrazovce nebo zavoláním daného telefonu o pomoc. Ve skutečnosti jde o technologický podvod, který se pokouší vydírat peníze od nic netušících uživatelů.
Varování před viry od společnosti Microsoft je identické s Internet Security Alert, Windows Security Alert a mnoha dalšími. Na číslo nevolajte. Chybové a varovné zprávy od společnosti Microsoft nikdy neobsahují telefonní číslo a tato společnost nikdy nevyžaduje osobní nebo finanční informace tím, že provádí nevyžádané telefonní hovory nebo zasílá nevyžádané e-mailové zprávy.
Spropitné: Kromě upozornění na virus od společnosti Microsoft se můžete setkat s dalším podobným vyskakovacím oknem s názvem pornografické upozornění na virus od společnosti Microsoft. Chcete-li jej odebrat, přečtěte si tento článek - Úplný průvodce: Odebrání upozornění na pornografické viry z Microsoftu .Jak můžete z počítače odstranit toto upozornění na virus Microsoft? Je to lehké? Nyní postupujte podle níže uvedených metod.
Jak odebrat Virus Alert z Microsoft Windows 10
Podvod se obvykle zobrazuje prostřednictvím reklam, které vás přesměrují na webové stránky. Reklamy se mohou zobrazovat v některých nainstalovaných aplikacích adware nebo na některých webech. Co byste tedy měli udělat, je odstranit některé neznámé programy a adware a poté provést další opravy.
Spropitné: Adware je nepříjemný a měli byste jej smazat. Zde je tento příspěvek to, co potřebujete - Jak odebrat Adware ze systému Windows 10? Postupujte podle průvodce!# 1. Zavřete prohlížeč
V počítači se systémem Windows 10 možná budete chtít nejprve zavřít kartu, která zobrazuje výstražné upozornění na virus od společnosti Microsoft. Pokud to nemůžete udělat, postupujte takto:
Krok 1: Otevřete Správce úloh v počítači.
Krok 2: Pod Procesy kartu, vyberte svůj prohlížeč a klikněte Ukončit úkol .
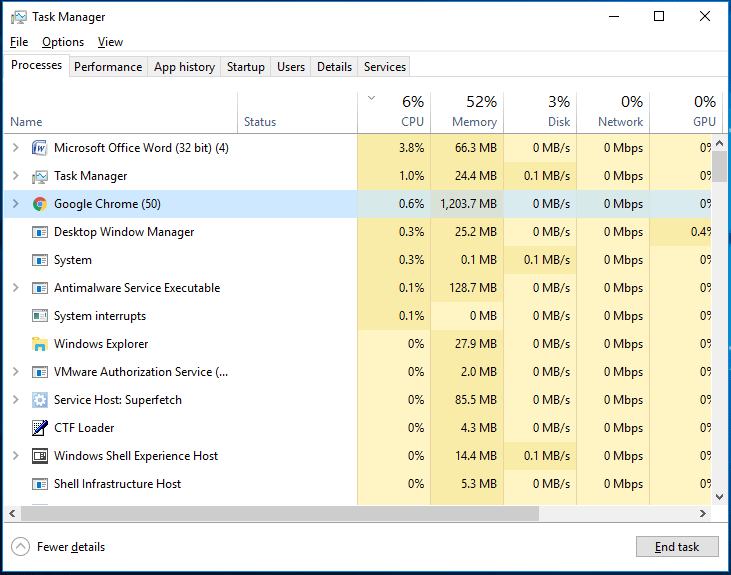
Nedovolte prohlížeči, aby při příštím spuštění prohlížeče otevřel naposledy otevřenou webovou stránku. Poté můžete přejít k dalšímu kroku.
# 2. Odinstalujte škodlivé programy ze systému Windows
Při instalaci aplikací nebo otevření některých webů se do vašeho počítače nainstalují některé potenciálně nežádoucí programy - PUP, ale vy to nevíte. Tyto PUP mohou poškodit data vašeho počítače a sledovat vaše finanční aktivity technickým podvodem.
Spropitné: Tento příspěvek - Co je PUP (potenciálně nežádoucí program)? Získejte jeho informace Nyní může být to, co potřebujete.Musíte tedy z počítače odinstalovat některé škodlivé programy.
Postup v systému Windows 10:
Krok 1: Napište kontrolní panel do vyhledávací lišty a kliknutím na výsledek otevřete tuto aplikaci.
 10 způsobů otevření ovládacího panelu Windows 10/8/7
10 způsobů otevření ovládacího panelu Windows 10/8/7Tady je 10 způsobů, jak otevřít Ovládací panely Windows 10/8/7. Naučte se, jak otevřít ovládací panel Windows 10 pomocí zástupce, příkazů, spuštění, vyhledávacího pole, Start, Cortany atd.
Přečtěte si víceKrok 2: Zobrazte položky podle Kategorie a klikněte Odinstalujte program .

Krok 3: Klepněte pravým tlačítkem myši na podezřelý a nedůvěryhodný program a vyberte Odinstalovat . Tento krok opakujte, dokud neodinstalujete všechny PUP.
Spropitné: Pokud máte problémy s odinstalací aplikací, můžete vyzkoušet některé odinstalační programy třetích stran. Tento příspěvek si zaslouží doporučení - Top 5 Free Program Uninstaller Software pro Windows 10/8/7.# 3. Vyhledejte adware pomocí některých nástrojů
Další věcí, kterou můžete udělat pro odstranění virové výstrahy od společnosti Microsoft, je použití některých nástrojů k prohledání vašeho systému a zjištění, zda existují škodlivé programy včetně adwaru. Pokud ano, odstraňte je.
Malwarebytes
Malwarebytes je jedním z nejpoužívanějších anti-malwarových programů pro Windows a může vás snadno chránit před ransomwarem, malwarem, škodlivými weby a dalšími pokročilými online hrozbami. Je docela užitečné zabránit přístupu na a ze známých škodlivých webových stránek.
 Virus Malware VS: Jaký je rozdíl? Co dělat?
Virus Malware VS: Jaký je rozdíl? Co dělat?Jaký je rozdíl mezi malwarem a virem? Tento příspěvek se zaměřuje na malware vs virus a můžete si jej přečíst a dozvědět se mnoho informací.
Přečtěte si více 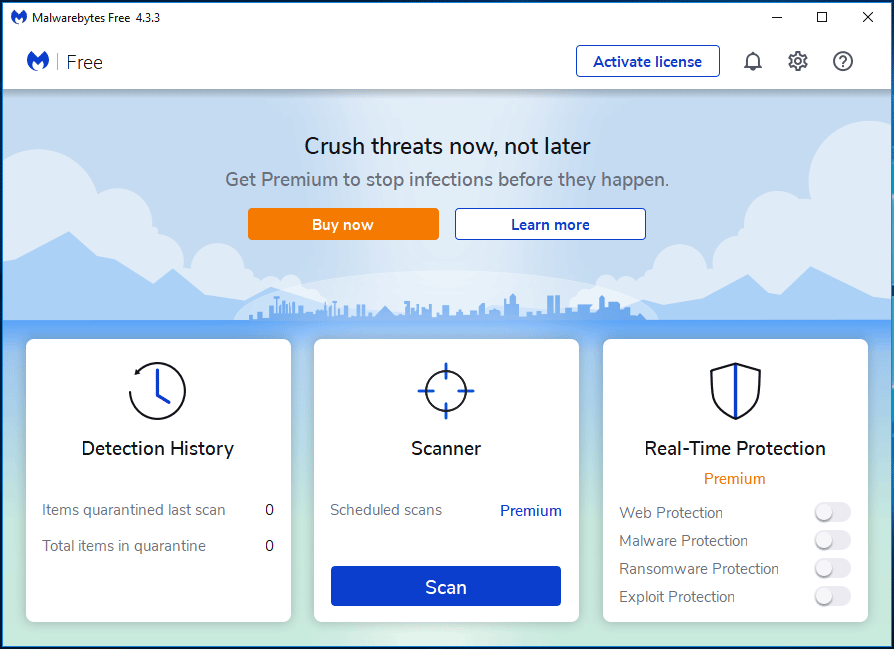
Můžete si stáhnout tento program na oficiálních webových stránkách a užít si 14denní bezplatnou zkušební verzi se všemi funkcemi. Poté po instalaci vyhledejte počítač. Jakmile najde některé hrozby, tento nástroj je odstraní, aby byl počítač v bezpečí. Po 14 dnech se automaticky vrátí k základnímu bezplatnému vydání.
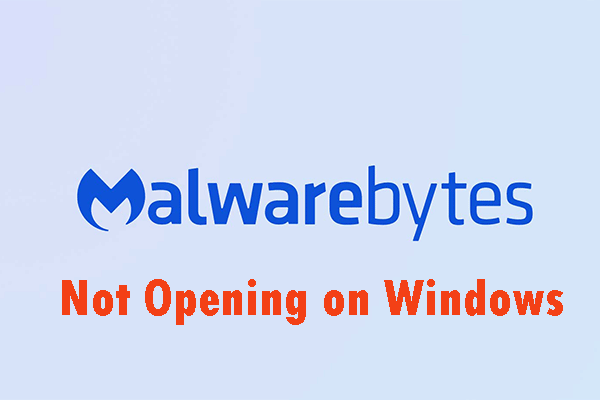 Metody opravy souboru Malwarebytes, který se neotevírá v systému Windows
Metody opravy souboru Malwarebytes, který se neotevírá v systému WindowsMalwarebytes se nemusí v systému Windows otevřít. Tomuto problému musíte věnovat pozornost. Můžete si přečíst tento příspěvek a získat několik užitečných řešení k vyřešení tohoto nepříjemného problému.
Přečtěte si víceAdwCleaner
AdwCleaner je bezplatný nástroj pro odstranění adwaru od společnosti Malwarebytes Company, který dokáže vyhledat a odebrat nežádoucí programy a junkware, aby vám poskytl optimální online zážitek. Odebráním nežádoucích panelů nástrojů prohlížeče a dodávaných programů, které otevírají dveře pro PUP a spyware, můžete procházení znovu ovládat.
Stačí si stáhnout tento čistič adwaru a nainstalovat jej do počítače. Poté klikněte Skenovat nyní provést úplné skenování. Poté klikněte Karanténa a odstranit zjištěné položky.
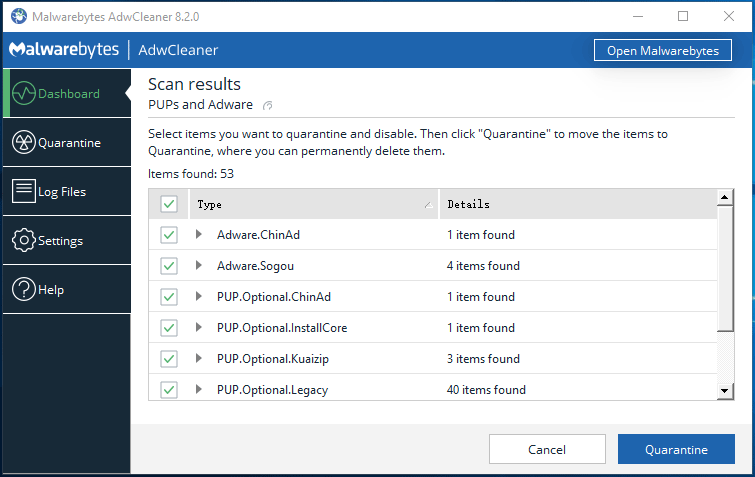
Kromě těchto dvou nástrojů můžete vyzkoušet další nástroje, jako je HitmanPro, Rkill atd., Které prohledají váš počítač, zda neobsahuje malware, adware a některé potenciálně nežádoucí programy. Získejte ten, který chcete chránit na PC před hrozbami.
# 4. Obnovte výchozí nastavení prohlížeče
Pokud váš problém předchozí metody nevyřeší, můžete obnovit výchozí nastavení webového prohlížeče. Poté může být smazáno upozornění na virus z podvodu Microsoft.
Následující kroky jsou založeny na různých prohlížečích, včetně Google Chrome, Firefox, Internet Explorer a Microsoft Edge.
Google Chrome:
- Vyberte tříbodovou nabídku Nastavení po otevření tohoto prohlížeče.
- Klikněte Pokročilý a vybrat Obnovte původní nastavení pod Resetujte a vyčistěte sekce.
- Nakonec klikněte Resetovat nastavení .
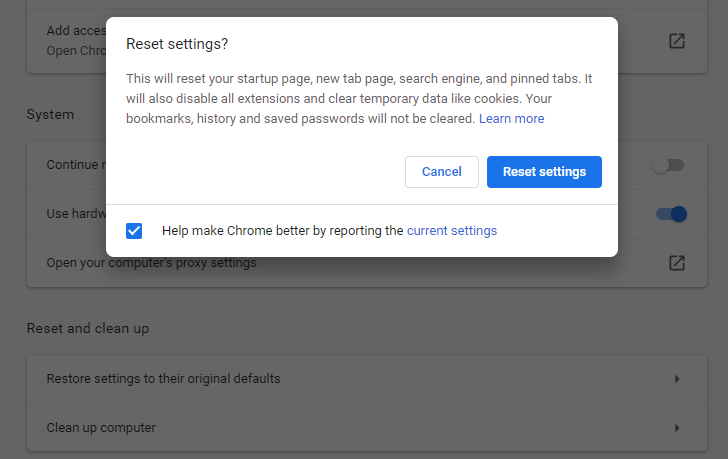
Mozilla Firefox
- Ve Firefoxu klikněte na tři vodorovné čáry, přejděte na Nápověda> Informace o odstraňování problémů .
- Vybrat Obnovte Firefox dvakrát odebrat doplňky a přizpůsobení a obnovit výchozí nastavení prohlížeče.

internet Explorer
- Spusťte tento prohlížeč, klikněte na ikonu ozubeného kola a vyberte možnosti internetu .
- Pod Pokročilý Klepněte na kartu Resetovat obnoví výchozí nastavení.
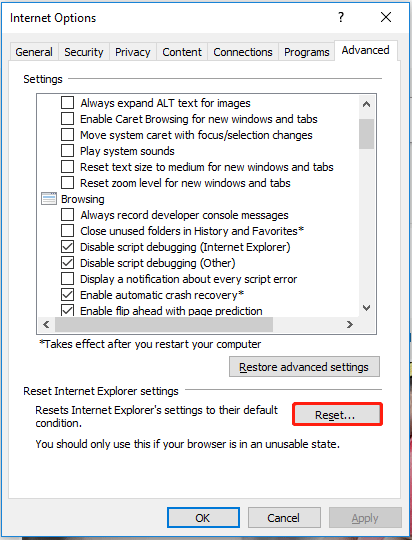
Microsoft Edge
- Klikněte pravým tlačítkem na ikonu Windows na ploše počítače a vyberte Aplikace a funkce .
- Najděte Microsoft Edge a klikněte Pokročilé možnosti .
- Klikněte na ikonu Resetovat knoflík.
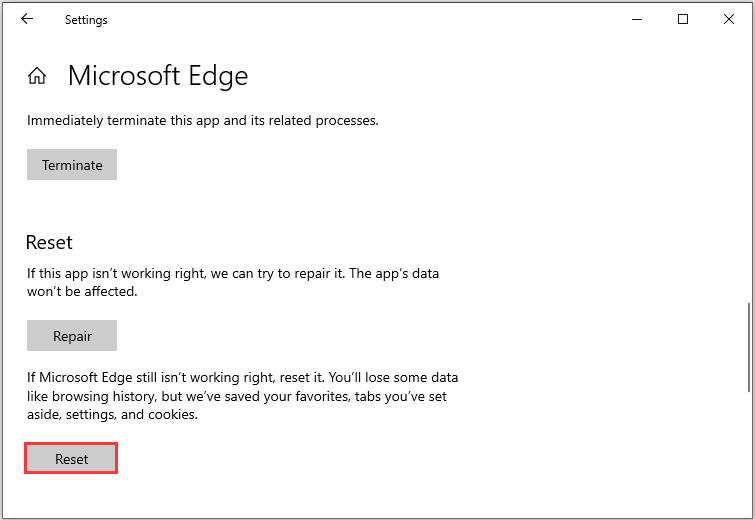
Nyní po dokončení všech kroků nedostanete virovou výstrahu od společnosti Microsoft, že tento počítač je blokován falešnou zprávou. Obecně můžete tyto tipy také vyzkoušet, pokud narazíte na další vyskakovací okna s falešnými viry.
Upozornění na virus od společnosti Microsoft je velmi nepříjemné. Pokud se zobrazí upozornění na virus od společnosti Microsoft, je tento příspěvek užitečný a můžete jej také sdílet se svými přáteli, abyste jim pomohli.Klikněte a pípejte
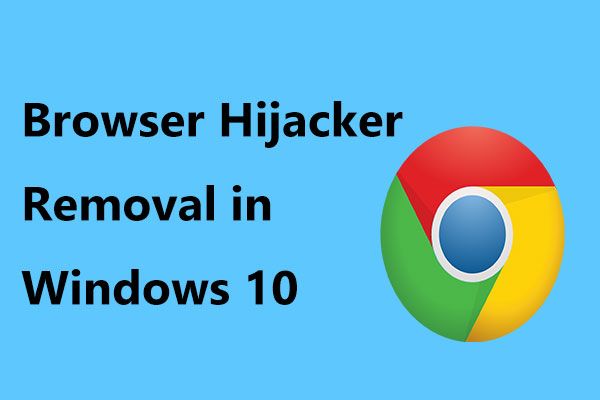 Zde je postup, jak odebrat prohlížečový únosce v systému Windows 10
Zde je postup, jak odebrat prohlížečový únosce v systému Windows 10Viry přesměrování prohlížeče jsou všudypřítomné a ohrožují váš počítač. Tento příspěvek ukazuje, jak odstranit únosce prohlížeče z prohlížeče Chrome, Firefox atd.
Přečtěte si víceTipy, jak udržet počítač v bezpečí
Přestože jste odstranili falešné varování před viry společnosti Microsoft, měli byste vědět, že malware, adware atd. Se vždy neočekávaně objeví a váš počítač je vůči těmto hrozbám zranitelný. Navrhujeme tedy, abyste učinili některá opatření k zajištění bezpečnosti svého počítače.
Vyhněte se instalaci štěňat
Klíč k bezpečnosti počítače je opatrný. Při stahování nebo instalaci aplikací z Internetu buďte opatrní. Rušivé reklamy vypadají legitimně, ale po kliknutí na tyto reklamy můžete být přesměrováni na některé pochybné stránky. Jakmile se vám tyto reklamy zobrazí, odstraňte všechny doplňky prohlížeče a pochybné aplikace.
K stahování programů nepoužívejte instalační programy třetích stran, protože zločinci je mohou použít k vyvolání škodlivých aplikací. Stahujte aplikace pouze z oficiálních webových stránek.
Aktualizujte Windows
Společnost Microsoft neustále vydává některé aktualizace včetně aktualizací zabezpečení, aby chránila systém. Chcete-li tyto aktualizace získat, můžete aktualizovat systém Windows. Ve Windows 10 přejděte na Nastavení menu, zvolte Aktualizace a zabezpečení a dokončete aktualizaci podle pokynů na obrazovce.
Zálohujte počítač
Ztráta dat a selhání systému mohou být způsobeny virovými útoky, malwarovými infekcemi nebo jinými hrozbami. To je nepříjemná věc. Můžete se tedy rozhodnout zálohovat důležitá data a vytvořit zálohu systému.
Jakmile jsou soubory odstraněny, můžete je rychle získat zpět. Nebo když dojde k poruše systému, můžete jej obnovit do předchozího stavu a snížit tak prostoje.
Jak můžete zálohovat počítač? Je to snadná práce, pokud používáte profesionální zálohovací software pro PC. MiniTool ShadowMaker, váš dobrý pomocník, lze použít k zálohování souborů, složek, systémů, disků a diskových oddílů. Umožňuje vám vytvořit zaváděcí jednotku USB pro obnovení systému. Kromě toho je podporován klon disku, synchronizace souborů, přírůstkové a rozdílové zálohování atd.
Jednoduše klikněte na následující tlačítko a jeho zkušební verze (s úplnými funkcemi) bude do 30 dnů zdarma k použití.
Krok 1: Po dokončení instalace spusťte tento zálohovací software.
Krok 2: Přejít na Záloha na panelu nástrojů. Můžete vidět, že tento software vybral jako zdroj zálohy váš aktuální operační systém Windows. To znamená, že zálohování systému je výchozím nastavením. Cíl zálohy vyberte pouze kliknutím na odpovídající část.
Spropitné: Chcete-li zálohovat důležitá data, klikněte na Zdroj> Složky a soubory. Poté vyberte položky, které chcete zálohovat. 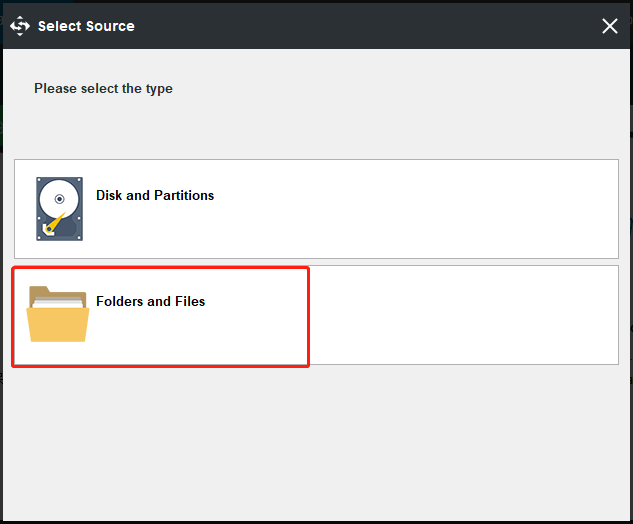
Krok 3: Po výběru záložního zdroje a cíle se vraťte zpět do hlavního rozhraní a klikněte na Zálohujte hned provést úlohu zálohování.
Další tipy pro ochranu PC:
- Používejte antivirový software
- Nenavštěvujte podezřelé webové stránky
- Použijte aplikaci Firewall
- Zapnout kontrolu uživatelských účtů (UAC)
- Další informace najdete v části Jak chránit počítač před viry? (12 metod)
Jak můžete chránit počítač po odstranění virové výstrahy od společnosti Microsoft? Tyto tipy stojí za vyzkoušení. Můžete je také sdílet na Twitteru.Klikněte a pípejte
Sečteno a podtrženo
Virová výstraha od společnosti Microsoft, tento počítač je blokován, je falešná zpráva a podle uvedených pokynů byste počítač neměli odemknout. Nikdy nevolejte na telefonní číslo. Nebojte se. Podle výše uvedených kroků jej můžete snadno odebrat. Přijměte také některá opatření k ochraně svého počítače.
Máte-li jakékoli dotazy nebo návrhy, dejte nám vědět. Zanechání komentáře v následující odpovídající části nebo kontaktování našeho týmu prostřednictvím Nás je k dispozici. Odpovíme vám co nejdříve.
Virová výstraha od společnosti Microsoft Časté dotazy
Jak se zbavím upozornění na virus Microsoft?- Zavřete prohlížeč
- Odinstalujte škodlivé programy ze systému Windows
- Pomocí některých nástrojů vyhledejte adware a odeberte jej
- Obnovte výchozí nastavení prohlížeče
Když uvidíte tyto příznaky, znamená to, že váš počítač obsahuje virus:
- Váš počítač se zpomaluje
- Zobrazují se otravné reklamy
- Váš počítač havaruje
- Objeví se neočekávaná vyskakovací okna
- V počítači chybí úložný prostor
- Více v tomto příspěvku - Jak zjistit, zda váš počítač obsahuje virus: Známky infekce

![Jak opravit chybu při načítání informací ze serveru DF-DFERH-01 [MiniTool News]](https://gov-civil-setubal.pt/img/minitool-news-center/99/how-fix-error-retrieving-information-from-server-df-dferh-01.png)



![7 nejlepších filmů Yes ke sledování filmů zdarma [2021]](https://gov-civil-setubal.pt/img/movie-maker-tips/75/7-best-yesmovies-watch-movies.png)

![Funguje v prohlížeči Scroll Wheel? Řešení jsou zde! [MiniTool News]](https://gov-civil-setubal.pt/img/minitool-news-center/28/is-scroll-wheel-not-working-chrome.png)

![10 nejlepších a snadných oprav pro toto zařízení nelze spustit. (Kód 10) [Tipy MiniTool]](https://gov-civil-setubal.pt/img/data-recovery-tips/87/10-best-easy-fixes.jpg)



![Úložiště médií Android: Vymazání dat úložiště médií a obnovení souborů [Tipy MiniTool]](https://gov-civil-setubal.pt/img/data-recovery-tips/86/media-storage-android.jpg)
![Opravy chyby „Windows zjistili, že vylepšení zvuku“ [Novinky MiniTool]](https://gov-civil-setubal.pt/img/minitool-news-center/50/fixes-windows-has-detected-that-audio-enhancements-error.png)




![Jak opravit chybu blokované přílohy aplikace Outlook? [MiniTool News]](https://gov-civil-setubal.pt/img/minitool-news-center/63/how-fix-outlook-blocked-attachment-error.png)