Battle.net Stahování pomalé při stahování hry? Vyzkoušejte 6 oprav [Tipy MiniTool]
Battle Net Stahovani Pomale Pri Stahovani Hry Vyzkousejte 6 Oprav Tipy Minitool
Proč se Battle.net stahuje tak pomalu, když si stahujete hru jako Destiny 2, Warzone, Modern Warfare atd.? Jak opravit pomalé stahování Battle.net na počítači s Windows 11/10? MiniTool shromažďuje některá užitečná řešení v tomto příspěvku a můžete to nyní vyzkoušet.
Battle.net Stáhnout pomalu
Blizzard Battle.net je jednou z oblíbených online herních platforem, které můžete používat. Tato herní služba vám nabízí vysoce kvalitní hry a tohoto desktopového klienta si můžete stáhnout a nainstalovat do počítače se systémem Windows 10/11. Poté jej spusťte a přihlaste se ke svému účtu, abyste mohli začít stahovat hry.
Někdy je však rychlost stahování velmi nízká. Proč je stahování Blizzardu tak pomalé? Mezi běžné důvody patří omezení šířky pásma, starý ovladač síťového adaptéru, vícenásobné stahování ve frontě stahování a stahování her ve špičce.
Pokud se stahování zpomalí při stahování Destiny 2, Warzone, Modern Warfare atd., chcete podniknout kroky, abyste se z nepříjemného problému dostali. Naštěstí v následující části najdete několik účinných metod.
Související článek: Battle.net Neotevře se? Zde je 5 nejlepších řešení
Jak opravit pomalé stahování Battlet.net Destiny 2/Warzone/Modern Warfare
Vyhněte se stahování během špičky
V mnoha regionech po celém světě je doba nejvyššího využití internetu obvykle od 9:00 do 23:00. Pokud během tohoto období stahujete hry přes Battle.net, rychlost stahování je nízká. Abyste se vyhnuli pomalému stahování spouštěče Battle.net, nestahujte hry ve špičce.
Místo toho si můžete hry stáhnout mezi 4:00 a 9:00. V současné době je méně lidí online a větší šířka pásma je určena pro jednotlivé uživatele.
Windows 11/10 může po hodinách nečinnosti přejít do režimu spánku. Režim spánku můžete zakázat spojením nastavení napájení a spánku s vyhledávacím polem, kliknutím na nejvhodnější a výběrem Nikdy z Spát .
Zavřít/pozastavit stahování na pozadí a zakázat automatické aktualizace systému Windows
Pokud stahujete více her v Blizzard Battle.net současně, rychlost stahování je jistě nízká. Zavřete nebo pozastavte stahování na pozadí.
Kromě toho, pokud zapnete automatické aktualizace systému Windows, systém Windows může automaticky stahovat a instalovat dostupné aktualizace bez vašeho souhlasu. Během procesu bude ovlivněn váš internet, což povede ke snížení rychlosti stahování.
Chcete-li se tomuto případu vyhnout, můžete zakázat automatické aktualizace systému Windows. Tím se nevypne služba Windows Update, ale sdělí vám, kdy je možné stáhnout dostupné aktualizace.
Krok 1: Napište gpedit.msc do vyhledávacího pole Windows 11/10 a klikněte na Upravit zásady skupiny.
Krok 2: Přejděte na Konfigurace počítače > Šablony pro správu > Součásti systému Windows > Windows Update .
Krok 3: Dvakrát klikněte na Konfigurace automatických aktualizací , Vybrat Povoleno a Upozornit na stažení a automatickou instalaci .
Krok 4: Klikněte Použít > OK .
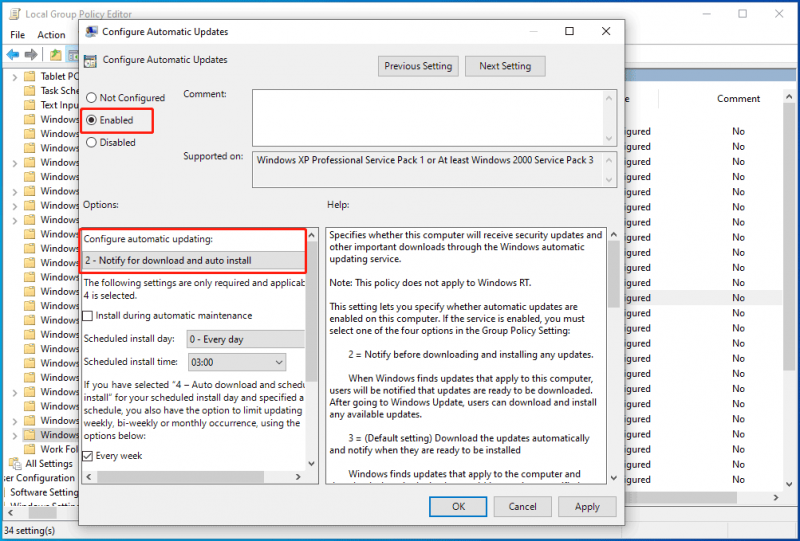
Použijte VPN pro Windows 11/10 PC
Aktuální server může způsobit omezení šířky pásma, v důsledku čehož dochází ke zpomalení stahování Battle.net. Chcete-li tento problém vyřešit, můžete zkusit VPN použít jiný server. Na trhu existuje mnoho různých VPN a zde doporučujeme používat NordVPN, ExpressVPN, CyberGhost, Surfshark atd. Stačí si jednu pořídit a vyzkoušet.
Vypněte Omezit šířku pásma stahování
Někdy je pomalé stahování Battle.net způsobeno omezenou rychlostí stahování. Proto byste měli zakázat možnost Omezit šířku pásma stahování, abyste opravili pomalé stahování aplikací Blizzard.
Krok 1: Spusťte aplikaci Battle.net ve Windows 10/11.
Krok 2: Klikněte na šipka dolů a vyberte Nastavení .
Krok 3: V Stažení přejděte dolů a vyhledejte Omezte šířku pásma stahování a zrušte zaškrtnutí této možnosti. Poté klikněte Hotovo .
Aktualizujte ovladač síťového adaptéru
Pokud se při stahování hry jako Destiny 2, Warzone, Modern Warfare atd. ve Windows 10/11 objeví pomalé stahování spouštěče Blizzard, možným důvodem je zastaralý ovladač síťového adaptéru. Můžete se tedy pokusit aktualizovat, abyste zjistili, zda se rychlost stahování zvýšila.
Krok 1: Přejděte do Správce zařízení přes Win + X zkratky.
Krok 2: Rozbalte Síťové adaptéry , klikněte pravým tlačítkem na adaptér a vyberte Aktualizujte ovladač .
Krok 3: Kliknutím na první možnost umožníte systému Windows automaticky vyhledat aktualizovaný ovladač a nainstalovat jej.
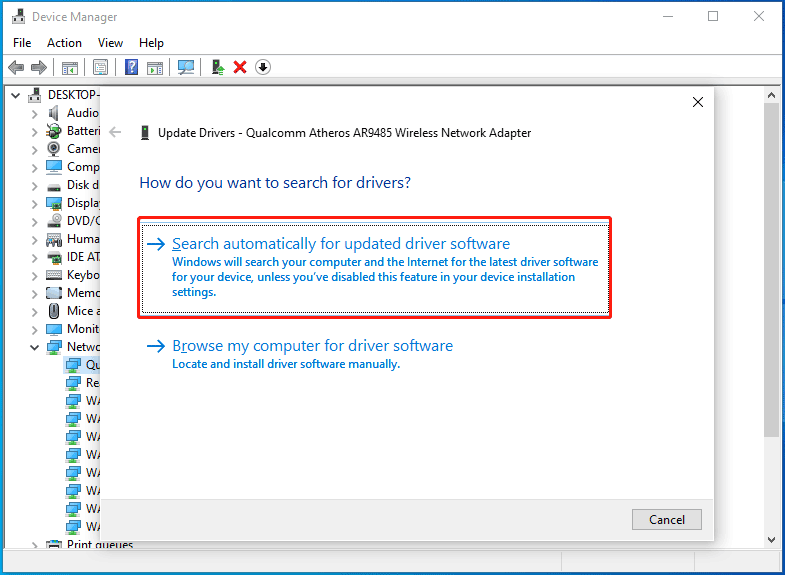
Kromě toho můžete použít profesionální nástroj pro aktualizaci ovladače k aktualizaci ovladače síťového adaptéru a v tomto příspěvku se dozvíte mnoho - Stáhněte si IObit Driver Booster pro PC a nainstalujte pro aktualizaci ovladačů .
Změnit region
Když jsou dostupné aktualizace, mnoho hráčů může naplánovat stahování na podobnou dobu, což může způsobit přetížení určitého serveru. Můžete si vybrat jiný region, abyste zvýšili rychlost stahování Battle.net pro všechny hry.
Krok 1: Spusťte Blizzard laucher a klikněte na šipka ke stažení vedle vašeho profilového obrázku Odhlásit se .
Krok 2: Po přihlášení klikněte na ikona zeměkoule a vyberte jiný server.
Závěrečná slova
To jsou všechny způsoby, jak opravit pomalé stahování Battle.net ve Windows 10/11. Pokud vás tento nepříjemný problém trápí, vyzkoušejte tyto opravy ke zvýšení rychlosti stahování Battle.net. Pokud najdete nějaká další užitečná řešení, řekněte nám to v komentáři níže. Dík.
![Co dělat, když monitor Acer říká, že vstup není podporován? [MiniTool News]](https://gov-civil-setubal.pt/img/minitool-news-center/13/what-do-if-acer-monitor-says-input-not-supported.png)

![[Průvodce krok za krokem] Starší ovladač v Bradavicích nefunguje](https://gov-civil-setubal.pt/img/news/18/hogwarts-legacy-controller-not-working.png)
![[Úplný průvodce] Jak opravit, že nástroj pro odstraňování problémů se službou Windows Update nefunguje](https://gov-civil-setubal.pt/img/backup-tips/37/full-guide-how-to-fix-windows-update-troubleshooter-not-working-1.png)
![Jak používat klávesnici Windows na počítači Mac? [Tipy pro mininástroje]](https://gov-civil-setubal.pt/img/news/BD/how-to-use-a-windows-keyboard-on-a-mac-computer-minitool-tips-1.png)




![Kompletní řešení pro sledování, které nezobrazuje celou obrazovku Windows 10 [MiniTool News]](https://gov-civil-setubal.pt/img/minitool-news-center/24/full-solutions-monitor-not-displaying-full-screen-windows-10.jpg)


![6 řešení chybového kódu 0xc0000001 Windows 10 po spuštění [Tipy MiniTool]](https://gov-civil-setubal.pt/img/backup-tips/09/6-solutions-error-code-0xc0000001-windows-10-start-up.jpg)

![Nelze odinstalovat Google Chrome Windows 10? Opraveno 4 způsoby [MiniTool News]](https://gov-civil-setubal.pt/img/minitool-news-center/67/can-t-uninstall-google-chrome-windows-10.jpg)
![[Vyřešeno!] Bluetooth se stále odpojuje ve Windows](https://gov-civil-setubal.pt/img/news/67/bluetooth-keeps-disconnecting-windows.png)
![[Vyřešeno] Během vytváření výpisu se nezdařilo vytvoření souboru výpisu](https://gov-civil-setubal.pt/img/partition-disk/25/dump-file-creation-failed-during-dump-creation.png)


![4 způsoby, jak obnovit smazané fotografie v systému Windows 7/8/10 - musíte ZOBRAZIT [Tipy MiniTool]](https://gov-civil-setubal.pt/img/data-recovery-tips/10/4-ways-recover-deleted-photos-windows-7-8-10-must-see.jpg)