Jak zálohovat vyměnitelná zařízení v systému Windows 10 11?
How To Backup Removeable Devices On Windows 10 11
Vyjímatelná zařízení jsou dobrou volbou pro přenos souborů z PC do PC. V tomto návodu od Řešení MiniTool , stručně představíme vyměnitelná zařízení a ukážeme vám, jak je snadno zálohovat. Aniž bychom ztráceli více času, začněme!
Co jsou vyměnitelná média/zařízení?
Vyměnitelná média se týkají typu úložného zařízení, které lze snadno vložit a vyjmout z počítače. S vyměnitelným zařízením pro vás bude přenos dat z jednoho počítače do druhého mnohem jednodušší.
Většina raných vyměnitelných médií, jako jsou diskety a optické disky, vyžaduje vyhrazené zařízení pro čtení/zápis. Pozdější vyměnitelná zařízení, jako jsou USB flash disky, jsou samostatná zařízení typu plug-and-play, která nesou svůj vlastní čtecí hardware.
Typy vyměnitelných médií/zařízení
- DVD.
- Magnetická páska.
- Blu-ray disky.
- Diskety.
- CD-ROMy.
- Vyhrazené externí disky SSD.
- SD karty.
- USB flash disky.
- USB pevné disky.
Dřívější 4 média jsou nyní téměř zastaralá kvůli vzniku novějších a efektivnějších úložných technologií, jako jsou USB disky, CD-ROMy a SD karty. A co víc, vyžadují vyhrazenou čtecí jednotku s omezenou úložnou kapacitou a pomalejší rychlostí čtení a zápisu ve srovnání s posledně jmenovanými zařízeními.
Výhody a nevýhody vyměnitelného úložného zařízení
Jaké jsou výhody používání vyměnitelných médií? Zde pro vás uvádíme některé výhody vyměnitelných úložných zařízení:
- Menší a lehčí, mnohem snadněji se nosí.
- Vyměnitelná úložná zařízení přenášejí data rychleji než interní pevné disky, protože nepotřebují žádné interní kabely pro připojení zařízení.
- Vyměnitelná úložná zařízení výrazně usnadňují přenos souborů z jednoho počítače do druhého (i když se jejich operační systémy liší).
Mezitím mají vyměnitelná zařízení také následující omezení:
- Mohou být ztraceny, ztraceny nebo odcizeny.
- Za stejnou cenu mají menší kapacitu.
- Jsou náchylnější k fyzickému poškození, jako je pád nebo ohnuté konektory.
- U tradičnějších vyměnitelných zařízení mají zřídka ochranu heslem.
- Malware a viry lze snadno přenášet mezi zařízeními, proto do počítače nevkládejte žádné nedůvěryhodné vyměnitelné zařízení.
Jak zálohovat vyměnitelná zařízení pomocí MiniTool ShadowMaker?
# Způsob 1: Zálohování vyměnitelných zařízení pomocí funkce Copy & Paste
Jak zálohovat vyměnitelné zařízení na jiné? Nejjednodušší způsob je zkopírovat a vložit soubory na jiný disk ručně. Udělat to tak:
Krok 1. Připojte své vyměnitelné úložné zařízení k počítači.
Krok 2. Najděte zdrojový disk Průzkumník souborů > vyberte data, která chcete zálohovat > stiskněte Ctrl + C pro kopírování vybraných položek.
Krok 3. Otevřete nový disk a stiskněte Ctrl + V pro vložení dat, která jste zkopírovali.
Bude to však časově náročnější, pokud touto metodou zálohujete velké množství dat.
Viz také: 7 způsobů, jak opravit nefunkční funkce kopírování a vkládání
# Způsob 2: Zálohování vyměnitelných zařízení pomocí MiniTool ShadowMaker
Existuje lepší způsob, jak efektivněji zálohovat vyměnitelná zařízení? Zde se důrazně doporučuje použít třetí stranu Zálohovací software pro Windows – MiniTool ShadowMaker pro přenos souborů z jednoho vyměnitelného zařízení do druhého.
Tento nástroj je určen pro zálohovací systém , soubory, složky, diskové oddíly a dokonce i celé disky. Ve srovnání s kopírováním a vkládáním můžete zmenšit velikost souboru a ušetřit místo na disku úpravou stupně komprese. MiniTool ShadowMaker také umožňuje synchronizovat soubory popř přesunout Windows na jiný disk .
Nyní vám ukážu, jak s ním zálohovat vyměnitelné zařízení:
Krok 1. Spusťte MiniTool ShadowMaker pro vstup do jeho hlavního rozhraní.
Zkušební verze MiniTool ShadowMaker Kliknutím stáhnete 100% Čistý a bezpečný
Krok 2. V Záloha stránku, přejděte na ZDROJ > Složky a soubory vybrat co zálohovat . Pak přejděte na DESTINACE vyberte jiné vyměnitelné zařízení jako cestu úložiště.
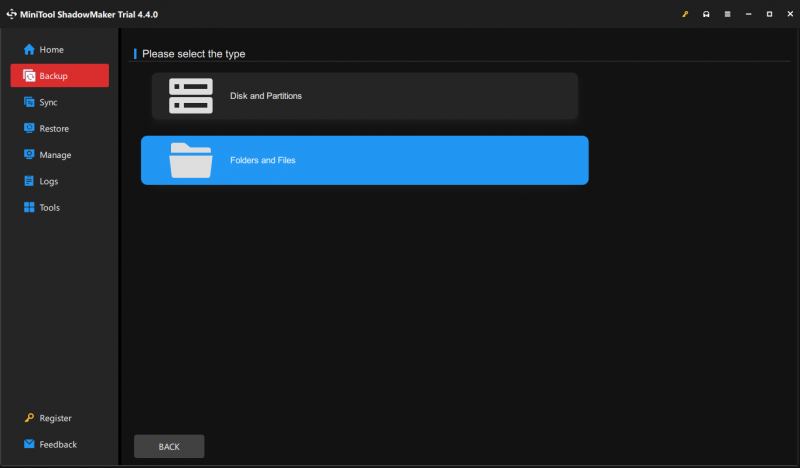
Krok 3. Klikněte na Zálohujte nyní k zahájení procesu najednou.
Pokud se rozhodnete zálohovat složky nebo soubory, výchozí úroveň komprese je žádná. MiniTool ShadowMaker také umožňuje upravit úroveň komprese na střední nebo vysokou, aby se zmenšila velikost souboru. Chcete-li tak učinit: klikněte na Možnosti v pravém dolním rohu > Možnosti zálohování > Komprese > zvolte stupeň komprese podle své potřeby.
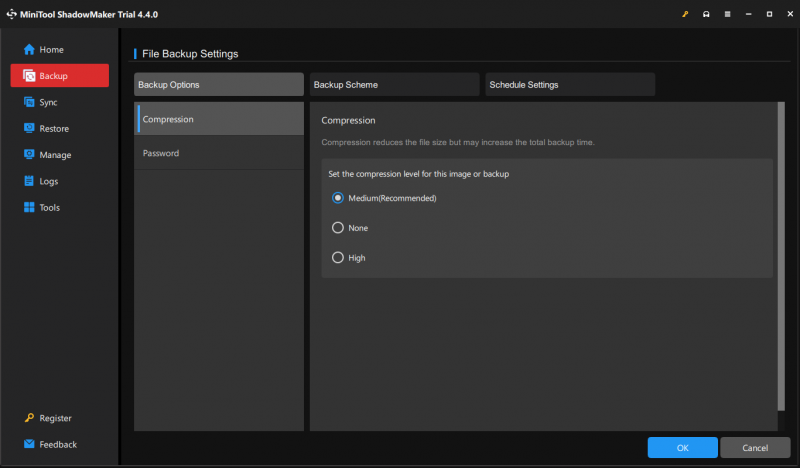
# Způsob 3: Zálohování vyměnitelných zařízení do cloudu
Dalším způsobem je zálohování vyměnitelných zařízení do cloudu. Díky němu můžete ke svým datům přistupovat kdykoli a kdekoli. Můžete si vybrat zálohování souborů z vyměnitelných zařízení do cloudových služeb, jako je Dropbox, Disk Google, OneDrive , a více.
# Další čtení – Vytvořte spouštěcí médium s vyměnitelným zařízením
Kromě zálohování lze vyměnitelná zařízení také použít k vytvoření spouštěcích médií, která vám mohou zachránit den, když narazíte na katastrofální selhání systému. Jakmile se počítač nepodaří zavést, můžete jej spustit ze zaváděcího média, které jste vytvořili, a provést obnovu systému. Zde je návod, jak na to vytvořit spouštěcí médium s MiniTool ShadowMaker:
Krok 1. Přejděte na Nástroje stránku v MiniTool ShadowMaker a stiskněte Media Builder .
Zkušební verze MiniTool ShadowMaker Kliknutím stáhnete 100% Čistý a bezpečný
Krok 2. Klikněte na Média založená na WinPE se zásuvnými moduly MiniTool .
Krok 3. MiniTool ShadowMaker umožňuje vytvořit 4 typy zaváděcích médií:
- Soubory ISO – lze použít na virtuálních strojích bez vypalování.
- USB flash disk – se obvykle používá na fyzickém stroji.
- USB pevný disk – označuje pevné disky s porty USB.
- Vypalovačka CD/DVD – lze použít na některých starých počítačích s optickou mechanikou.
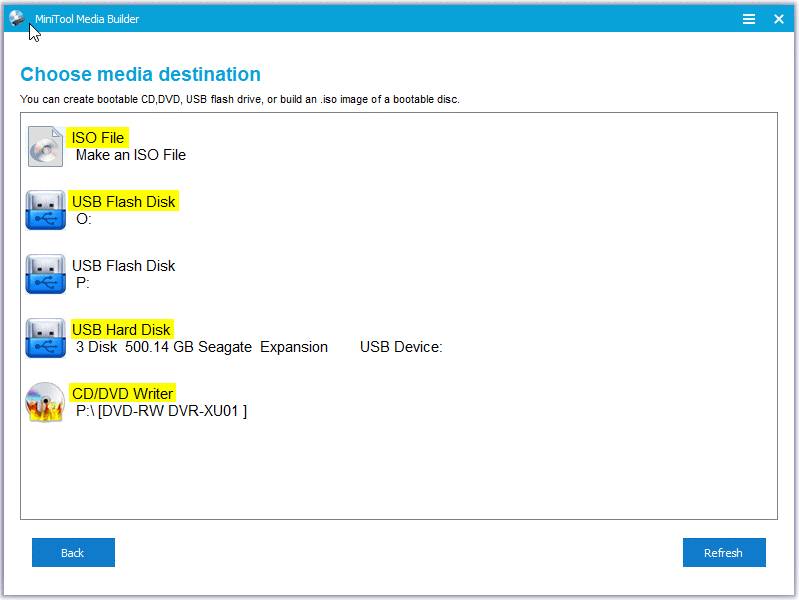
Vyberte jednu možnost podle svých potřeb. Je třeba poznamenat, že data na zvoleném médiu budou zničena, takže se ujistěte, že na nich není nic důležitého.
Balení věcí
Současně tento příspěvek také ilustruje definici vyměnitelných médií, typy vyměnitelných médií a jejich přednosti a nedostatky. Pokud jde o zálohování vyměnitelných zařízení, nabízíme vám tři možnosti – Kopírovat a vložit, MiniTool ShadowMaker a zálohování do cloudu. Můžete si vybrat jeden podle svých potřeb.
Máte-li jakékoli problémy s MiniTool ShadowMaker, podělte se o ně s námi prostřednictvím [e-mail chráněný] . Hezký den!
Nejčastější dotazy týkající se zálohování vyměnitelných zařízení
Je lepší HDD nebo SSD? SSD jsou mnohem lepší než HDD. Ve srovnání s posledně jmenovanými jsou SSD rychlejší, lehčí, odolnější a méně náročné na energii. SSD má však i své nevýhody. Jsou například dražší než klasické pevné disky. Viz tento návod - SSD VS HDD: Jaký je rozdíl? Který byste měli používat v PC získat další podrobnosti. Jak zálohovat PC na externí disk? Na záložní PC na externí pevný disk ve Windows 10/11, můžete využít MiniTool ShadowMaker a Zálohování a obnovení (Windows 7).Chcete-li zálohovat Mac na externí pevný disk, může vám pomoci Time Machine.

![Vyřešeno - kód chyby Netflix M7361-1253 v systému Windows 10 [MiniTool News]](https://gov-civil-setubal.pt/img/minitool-news-center/62/solved-netflix-error-code-m7361-1253-windows-10.jpg)

![Co je kabel SATA a jeho různé typy [MiniTool Wiki]](https://gov-civil-setubal.pt/img/minitool-wiki-library/33/what-is-sata-cable.jpg)

![Nemůžete se přihlásit do Xbox One? Jak to získat online? Průvodce pro vás! [MiniTool News]](https://gov-civil-setubal.pt/img/minitool-news-center/28/can-t-sign-into-xbox-one.jpg)
![Průvodce, jak povolit predikci textu v systému Windows 10 [MiniTool News]](https://gov-civil-setubal.pt/img/minitool-news-center/94/guide-how-enable-text-prediction-windows-10.jpg)



![Řešení pro opravu Malwarebytes Nelze se připojit ke službě [Tipy MiniTool]](https://gov-civil-setubal.pt/img/backup-tips/56/solutions-fix-malwarebytes-unable-connect-service.jpg)

![[Vyřešeno] Prohlížeč fotografií Windows nemůže tuto chybu obrázku otevřít [Tipy MiniTool]](https://gov-civil-setubal.pt/img/data-recovery-tips/10/windows-photo-viewer-cant-open-this-picture-error.png)



![SFC Scannow nemůže opravit soubory po aktualizacích z 9. července [MiniTool News]](https://gov-civil-setubal.pt/img/minitool-news-center/01/sfc-scannow-can-t-fix-files-after-july-9-updates.jpg)


