Jak opravit pomalé stahování SMB ve Windows 11 Pro 22H2? [5 způsobů]
Jak Opravit Pomale Stahovani Smb Ve Windows 11 Pro 22h2 5 Zpusobu
Setkali jste se při přenosu velkých souborů s problémem „pomalé stahování SMB ve Windows 11 Pro 22H2“? Zde nabízíme 5 řešení. Nyní pokračujte ve čtení tohoto příspěvku od MiniTool získat další podrobnosti.
Windows 11 Pro 22H2 následoval zpomalení výkonu při kopírování velkých souborů ze vzdáleného počítače do počítače přes Blok zpráv serveru (SMB) nebo při kopírování souborů na místní disk. Microsoft říká, že kopírování velkých souborů o velikosti několika gigabajtů (GB) může ve Windows 11 verze 22H2 trvat déle, než se očekává.
Následuje související příspěvek od společnosti Microsoft:
K přenosu souborů na server NAS používám Windows 11 PRO 22H2.
Přenosová rychlost velkých souborů (3GB+) z Windows na NAS je na očekávané úrovni. Přenosová rychlost je cca 260+ MB/s při připojení 2,5 Gb/s, pokud je připojení 2x2,5 Gb/s (multichannel SMB je zapnuto), přenosová rychlost je cca 550 + MB/s. Funguje to víceméně OK.
ALE rychlost přenosu velkých souborů (3GB+) z NAS do Windows je velmi nízká. Přenosová rychlost je asi 140 MB/s (stabilní) na 2,5 Gbps připojení a 280-290 MB/s (stabilní) na vícekanálové SMB připojení (2x2,5 Gbps).
Čtení souborů z NAS je tedy 2krát pomalejší než zápis stejně velkých souborů na NAS. K přenosu souborů používám různé klienty Windows, např. Průzkumník souborů Windows nebo Windows Commander. Výsledky jsou víceméně stejné, operace čtení je asi 2x pomalejší než operace zápisu.
- od společnosti Microsoft
Jak opravit problém „pomalé stahování SMB ve Windows 11 Pro 22H2“?
Oprava 1: Nainstalujte aktualizaci KB5017389
Podle společnosti Microsoft spustili opravu, která opravuje problémy s pomalým kopírováním souborů Windows 11 přes problém SMB. Můžete nainstalovat aktualizaci KB5017389. Tento je však volitelný a neobsahuje aktualizace zabezpečení.
Můžeš jít do Nastavení stisknutím tlačítka Windows + I klávesy dohromady a přejděte na aktualizace systému Windows část. Klikněte Kontrola aktualizací . Pokud najdete volitelnou aktualizaci KB5022913, klikněte Stáhnout a nainstalovat jej nainstalovat.
Pokud nemůžete najít aktualizaci KB5017389 ve Windows Updates, můžete si ji stáhnout také prostřednictvím Katalog Microsoft Update . Přejděte na její oficiální web a do pole Hledat zadejte KB5017389. Poté kliknutím na tlačítko Stáhnout spusťte proces. Po stažení jej můžete nainstalovat.
Oprava 2: Použijte Robocopy nebo Xcopy
Pomocí nástroje pro kopírování souborů, který nepoužívá správce mezipaměti (vstupně-výstup s vyrovnávací pamětí), můžete opravit známé problémy s výkonem. Dvě dostupné možnosti zahrnují vestavěné nástroje robocopy a xcopy a příkazy šablony uvedené níže:
robocopy \\someserver\someshare c:\somefolder somefile.img /J
nebo
xcopy \\someserver\someshare c:\somefolder /J
Oprava 3: Vyzkoušejte nástroj pro synchronizaci souborů
Můžete zjistit, že předchozí metoda je trochu obtížná, můžete použít jednodušší metodu. Chcete-li rychle přenést velké soubory z počítače do počítače nebo přenést velké soubory na server NAS, můžete využít výhod programů. Ukážeme vám tedy první program, který vám pomůže posílat velké soubory zdarma.
Proto můžete použít software pro zálohování a synchronizaci souborů – MiniTool ShadowMaker k odesílání velkých souborů zdarma. MiniTool ShadowMaker vám umožňuje přenášet velké soubory zdarma z PC do PC s IP adresou. Chcete-li to provést, stáhněte si okamžitě MiniTool ShadowMaker z následujícího tlačítka nebo si také můžete zakoupit pokročilou edici.
Krok 1: Stáhněte si MiniTool ShadowMaker kliknutím na následující tlačítko.
Krok 2: Spusťte jej a přejděte na Synchronizovat rozhraní.
Krok 3: Klikněte Zdroj vyberte položky, které chcete přenést, a klikněte OK .
Krok 4: Pod DESTINACE jsou k dispozici čtyři cesty: Správce , Knihovny , Počítač , a Sdíleno . Chcete-li synchronizovat soubory se serverem NAS, vyberte Sdíleno , typ Cesta , Uživatelské jméno, a Heslo v pořadí a klikněte OK dokončit.

Krok 5: Klikněte Synchronizovat nyní pro zahájení synchronizace. Bude to trvat několik minut.
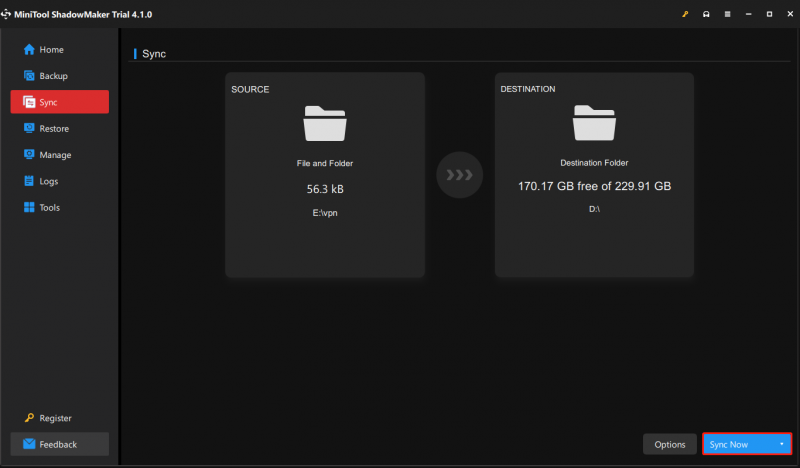
Oprava 4: Downgrade Windows 11 Pro 22H2 na předchozí verzi
Můžete downgradovat Windows Pro 22H2 na předchozí verzi (Windows 11 21H2 nebo Windows 10), abyste vyřešili problém „Windows 11 Pro 22H2 pomalé stahování SMB“.
Krok 1: Ve Windows 11 stiskněte Win + I vstoupit do Nastavení strana.
Krok 2: Přejděte na Systém > Obnovení .
Krok 3: Pod Možnosti obnovy klikněte na Vraťte se knoflík.
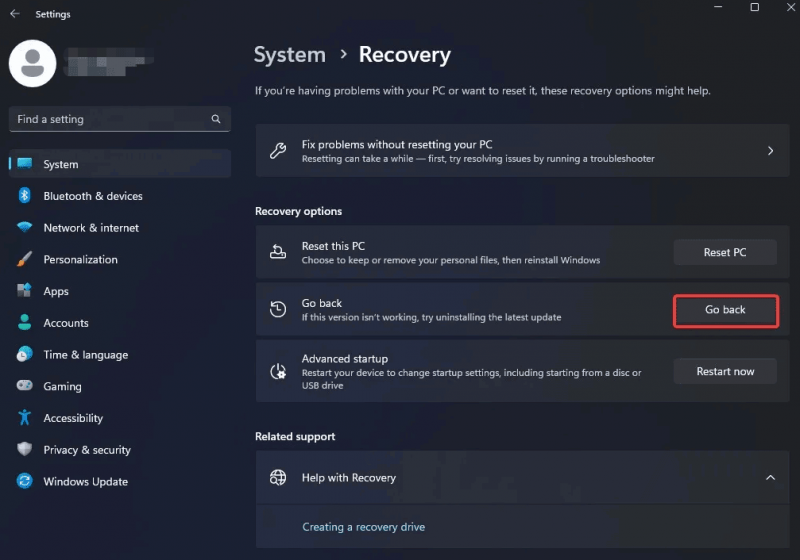
Krok 4: Vyberte důvod odinstalace aktualizace Windows 11 2022 Update (22H2) a klikněte na další pokračovat.
Krok 5: Až budete znovu požádáni o kontrolu aktualizací, klepněte na Ne, díky .
Krok 6: Pokračujte v operaci vrácení podle pokynů na obrazovce.
Po dokončení operací se váš Windows vrátí na Windows 11 21H2 nebo Windows 10.
Oprava 5: Komprimujte a přenášejte velké soubory
Také se doporučuje komprimovat velké soubory, protože komprimované soubory jsou menší a lze je přenést do jiných počítačů rychleji než nekomprimované soubory.
Krok 1: Najděte složku nebo soubory, které chcete komprimovat.
Krok 2: Kliknutím pravým tlačítkem na ně vyberte Poslat komu Jídelní lístek. Poté vyberte Komprimovaná (zazipovaná) složka volba.
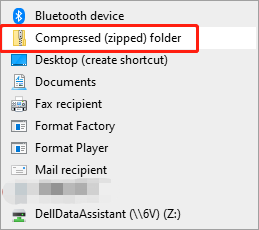
Krok 3: Nyní jej odešlete do cílového umístění a dekomprimujte jej, abyste získali přístup ke svým souborům.
Viz také: Co dělá komprese souboru? [Výhody a nevýhody]
Sečteno a podtrženo
Tento příspěvek poskytuje 5 způsobů, jak se zbavit problému „Problémy s pomalým kopírováním souborů Windows 11 přes SMB“. Chcete-li problém vyřešit, můžete je vyzkoušet jeden po druhém. Máte-li jakékoli dotazy nebo návrhy, kontaktujte nás prostřednictvím [e-mail chráněný] nebo zanechte komentář.

![3 způsoby - Jak se zbavit vyhledávací lišty v horní části obrazovky [MiniTool News]](https://gov-civil-setubal.pt/img/minitool-news-center/09/3-ways-how-get-rid-search-bar-top-screen.png)


![Co dělat Instalace DVD se nepodařilo načíst ovladač monitoru hardwaru? [MiniTool News]](https://gov-civil-setubal.pt/img/minitool-news-center/52/what-do-dvd-setup-failed-load-hardware-monitor-driver.jpg)








![[ŘEŠENO] Jak obnovit smazané zprávy WhatsApp v systému Android [MiniTool Tipy]](https://gov-civil-setubal.pt/img/android-file-recovery-tips/35/how-recover-deleted-whatsapp-messages-android.jpg)




![[Vyřešeno!] Jak zaregistrovat soubor DLL ve Windows?](https://gov-civil-setubal.pt/img/news/44/how-register-dll-file-windows.png)
![Jak opravit problém s kapkami FPS Overwatch [aktualizováno 2021] [novinky MiniTool]](https://gov-civil-setubal.pt/img/minitool-news-center/74/how-fix-overwatch-fps-drops-issue.jpg)