Jak změnit výchozí nastavení spouštění v systému Dual-Boot?
How To Change Boot Defaults In Dual Boot System
Někteří z vás mohou do počítače nainstalovat více verzí systému Windows. Jak změnit výchozí nastavení spouštění, aby se spustil operační systém, který preferujete? V tomto příspěvku od Web MiniTool , ukážeme vám, jak to udělat krok za krokem.Pokud máte na svém počítači nainstalovaný více než jeden operační systém, poběží jedna konkrétní verze jako výchozí operační systém. V ostatních případech budete v nabídce možností spouštění při spuštění vyzváni k výběru operačního systému a musíte si vybrat, ze kterého systému chcete zavést. Pokud nezvolíte, systém Windows vybere poslední nainstalovaný operační systém jako výchozí pro spuštění.
Někdy však může být nutné změnit výchozí spouštěcí položku, aby bylo možné načíst jiný operační systém. V tomto příspěvku vám ukážeme tři způsoby, jak změnit výchozí nastavení spouštění ve Windows 10/11.
Tipy: Ke ztrátě dat může dojít kdykoli a kdekoli, takže je od vás moudré zálohovat data v každodenním životě. Se záložní kopií v ruce můžete svá data snadno obnovit. Chcete-li zálohovat a obnovit svá data, zdarma PC zálohovací software – MiniTool ShadowMaker je pro vás tou nejlepší volbou. Je kompatibilní s téměř všemi systémy Windows a je velmi praktický. Chcete-li to zkusit, klikněte na tlačítko níže.
Zkušební verze MiniTool ShadowMaker Kliknutím stáhnete 100% Čistý a bezpečný
Jak změnit výchozí operační systém v systému Windows 10/11 s dvojitým spouštěním?
Způsob 1: Změňte výchozí nastavení spouštění pomocí konfigurace systému
Konfigurace systému Windows lze použít ke změně nastavení konfigurace a obsahuje několik užitečných karet: Obecné, Spouštění, Služby, Po spuštění a Nástroje. Karta Boot obsahuje nastavení, která umožňují změnit výchozí nastavení spouštění. Postup:
Krok 1. Stiskněte Vyhrát + R otevřít Běh box.
Krok 2. Napište msconfig a udeřit Vstupte obědvat Konfigurace systému .
Krok 3. Pod Bota vyberte operační systém, který chcete nastavit jako výchozí, a poté stiskněte Nastavit jako výchozí .
Krok 4. Klikněte na Aplikovat & OK pro uložení změn.
Krok 5. Poté budete vyzváni k restartování počítače. Klikněte na Restartujte nebo Konec bez restartu podle vašich potřeb.
Způsob 2: Změňte výchozí nastavení spouštění pomocí Vlastnosti systému
Systémové vlastnosti je součástí systému Microsoft Windows pro úpravu nastavení operačního systému včetně názvů počítačů, nastavení zabezpečení, uživatelských profilů, nastavení hardwaru a připojení. Chcete-li změnit výchozí nastavení spouštění, přejděte na Vlastnosti systému. Udělat to tak:
Krok 1. Stiskněte Vyhrát + R vyvolat Běh dialog.
Krok 2. Napište pokročilé vlastnosti systému a udeřit Vstupte otevřít Systémové vlastnosti .
Krok 3. V Pokročilý sekce, klikněte na Nastavení pod Spuštění a obnovení .
Krok 4. Klikněte na rozevírací nabídku Výchozí operační systém a vyberte požadovaný OS.
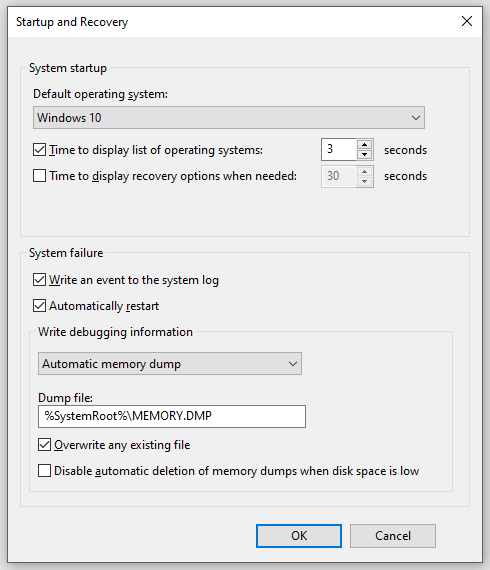 Tipy: Pokud chcete, aby systém Windows načítal váš výchozí systém rychleji, zkraťte dobu trvání v poli Čas do Zobrazit seznam operačních systémů .
Tipy: Pokud chcete, aby systém Windows načítal váš výchozí systém rychleji, zkraťte dobu trvání v poli Čas do Zobrazit seznam operačních systémů .Krok 5. Klikněte na OK pro uložení změn.
Způsob 3: Změňte výchozí nastavení spouštění pomocí pokročilých možností spouštění
Můžete také přímo nabootovat obrazovka Pokročilé spuštění a poté v něm změňte výchozí nastavení spouštění. Následuj tyto kroky:
Krok 1. Stiskněte Vyhrát + já otevřít Nastavení systému Windows .
Krok 2. Přejděte na Aktualizace a zabezpečení > Zotavení > Restartovat nyní pod Pokročilé spouštění .
Krok 3. V Vyberte možnost obrazovce, klikněte na Použijte jiný operační systém .
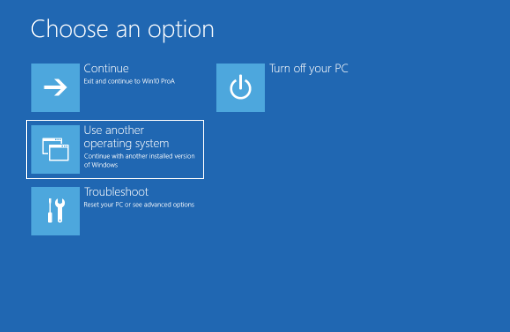
Krok 4. V nabídce boot load klikněte na Změňte výchozí nastavení nebo vyberte jiné možnosti ve spodní části obrazovky.
Krok 5. V Možnosti obrazovce, klikněte na Vyberte výchozí operační systém a poté vyberte operační systém, který chcete nastavit jako výchozí spouštěcí položku.
Závěrečná slova
Chcete-li nastavit výchozí hodnoty spouštění v systému Windows 10/11 se dvěma spouštěními, existují tři snadné způsoby: prostřednictvím Vlastnosti systému, Konfigurace systému a Pokročilé možnosti spuštění. Upřímně doufám, že z jednoho z nich budete mít prospěch!







![Nelze komunikovat s vaším domovem Google: 7 užitečných řešení [novinky MiniTool]](https://gov-civil-setubal.pt/img/minitool-news-center/92/could-not-communicate-with-your-google-home.png)
![Bluetooth Audio Stuttering v systému Windows 10: Jak to opravit? [MiniTool News]](https://gov-civil-setubal.pt/img/minitool-news-center/63/bluetooth-audio-stuttering-windows-10.png)

![Jak pomocí nástroje Dell OS Recovery Tool přeinstalovat Windows 7/8/10 [Tipy MiniTool]](https://gov-civil-setubal.pt/img/backup-tips/69/how-use-dell-os-recovery-tool-reinstall-windows-7-8-10.jpg)



![5 způsobů, jak opravit chybu Windows Store 0x80073D05 Windows 10 [MiniTool News]](https://gov-civil-setubal.pt/img/minitool-news-center/87/5-ways-fix-windows-store-error-0x80073d05-windows-10.png)




