Jak opravit odepření přístupu k příkazovému řádku správci?
How To Fix Command Prompt Access Denied To Administrator
Příkazový řádek je velmi výkonný nástroj ve Windows 10/11. Pokročilé systémové funkce můžete provádět prováděním textových příkazů. Stejně jako u jiných funkcí se však při používání můžete setkat s některými problémy, jako je odepřen přístup k příkazovému řádku. V tomto příspěvku od Řešení MiniTool , krok za krokem vás provedeme tím, jak to opravit.Přístup k příkazovému řádku byl administrátorovi odepřen
Příkazový řádek , aplikace pro interpret příkazového řádku, je k dispozici v systémech Windows. Umožňuje vám provádět některé pokročilé administrativní funkce a řešit určité problémy ve vašem operačním systému. Někdy se může při pokusu o spuštění určitých příkazových řádků v příkazovém řádku zobrazit zpráva, že přístup byl odepřen. Jak obejít odepřený přístup k příkazovému řádku ve Windows 10/11? Přejděte dolů a získejte další podrobnosti!
Tipy: Nesprávné použití příkazů CMD může vést ke ztrátě dat nebo nestabilitě systému. Proto důrazně doporučujeme zálohovat důležité soubory pomocí MiniTool ShadowMaker předem. Toto zdarma PC zálohovací software vám nabízí 30denní bezplatnou zkušební verzi, takže si můžete užívat nejvýkonnější funkce, jako je zálohování souborů, zálohování systému a klon disku zdarma. Vyzkoušejte to hned!
Zkušební verze MiniTool ShadowMaker Kliknutím stáhnete 100% Čistý a bezpečný
Jak opravit odepření přístupu k příkazovému řádku správci ve Windows 10/11?
Oprava 1: Spusťte příkazový řádek s právy správce
Chcete-li provést některé příkazy, musíte spustit příkazový řádek s právy správce. Pokud oprávnění neudělíte, může se v příkazovém řádku zobrazit chyba „Přístup byl odepřen“. Postupujte podle těchto pokynů:
Krok 1. Stiskněte Vyhrát + S k vyvolání vyhledávací lišty.
Krok 2. Napište cmd lokalizovat Příkazový řádek a vyberte Spustit jako administrátor .
Krok 3. Pokud k tomu budete vyzváni Kontrola uživatelského účtu , klikněte na Ano udělit povolení. Nyní proveďte příkaz, abyste zjistili, zda Administrátorovi byl odepřen přístup k příkazovému řádku stále trvá.
Oprava 2: Ověřte nastavení místních zásad skupiny
Existuje nastavení zásad místní skupiny, které vám může zabránit v přístupu k příkazovému řádku. Pokud toto nastavení povolíte omylem, narazíte na chybu Příkazový řádek přístup odepřen. V takovém případě jej vypněte takto:
Krok 1. Stiskněte Vyhrát + R otevřít Běh box.
Krok 2. Napište gpedit.msc a udeřit Vstupte obědvat Editor místních zásad skupiny .
Krok 3. Přejděte na: Uživatelské konfigurace > Šablony pro správu > Systém .
Krok 4. V pravém podokně poklepejte na Zabraňte přístupu k příkazovému řádku .
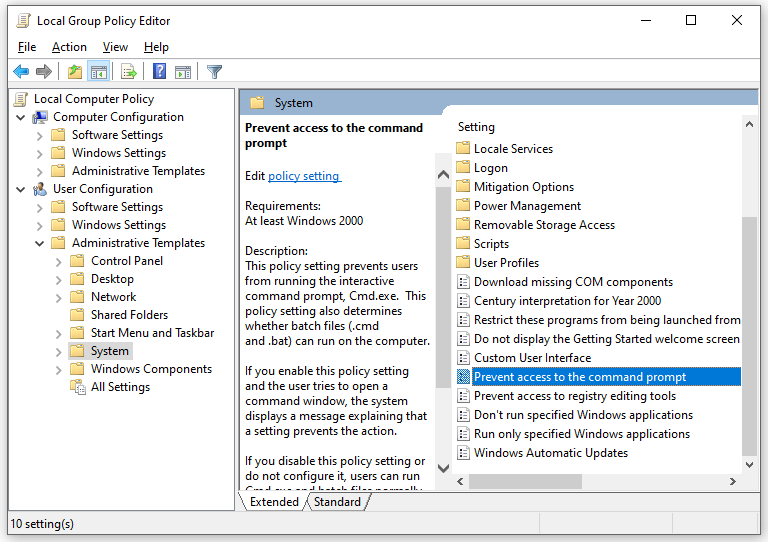
Krok 5. Zaškrtněte Není nakonfigurováno a uložte změnu.
Oprava 3: Upravte registr Windows
Můžete také opravit odepřený přístup k příkazovému řádku úpravou některých registrů. Postup:
Tipy: Před provedením jakýchkoli změn v registru systému Windows je nezbytné vytvořit zálohu databáze registru dopředu. Jakmile se něco pokazí, můžete snadno obnovit registr pomocí zálohy.Krok 1. Napište regedit v Běh box a hit Vstupte otevřít Editor registru .
Krok 2. Přejděte na tuto cestu:
HKEY_CURRENT_USER\SOFTWARE\Policies\Microsoft\Windows\System
Krok 3. V pravém podokně vyhledejte Deaktivujte cmd REG_DWORD hodnotu, klikněte na ni pravým tlačítkem a vyberte Vymazat .
Krok 4. Restartujte počítač.
Oprava 4: Vyhledejte malware
Malware a viry vám také může zabránit v otevírání určitých programů nebo funkcí. Proto můžete provést úplnou kontrolu počítače, abyste zjistili a odstranili jakékoli hrozby. Udělat to tak:
Krok 1. Stiskněte Vyhrát + já otevřít Nastavení systému Windows .
Krok 2. Zamiřte směrem k: Aktualizace a zabezpečení > Zabezpečení systému Windows > Ochrana před viry a hrozbami .
Krok 3. Klikněte na Možnosti skenování > zaškrtnout Úplné skenování > zasáhnout Skenujte nyní pro zahájení skenování.
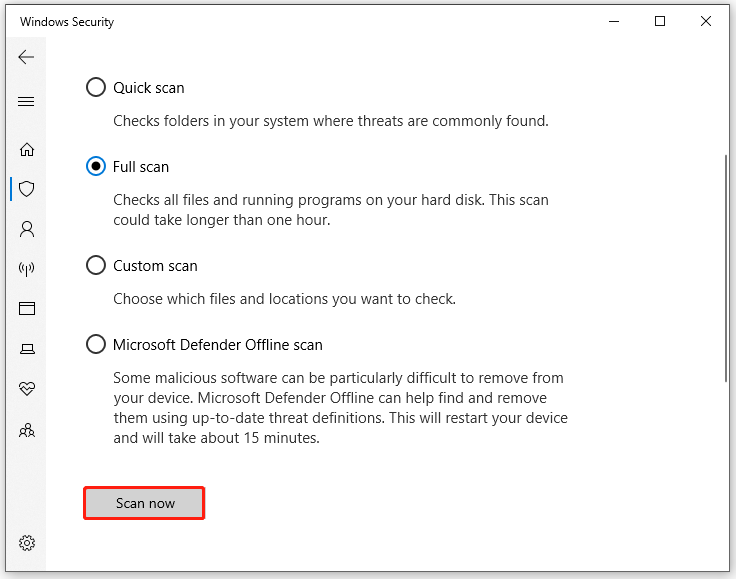
Závěrečná slova
Jak opravit přístup odepřený v příkazovém řádku? Věřím, že teď máš jasno. Ještě důležitější je, že je lepší přidat další ochranu pro vaše důležité soubory jejich zálohováním pomocí MiniTool ShadowMaker. Hezký den!



![Jak přistupovat k souborům Linux ze systému Windows 10 [Úplný průvodce] [Tipy MiniTool]](https://gov-civil-setubal.pt/img/disk-partition-tips/11/how-access-linux-files-from-windows-10.jpg)


![Jak stáhnout Internet Download Manager, nainstalovat a používat IDM [MiniTool Tips]](https://gov-civil-setubal.pt/img/news/F3/how-to-download-internet-download-manager-install-use-idm-minitool-tips-1.png)
![Top 6 nejlepších stránek pro stahování anime hudby [2021]](https://gov-civil-setubal.pt/img/movie-maker-tips/44/top-6-best-sites-anime-music-download.png)
![Tabulka alokace souborů (FAT): Co je to? (Jeho typy a další) [MiniTool Wiki]](https://gov-civil-setubal.pt/img/minitool-wiki-library/17/file-allocation-table.png)


![Chcete provést diagnostiku Asus? Použijte diagnostický nástroj notebooku Asus! [Tipy MiniTool]](https://gov-civil-setubal.pt/img/backup-tips/88/want-do-an-asus-diagnosis.png)



![2021 5 nejlepších bezplatných blokátorů reklam pro Edge - blokování reklam v Edge [MiniTool News]](https://gov-civil-setubal.pt/img/minitool-news-center/77/2021-5-best-free-ad-blockers.png)
![[2021] Jak obnovit smazané hry v systému Windows 10? [MiniTool]](https://gov-civil-setubal.pt/img/tipps-fur-datenwiederherstellung/24/wie-kann-man-geloschte-spiele-windows-10-wiederherstellen.png)


