Jak opravit, že dokovací stanice HP nefunguje snadno?
How To Fix Hp Docking Station Not Working Easily
Dokovací stanice HP je jedním z běžně používaných rozšiřujících portů, které vašemu počítači umožňují rozšířit možnosti vašeho notebooku. Co můžete dělat, pokud dokovací stanice HP nefunguje správně? Ber to s klidem! Po přečtení tohoto příspěvku od Řešení MiniTool , můžete překonat nefunkčnost dokovací stanice HP.
Dokovací stanice HP nefunguje
Dokovací stanice HP funguje jako rozšiřující port, který vám umožní připojit příslušenství včetně HD monitoru, klávesnice, tiskárny, myši, externího pevného disku a dalších, takže můžete výrazně zvýšit produktivitu. Co můžete dělat, když dokovací stanice HP nefunguje podle očekávání?
Zde uvádíme některé příčiny, proč dokovací stanice HP nefunguje, nereaguje nebo se nezapíná:
- Periferní kompatibilita.
- Problémy s připojením.
- Problémy s napájením.
- Neúplné konfigurace v nastavení zobrazení.
- Poškozené nebo zastaralé ovladače dokovací stanice HP.
Zkušební verze MiniTool ShadowMaker Kliknutím stáhnete 100% Čistý a bezpečný
Jak opravit nefunkčnost dokovací stanice HP?
Oprava 1: Zkontrolujte fyzické připojení
Uvolněné připojení může také způsobit, že dokovací stanice HP nebude reagovat, proto se prosím ujistěte, že jsou všechny kabely pevně připojeny a že nejsou žádné vadné kabely. Udělat to tak:
Krok 1. Odpojte všechna fyzická připojení.
Krok 2. Zkontrolujte oba konce kabelů, zda nejeví známky poškození. Poškozené nebo opotřebované kabely včas vyměňte.
Krok 3. Znovu vše bezpečně připojte.
Tipy: V případě, že jsou některé porty vadné, můžete také přepnout na jiné porty a restartovat počítač HP a dokovací stanici, abyste zjistili, zda funguje, když se dokovací stanice HP nezapne.Oprava 2: Resetujte dokovací stanici
Resetování dokovací stanice může vyřešit většinu přetrvávajících problémů včetně nefunkčnosti nebo zapnutí dokovací stanice HP. Chcete-li tak učinit, musíte vše znovu připojit a znovu otestovat dokovací stanici. Zde je návod:
Krok 1. Odpojte dokovací stanici od zdroje napájení a odpojte ji od počítače.
Krok 2. Stiskněte a podržte Napájení na dokovací stanici na několik sekund, abyste ji resetovali.
Krok 3. Připojte dokovací stanici k počítači a připojte napájecí kabel.
Krok 4. Restartujte počítač a znovu otevřete dokovací stanici.
Oprava 3: Aktualizujte ovladač dokovací stanice
Ovladač zařízení může usnadnit komunikaci mezi hardwarem a operačním systémem. Jakmile je ovladač vaší dokovací stanice poškozen nebo zastaralý, může to vést k problémům se zobrazením, jako je nefunkčnost dokovací stanice HP. Proto je potřeba ovladač aktualizovat včas. Postup:
Krok 1. Klepněte pravým tlačítkem myši na nabídku Start a vyberte Správce zařízení .
Krok 2. Klepněte pravým tlačítkem myši na ovladač modelu dokovací stanice a vyberte Aktualizujte ovladač .
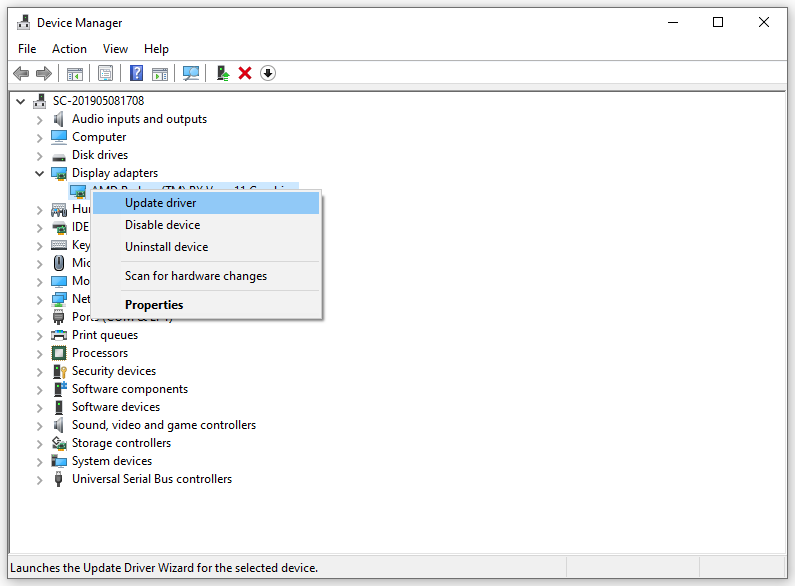 Tipy: Můžete také přejít na oficiální web společnosti HP a zkontrolovat nejnovější ovladač modelu dokovací stanice.
Tipy: Můžete také přejít na oficiální web společnosti HP a zkontrolovat nejnovější ovladač modelu dokovací stanice.Krok 3. Vyberte Automaticky vyhledávat ovladače a poté systém vyhledá, stáhne a nainstaluje nejnovější ovladače za vás.
Tipy: Pokud dokovací stanice HP po aktualizaci ovladače nefunguje, můžete znovu jej nainstalujte pro kontrolu případných vylepšení.Oprava 4: Upravte nastavení zobrazení
Pokud při pokusu o připojení druhého monitoru obdržíte nefunkční dokovací stanici HP, zobrazí se neúplná konfigurace nastavení obrazovky může být obviňováno. V takovém případě je musíte nakonfigurovat ručně. Následuj tyto kroky:
Krok 1. Stiskněte Vyhrát + já otevřít Nastavení systému Windows a vyberte Systém .
Krok 2. V Zobrazit klepněte na Zjistit pod Více displejů .
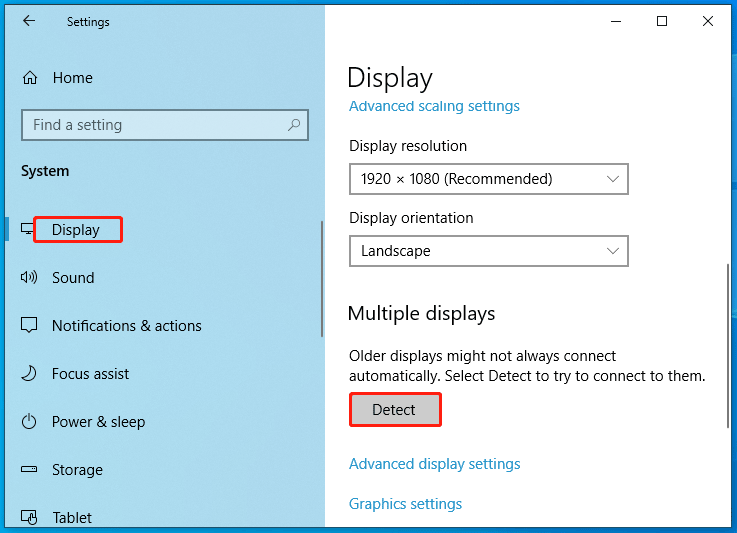
Krok 3. Vyberte Duplikát nebo Rozšířit podle vaší potřeby.
Krok 4. Klikněte na Identifikovat vedle Identifikujte displeje .
Krok 5. Poznamenejte si číslo, které se objeví na vašem monitoru, a poté zařaďte zařízení ve stejném pořadí jako čísla na obrazovce.
Závěrečná slova
Tato příručka popisuje, jak opravit dokovací stanici HP 4 způsoby. S pomocí dokovací stanice HP můžete s notebookem používat více monitorů a periferních zařízení současně a zlepšit tak efektivitu práce. Hezký den!

![Oprava: Nefunguje konektor sluchátek pro Xbox One [MiniTool News]](https://gov-civil-setubal.pt/img/minitool-news-center/02/fixed-xbox-one-controller-headphone-jack-not-working.jpg)

![Bitdefender VS Avast: Který z nich byste si měli vybrat v roce 2021 [Tipy MiniTool]](https://gov-civil-setubal.pt/img/backup-tips/39/bitdefender-vs-avast.jpg)

![Co je zálohování na úrovni souborů? [Výhody a nevýhody]](https://gov-civil-setubal.pt/img/news/A9/what-is-file-level-backup-pros-and-cons-1.png)

![Podrobné návody k DISM Offline Repair Windows 10 [MiniTool News]](https://gov-civil-setubal.pt/img/minitool-news-center/32/detailed-tutorials-dism-offline-repair-windows-10.png)
![Chcete si soubory z SD karty načíst úplně sami [Tipy MiniTool]](https://gov-civil-setubal.pt/img/data-recovery-tips/31/do-you-want-retrieve-files-from-sd-card-all-yourself.png)




![Pevný disk zobrazuje pouze poloviční kapacitu? Jak obnovit jeho data? [Tipy MiniTool]](https://gov-civil-setubal.pt/img/data-recovery-tips/00/hard-drive-only-shows-half-capacity.jpg)
![3 způsoby, jak fotoaparát Lenovo nefunguje Windows 10 [MiniTool News]](https://gov-civil-setubal.pt/img/minitool-news-center/81/3-ways-lenovo-camera-not-working-windows-10.png)
![Kolik megabajtů na gigabajt [MiniTool Wiki]](https://gov-civil-setubal.pt/img/minitool-wiki-library/40/how-many-megabytes-gigabyte.png)



