Jak opravit, zda se systém Windows 11 po aktualizaci KB5034123 zpomaluje
How To Fix If Windows 11 Slow After Kb5034123 Update
Aktualizace systému Windows vždy přinášejí opravy chyb a nová vylepšení, čímž zvyšují zabezpečení a výkon vašeho počítače. Někteří uživatelé však uvedli, že je trápí problém „ Windows 11 pomalý po aktualizaci KB5034123“. Pokud jste jedním z nich, nyní to můžete vyřešit tímto MiniTool průvodce.Windows 11 velmi pomalý a nereaguje po aktualizaci na KB5034123
Společnost Microsoft oficiálně vydala aktualizaci zabezpečení KB5034123 pro Windows 11 22H2 a 23H2 dne 9. ledna 2024. Tato aktualizace opravuje některé známé chyby a zranitelnosti a přináší nová vylepšení. Někteří uživatelé však hlásili, že jejich počítače po aktualizaci na KB5034123 běží velmi pomalu nebo dokonce přestanou reagovat.
„Windows 11 je po aktualizaci KB5034123 pomalý. Po aktualizaci Windows 11 KB5034123 čelím velmi špatnému výkonu a pomalosti na Windows 11 Pro. Tato oprava byla na můj počítač nainstalována dne 11. ledna 2024. Dne 11. ledna 2024 byla také nainstalována kumulativní aktualizace pro rozhraní .NET Framework 3.5 a 4.8.1 pro Windows 11, verze 22H2 pro x64 KB5033920. Na svém počítači jsem začal čelit obrovské pomalosti od tohoto data.' windowsphoneinfo.com
Problém „pomalého stolního počítače nebo notebooku po aktualizaci Windows 11 KB5034123“ obvykle souvisí s poškozenými soubory mezipaměti aktualizací systému Windows, chybějícími nebo poškozenými systémovými soubory, chybami aktualizace systému Windows atd. Níže jsou uvedeny některé užitečné metody, které vám pomohou vyřešit problém nebo optimalizovat výkon počítače.
Opravy pomalého systému Windows 11 po aktualizaci KB5034123
Oprava 1. Vymažte mezipaměť služby Windows Update
Soubory mezipaměti aktualizací systému Windows pomáhají zlepšit efektivitu aktualizací a šetřit prostředky, mohou však také ovlivnit rychlost počítače a snížit výkon počítače. Můžete postupovat podle níže uvedených kroků vymažte soubory mezipaměti aktualizace systému Windows a zkontrolujte, zda počítač běží hladce.
Krok 1. Stiskněte Windows + R kombinaci kláves pro vyvolání okna spuštění. Pak zadejte services.msc do textového pole a stiskněte Vstupte .
Krok 2. Najděte a poklepejte na Windows Update servis. V novém okně klikněte na Stop knoflík. Poté klikněte OK .
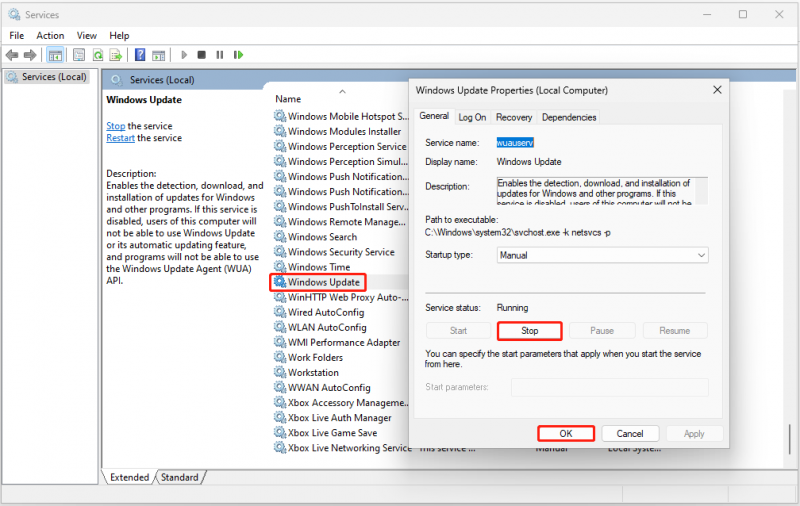
Krok 3. Stiskněte Windows + E klávesovou zkratkou otevřete Průzkumník souborů a poté přejděte do tohoto umístění: C:\Windows\SoftwareDistribution\Stáhnout . Použijte Ctrl + A kombinací kláves vyberte všechny soubory a poté na ně klikněte pravým tlačítkem myši a stiskněte Vymazat knoflík.
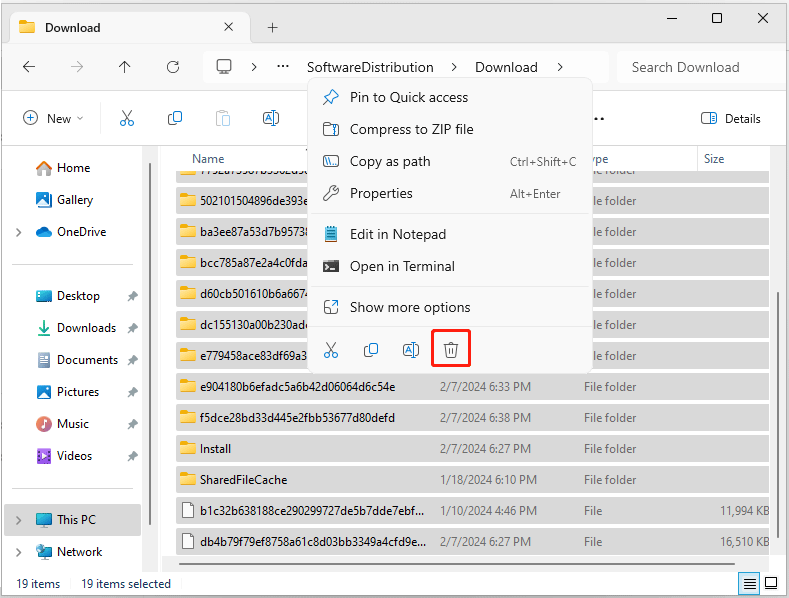
Krok 4. Přejděte do okna Služby a spusťte Windows Update servis.
Oprava 2. Opravte poškozené systémové soubory
Jak již bylo zmíněno dříve, chybějící nebo poškozené systémové soubory mohou být zodpovědné za pomalý výkon systému Windows 11 po aktualizaci na KB5034123. Chcete-li tento problém vyřešit, můžete spustit příkazový řádek SFC.
Krok 1. Otevřete zvýšený příkazový řádek .
Krok 2. V novém okně zadejte sfc /scannow a stiskněte Vstupte .
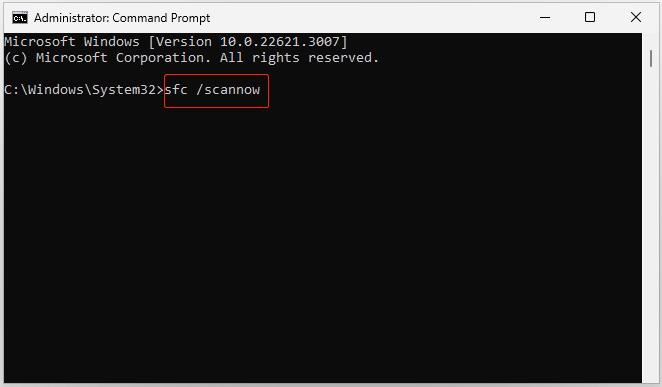
Krok 3. Po spuštění příkazového řádku zkontrolujte, zda je váš počítač v dobrém stavu.
Oprava 3. Odinstalujte aktualizaci KB5034123
Pokud výše uvedené metody problém nevyřeší, můžete se rozhodnout odinstalovat aktualizaci KB5034123. Můžete to udělat přes Ovládací panely.
Krok 1. Pomocí vyhledávacího pole systému Windows otevřete soubor Kontrolní panel .
Krok 2. Klikněte Odinstalujte program pod Programy sekce. V levém panelu klikněte na Zobrazit nainstalované aktualizace .
Krok 3. Ve vyskakovacím okně klikněte na Odinstalovat tlačítko vedle KB5034123.
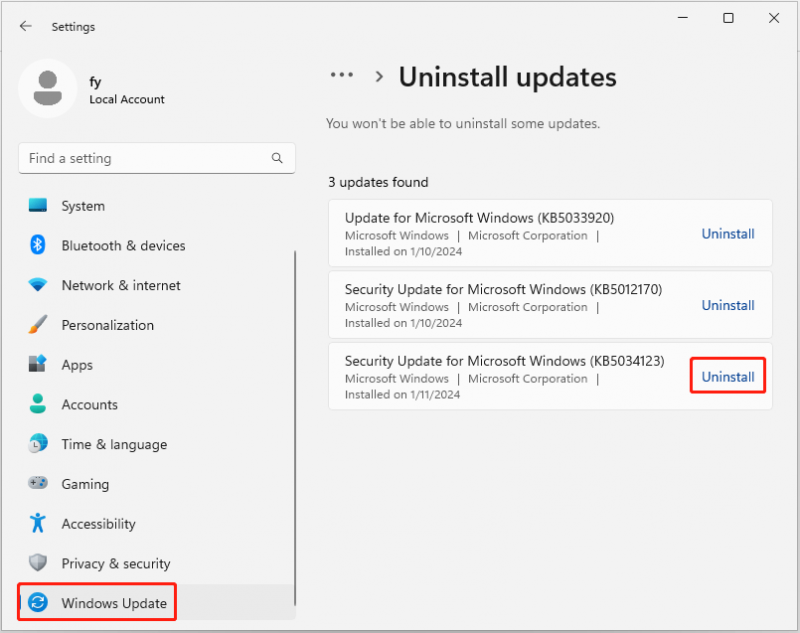
Oprava 4. Optimalizujte počítač
Kromě výše uvedených metod můžete také použít MiniTool System Booster , komplexní software pro ladění počítače vše v jednom, který maximalizuje výkon počítače. Nejen, že automaticky zrychluje zdroje CPU, RAM a pevného disku, když spouštíte vysoce náročné aplikace, ale dokáže také skenovat a opravovat systémové problémy, vyhledávat úlohy na pozadí zatěžující paměť, optimalizovat spouštěcí programy Windows a další.
Můžete si stáhnout zkušební verzi MiniTool System Booster (15denní bezplatná zkušební verze) a vyzkoušet ji.
MiniTool System Booster Trial Kliknutím stáhnete 100% Čistý a bezpečný
Související příspěvek: Jak opravit pomalý počítač po aktualizaci Windows – pět metod zde
Tipy: Někteří uživatelé uvedli, že jejich po aktualizaci systému Windows chyběly soubory . Pokud narazíte na stejný problém, můžete použít MiniTool Power Data Recovery obnovit smazané/ztracené soubory. Poskytuje vám bezplatnou edici, která vám umožní zdarma vyhledávat ztracené soubory, zobrazovat náhledy souborů a obnovovat 1 GB souborů.MiniTool Power obnova dat zdarma Kliknutím stáhnete 100% Čistý a bezpečný
Balení věcí
Při čtení zde byste měli vědět, jak se vypořádat s problémem „Windows 11 pomalý po aktualizaci KB5034123“. Zkuste vymazat soubory mezipaměti aktualizací systému Windows, opravit poškozené systémové soubory, odinstalovat KB5034123 nebo použít MiniTool System Booster ke zlepšení výkonu počítače.
Pokud potřebujete pomoc od týmu podpory MiniTool, kontaktujte nás [e-mail chráněný] .
![Nejlepších 8 způsobů: Opravit Správce úloh, který nereaguje na Windows 7/8/10 [Tipy MiniTool]](https://gov-civil-setubal.pt/img/backup-tips/05/top-8-ways-fix-task-manager-not-responding-windows-7-8-10.jpg)


![Úplné opravy žluté obrazovky smrti na počítačích se systémem Windows 10 [MiniTool News]](https://gov-civil-setubal.pt/img/minitool-news-center/20/full-fixes-yellow-screen-death-windows-10-computers.png)

![Naučte se praktické způsoby, jak obnovit chybějící soubory ve Windows 10 [Tipy MiniTool]](https://gov-civil-setubal.pt/img/data-recovery-tips/94/learn-practical-ways-recover-missing-files-windows-10.jpg)



![Co je nabídka HP Boot? Jak vstoupit do nabídky Boot nebo BIOS [Tipy MiniTool]](https://gov-civil-setubal.pt/img/data-recovery-tips/80/what-is-hp-boot-menu.png)


![Chcete si soubory z SD karty načíst úplně sami [Tipy MiniTool]](https://gov-civil-setubal.pt/img/data-recovery-tips/31/do-you-want-retrieve-files-from-sd-card-all-yourself.png)
![Oprava - Proces com.android.phone se bohužel zastavil [tipy MiniTool]](https://gov-civil-setubal.pt/img/android-file-recovery-tips/25/fixed-unfortunately.jpg)





