Jak opravit Microsoft Excel nemůže vložit chybu dat
How To Fix Microsoft Excel Cannot Paste The Data Error
Nelze kopírovat a vkládat v Excelu kvůli „ Aplikace Microsoft Excel nemůže vložit data “chyba? Nyní můžete tento problém vyřešit implementací nejúčinnějších přístupů uvedených v tomto dokumentu MiniTool průvodce.Kopírování a vkládání v Excelu nefunguje
Microsoft Excel je široce používaný tabulkový editor vyvinutý společností Microsoft pro Windows, macOS, Android a iOS. Hraje obrovskou roli při vizualizaci dat, organizaci dat, rychlých numerických výpočtech atd. Někdy však naráží na nějaké chyby, jako např. Excel se otevře v malém okně ',' Excel se bez varování zavírá “ atd. Dnes budeme hovořit o dalším problému aplikace Excel: Microsoft Excel nemůže vložit data.
Tento problém je obvykle spojen s neshodnými formáty buněk, sloučenými buňkami, problémy se softwarovými konflikty a dalšími. Když se setkáte s touto chybou, můžete restartovat aplikaci Microsoft Excel a zkontrolovat, zda byl problém vyřešen. Pokud stále nemůžete kopírovat a vkládat v Excelu, můžete vyzkoušet opravy níže.
Jak opravit chybu Microsoft Excel nemůže vložit data
Oprava 1. Změňte formát buňky
Pokud se informace, které se pokoušíte vložit, neshodují s formátem buněk pro buňky ve sloupci, můžete narazit na chybu „Microsoft Excel nemůže vložit data“. Chcete-li tuto příčinu vyloučit, musíte změnit formát buňky.
Nejprve klikněte na záhlaví sloupce (A, B, C atd.) u sloupce, který chcete změnit.
Za druhé, pod Domov kartu, rozbalte Formát čísla box, pak vyberte formát buňky, který odpovídá informacím, které se pokoušíte vložit do sloupce.
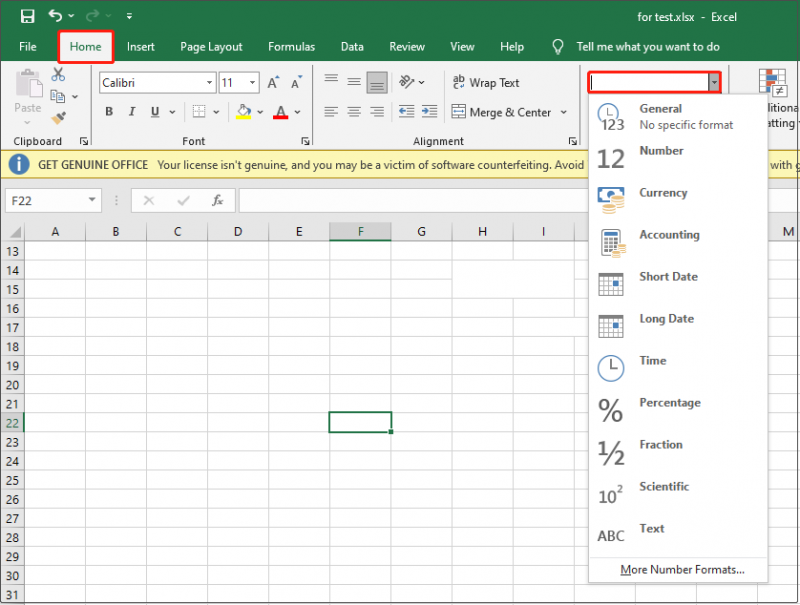
Oprava 2. Nekopírujte a nevkládejte data ze sloučené buňky
Přímé kopírování a vkládání dat mezi sloučenými buňkami a běžnými buňkami může způsobit nesoulad mezi oblastí zdrojové buňky a oblastí cílových buněk, což způsobí selhání vložení. V tomto případě musíte rozpojit buňky a poté data zkopírujte a vložte.
Vyberte sloučené buňky a poté klepněte na Sloučit a vycentrovat tlačítko pod Domov tab.
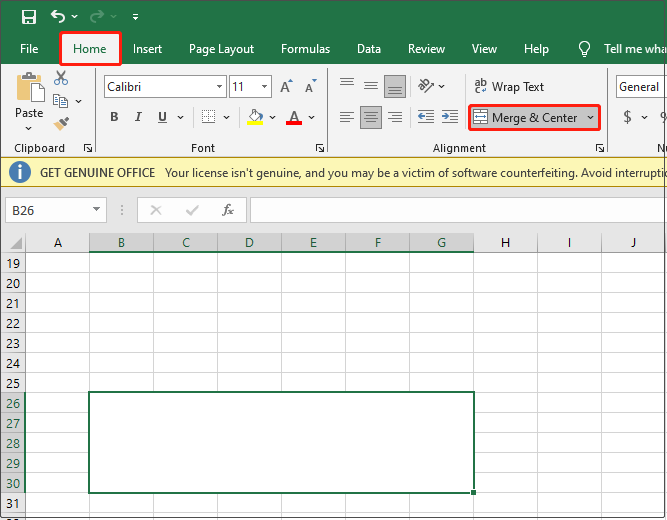
Oprava 3. Zakažte aplikaci Macro Express
Macro Express je výkonný nástroj pro automatizaci Windows, který umožňuje nahrávat, upravovat a přehrávat makra myši a klávesnice. Podle zkušeností uživatelů může být odpovědný za problém s nefunkčností pasty. Chcete-li problém vyřešit, můžete zvážit dočasné zakázání nebo odinstalaci tohoto softwaru a zkontrolovat, zda chyba nezmizí.
Oprava 4. Čisté spuštění počítače
Čisté spuštění spustí systém Windows s minimální sadou ovladačů a spouštěcích programů. Provedením čistého spuštění můžete určit, zda program na pozadí ruší Excel. Je to proveditelné řešení, jak diagnostikovat problém „Microsoft Excel nemůže vložit data“.
Podrobné pokyny naleznete v tomto příspěvku: Jak vyčistit spouštění systému Windows 10 a proč to musíte udělat?
Oprava 5. Spusťte Excel v nouzovém režimu
Spuštění Excelu v nouzovém režimu je také účinný způsob, jak vyřešit problém s nefunkčním kopírováním a vkládáním. To může efektivně určit, zda je problém způsoben doplňkem nebo rozšířením.
Nejprve zavřete všechny otevřené excelové tabulky.
Za druhé stiskněte Windows + R kombinaci kláves pro vyvolání okna spuštění. Dále zadejte excel.exe /safe do textového pole a stiskněte Vstupte .
Pokud funkce kopírování a vkládání funguje v nouzovém režimu dobře, znamená to, že problém souvisí s doplňky nebo rozšířeními a je třeba je zakázat.
Tipy: Pokud potřebuješ obnovit smazané soubory aplikace Excel ve Windows můžete vyhledat pomoc od MiniTool Power Data Recovery. Kromě souborů Excelu toto bezplatný software pro obnovu souborů také pomáhá obnovit dokumenty WordPad , dokumenty Word, PPT, PDF, obrázky, videa, zvukové soubory atd.MiniTool Power obnova dat zdarma Kliknutím stáhnete 100% Čistý a bezpečný
Sečteno a podtrženo
Celkově vzato, pokud narazíte na chybu „Microsoft Excel nemůže vložit data“, můžete zkusit výše uvedené metody. Doufám, že se vám podaří tento problém úspěšně vyřešit.
Pokud máte nějaké obavy při používání MiniTool Power Data Recovery, neváhejte nám dát vědět prostřednictvím [e-mail chráněný] .




![Co je Hkcmd.exe, jak zakázat modul Hkcmd a opravit chyby? [Tipy MiniTool]](https://gov-civil-setubal.pt/img/backup-tips/70/what-is-hkcmd-exe-how-disable-hkcmd-module.jpg)
![Přehled poskytovatele internetových služeb: Co znamená ISP? [MiniTool Wiki]](https://gov-civil-setubal.pt/img/minitool-wiki-library/27/internet-service-provider-overview.png)
![YouTube koktání! Jak to vyřešit? [Kompletní průvodce]](https://gov-civil-setubal.pt/img/blog/30/youtube-stuttering-how-resolve-it.jpg)


![Jak opravit problém s blikáním obrazovky Chrome v systému Windows 10 [MiniTool News]](https://gov-civil-setubal.pt/img/minitool-news-center/21/how-fix-chrome-screen-flickering-issue-windows-10.png)
![3 způsoby, jak spustit chybu 30005 Vytvoření souboru se nezdařilo s 32 [MiniTool News]](https://gov-civil-setubal.pt/img/minitool-news-center/68/3-ways-launch-error-30005-create-file-failed-with-32.png)

![PS4 nemá přístup k systémovému úložišti? Dostupné opravy jsou zde! [Tipy MiniTool]](https://gov-civil-setubal.pt/img/data-recovery-tips/11/ps4-cannot-access-system-storage.jpg)
![[Řešení] Jak zakázat antivirový program Windows Defender ve Windows 10 [MiniTool News]](https://gov-civil-setubal.pt/img/minitool-news-center/97/how-disable-windows-defender-antivirus-win-10.jpg)

![CHKDSK vs ScanDisk vs SFC vs DISM Windows 10 [Rozdíly] [Tipy MiniTool]](https://gov-civil-setubal.pt/img/data-recovery-tips/46/chkdsk-vs-scandisk-vs-sfc-vs-dism-windows-10.jpg)

![Co je CHKDSK a jak to funguje | Všechny podrobnosti, které byste měli vědět [MiniTool Wiki]](https://gov-civil-setubal.pt/img/minitool-wiki-library/46/what-is-chkdsk-how-does-it-work-all-details-you-should-know.png)
