Jak začít s aplikací Chat ve Windows 11 – Rychlý průvodce
How To Get Started With Chat App On Windows 11 Quick Guide
Aplikace Chat v systému Windows 11 doplněná několika pohodlnými funkcemi přináší uživatelům nový komunikační zážitek. Tato uživatelsky přívětivá aplikace umožňuje uživatelům kontaktovat přátele rychlejšími a přímějšími způsoby. Tento článek z MiniTool web vám ukázal propracovaný průvodce, jak začít s aplikací Chat ve Windows 11.
Co je aplikace Chat ve Windows 11? Chat, vestavěná aplikace od Microsoft Teams integrace nejen umožňuje uživatelům Windows spojit se s přáteli a rodinou mimo práci prostřednictvím textových zpráv a videohovorů, ale také mohou vytvářet a plánovat schůzky a uskutečňovat skupinové videohovory a zvukové hovory. Pokračujte ve čtení, následující návod vám ukáže, jak nastavit a používat aplikaci Chat ve Windows 11.
Jak nastavit chat ve Windows 11?
Před použitím této víceúčelové aplikace byste měli poprvé nastavit Chat. Podívejme se, jak nastavit chat na počítači se systémem Windows 11.
Krok 1: Přejděte na Hlavní panel a vyberte ikonu Povídat si aplikace. Nebo můžete použít klávesovou zkratku pro spuštění programu stisknutím tlačítka Okna klíč a C současně spusťte aplikaci.
Krok 2: Klikněte na Pokračovat z mobilního uživatelského rozhraní a poté klikněte na Začít knoflík.
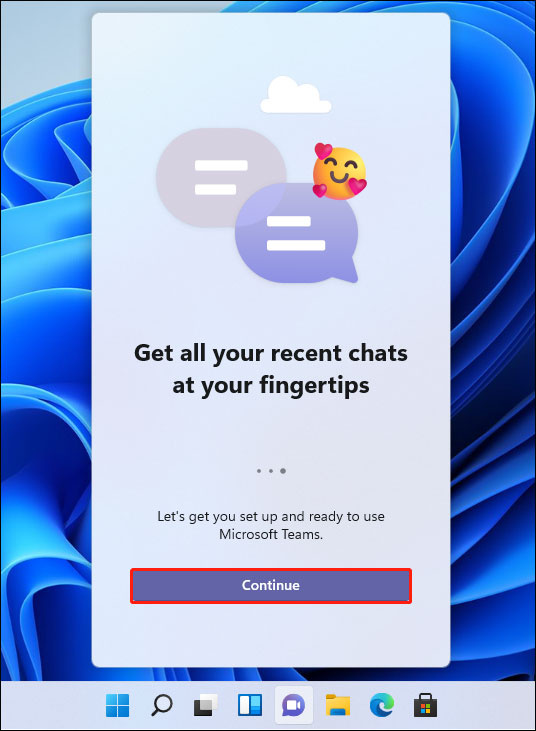
Krok 3: Vyberte účet, pomocí kterého se chcete přihlásit. V případě potřeby zadejte své jméno, telefon a e-mailovou adresu.
Krok 4: Můžete zkontrolovat Synchronizujte kontakty Outlook.com a Skype volba.
Krok 5: Nakonec klikněte na Pojďme knoflík. Po dokončení můžete začít posílat textové zprávy nebo uskutečňovat videohovory.
Související příspěvek: Jak odinstalovat Chat z Microsoft Teams v systému Windows 11
Jak používat chat ve Windows 11?
V této části vás naučím, jak používat více funkcí pro chatování nebo komunikaci s přáteli.
Textový chat
Chcete-li zahájit textový chat, postupujte podle pokynů níže.
Krok 1: Po spuštění této aplikace klikněte na Povídat si možnost na přední straně aplikace.
Krok 2: Po dosažení Nový chat zadejte e-mailovou adresu nebo telefonní číslo osoby, kterou chcete kontaktovat, a stiskněte Vstupte .
Tipy: Tento krok můžete opakovat, chcete-li přidat další lidi a vytvořit skupinový chat. Klikněte Přidejte název skupiny na pravé straně stejného pole pro vytvoření názvu skupiny.Krok 3: V textovém poli můžete upravit svou zprávu. K úpravě textu můžete použít různé nástroje, jako jsou emotikony a GIFy v dolní části.
Tipy: Můžete kliknout na Připojit pod textovým polem k odeslání obrázků a jiných typů souborů.Krok 4: Po dokončení zprávy stačí kliknout na Poslat knoflík.
Skupinový videohovor
Chcete-li zahájit skupinový videohovor, postupujte podle níže uvedeného návodu.
Krok 1: Poté, co se dostanete do hlavního rozhraní chatu, klikněte na Setkat tlačítko v levém rohu.
Krok 2: Povolte přepínací tlačítko pro mikrofon a webová kamera na vyskakovací černé obrazovce.
Tipy: Můžete kliknout na tlačítko ikony ozubeného kola Nastavení přizpůsobit si chat podle svých potřeb.Krok 3: Po dokončení klikněte na Přidej se teď knoflík.
Krok 4: Klikněte na Zkopírujte odkaz na schůzku a sdílejte jej s lidmi, kteří se potřebují připojit k vašemu videochatu.
Poznámka: Pokud máte obvykle důležité záznamy o chatování, můžete je pravidelně zálohovat pro případ ztráty dat v důsledku něčeho nešťastného, jako je malware útok, nebo jen náhodné smazání. Na záložní data , můžete použít výkonný software – MiniTool ShadowMaker , který umožňuje zálohovat soubory a složky, systém, diskový oddíl a disk a nastavit schéma a plán automatického zálohování.Zkušební verze MiniTool ShadowMaker Kliknutím stáhnete 100% Čistý a bezpečný
Závěrečná slova
Nyní máte komplexní přehled o aplikaci Chat a víte, jak začít s aplikací Chat ve Windows 11. Pokud vás tato aplikace zajímá, můžete si pozorně prohlédnout tuto úvodní esej.




![Jak stáhnout a nainstalovat Safari pro Windows 10? [MiniTool News]](https://gov-civil-setubal.pt/img/minitool-news-center/27/how-download-install-safari.png)

![Jak můžete opravit kód chyby 0xc000000e ve Windows 10? [Tipy MiniTool]](https://gov-civil-setubal.pt/img/data-recovery-tips/59/how-can-you-fix-error-code-0xc000000e-windows-10.jpg)

![5 případů: Jak změnit e-mail PSN na PS5 / PS4 / PS3 a webové stránce? [MiniTool News]](https://gov-civil-setubal.pt/img/minitool-news-center/88/5-cases-how-change-psn-email-ps5-ps4-ps3-web-page.png)





![Jak opravit neplatnou hodnotu chyby registru při otevírání fotografií [tipy MiniTool]](https://gov-civil-setubal.pt/img/data-recovery-tips/34/how-fix-invalid-value.jpg)
![Nejlepší 4 řešení chybového kódu Disney Plus 73 [aktualizace 2021] [novinky MiniTool]](https://gov-civil-setubal.pt/img/minitool-news-center/06/top-4-solutions-disney-plus-error-code-73.png)
![4 nejlepší USB Bluetooth adaptéry pro PC! Detaily jsou zde! [MiniTool News]](https://gov-civil-setubal.pt/img/minitool-news-center/52/4-best-usb-bluetooth-adapters.png)

![2 způsoby řešení chyby DistributedCOM 10016 Windows 10 [MiniTool News]](https://gov-civil-setubal.pt/img/minitool-news-center/48/2-ways-solve-distributedcom-error-10016-windows-10.png)
