Opraveno - system32 config systemprofile Desktop není k dispozici [MiniTool Tipy]
Fixed System32 Config Systemprofile Desktop Is Unavailable
Souhrn :

Při přihlašování do operačního systému Windows se může zobrazit chybová zpráva „C: Windows system32 config systemprofile Desktop není k dispozici“. K této chybě může dojít v mnoha verzích systému Windows. Tento výukový program od MiniTool vám poskytuje několik řešení. Kromě toho vám bude také předložen návrh.
Rychlá navigace:
C: Windows system32 config systemprofile Desktop není k dispozici Windows 7/8/10
Někdy se může stát, že po přihlášení k operačnímu systému Windows je vaše plocha zcela prázdná a nemůžete najít žádné soubory, které byly dříve na ploše uloženy. Poté se na ploše objeví chyba, která říká „C: Windows system32 config systemprofile Desktop není k dispozici“.
Pokud je umístění v tomto počítači, měli byste se ujistit, že je disk správně připojen. Pokud je umístění v síti, ujistěte se, že jste připojeni k internetu nebo k síti. Pokud místo nelze najít, může být odstraněno.
Někdy se zobrazí podobná chyba „C: Windows system32 config systemprofile Desktop označuje umístění, které není k dispozici“.
Pokud desktopový profil systému není k dispozici, znamená to, že byly systémové soubory nějakým způsobem poškozeny. K chybě obvykle dojde po aktualizaci systému Windows nebo náhlém selhání systému. Výsledkem je, že výchozí profil plochy není v zadaném umístění nalezen a plochu nelze načíst.
Bez ohledu na to, že používáte Windows 10, Windows 7, Windows 8, Windows Server 2012 nebo Server 2016, může vás tento problém naštvat. Naštěstí můžete opravit nedostupné umístění na ploše pomocí níže uvedených metod.
Spropitné: Problémy s nedostupným umístěním jsou běžné a může se s nimi setkat i váš pevný disk. Další informace najdete v tomto příspěvku - 7 situací, kde je chyba „Místo není k dispozici“ .Řešení k opravě system32 config systemprofile Desktop není k dispozici
Metoda 1: Obnovte výchozí cestu
Když dojde k problému - system32 config systemprofile desktop není k dispozici Windows 10/8/7, systém se nemůže propojit se svým výchozím umístěním. V takovém případě vám může pomoci resetování polohy.
Zde je to, co byste měli udělat:
1. Stiskněte tlačítko Win + E současně otevřete klávesnici Windows Explorer.
Spropitné: Tento příspěvek - 9 Řešení Průzkumníka souborů nereaguje na Windows 10 může vás zajímat, pokud zjistíte, že Průzkumník Windows nefunguje.2. Klepněte na Tento počítač seznam rozbalíte kliknutím pravým tlačítkem plocha počítače a vybrat Vlastnosti .
3. Přejděte na Umístění Klepněte na kartu Obnovit výchozí knoflík.
4. Klepněte na Aplikovat a pak OK uložit změnu.

Metoda 2: Zkopírujte výchozí složku na ploše
Podle zpětné vazby uživatelů se zdá, že obnovení složky Desktop nebo změna cesty plochy na C: Windows system32 config systemprofile funguje dobře.
Zde je postup, jak to udělat v několika jednoduchých krocích:
Spropitné: Pokud se od vás vyžaduje povolení správce, klikněte na OK .- Spusťte Průzkumníka Windows stisknutím Win + E .
- Přejít na Pohled kartu a zaškrtněte políčko Skryté předměty .
- Typ C: users Default do adresního řádku a zkopírujte složku plochy.
- Navigovat do C: Windows system32 config systemprofile a vložte zkopírovanou složku.

Poté restartujte počítač a zkontrolujte, zda byla chyba - C: Windows system32 config systemprofile Desktop nedostupná.
Metoda 3: Zkontrolujte umístění na ploše pomocí Editoru registru
Pokud výše uvedené metody nefungují k opravě nedostupného umístění na ploše v systému Windows 10/8/7, můžete toto umístění zkontrolovat pomocí Editoru registru systému Windows.
 Jak zálohovat jednotlivé klíče registru Windows 10?
Jak zálohovat jednotlivé klíče registru Windows 10? Víte, jak zálohovat jednotlivé klíče registru Windows 10? Nyní vám tento příspěvek ukáže podrobné pokyny, jak tuto práci vykonat.
Přečtěte si vícePostupujte podle následujících pokynů:
- Udeřil Win + R zobrazíte dialogové okno Spustit.
- Vstup regedit do textového pole a klikněte na OK otevřete editor registru.
- Přejít na tuto cestu: Složky počítače HKEY_CURRENT_USER Software Microsoft Windows CurrentVersion Explorer User Shell .
- Dvojklik plocha počítače a zajistěte, aby jeho hodnotová data byla C: Users \% USERNAME% Desktop nebo % USERPROFILE% Desktop .
- Klepněte na OK . Restartujte počítač a zkontrolujte, zda problém stále přetrvává.

Metoda 4: Vytvoření nového uživatelského účtu
Chcete-li opravit C: Windows system32 config systemprofile Desktop, není k dispozici, můžete zkusit vytvořit nový účet a zkopírovat stará data do nového účtu.
Jako příklad si vezměte Windows 10:
1. Otevřete Běh okno zasažením Win + R .
2. Vstup cmd a stiskněte Ctrl + Shift + Enter spustit příkazový řádek s právy správce.
3. V okně CMD zadejte ovládání uživatelských hesel2 a stiskněte Enter .
4. V rozbalovacím okně klikněte na Přidat knoflík.

5. Klepněte na Přihlaste se bez účtu Microsoft (nedoporučuje se) z nového okna.
6. Klepněte na Místní účet .

7. Zadejte uživatelské jméno, heslo a nápovědu k heslu.
8. Klepněte na Dokončit .
9. Chcete-li přiřadit nový administrátorský účet, klikněte na něj a vyberte Vlastnosti .
10. Pod Skupinové členství , Vybrat Správce a uložte změnu.

11. Restartujte počítač a přihlaste se do systému pomocí nového účtu.
Problém - C: Windows system32 config systemprofile Desktop není k dispozici, se neobjeví. Poté můžete přesunout soubory ze starého účtu do nového účtu.
 Přihlašovací služba uživatele se nezdařila | Jak opravit [ŘEŠENÍ]
Přihlašovací služba uživatele se nezdařila | Jak opravit [ŘEŠENÍ] Potíže s problémem se službou profilu uživatele selhala při přihlášení? Tento příspěvek ukazuje 3 řešení pro opravu poškozeného profilu.
Přečtěte si víceMetoda 5: Spustit Kontrola systémových souborů
Jak již bylo zmíněno výše, chyba „desktop odkazuje na umístění, které není k dispozici“ nebo k problému s desktopem systemprofile není k dispozici kvůli poškozeným systémovým souborům. Můžete tedy spustit Kontrola systémových souborů, abyste zkontrolovali poškození a opravili poškozené systémové soubory ve Windows 10/8/7.
- Otevřete příkazový řádek jako správce zadáním cmd do Běh pole a stisknutí Ctrl + Shift + Enter .
- Vstup sfc / scannow a udeřit Enter .
- Počkejte pár minut. Po dokončení skenování poté opusťte okno CMD.
Metoda 6: Opravit nedostupnou plochu pomocí služby Windows Update
Problém - C: Windows system32 config systemprofile Desktop není k dispozici, se může objevit, protože instalace aktualizace systému Windows ještě není dokončena nebo není úspěšně dokončena. Aktualizaci systému tedy můžete provést ručně.
- Vytvořte zaváděcí jednotku USB ze souboru ISO pomocí nástroje pro tvorbu médií.
- Vložte zařízení a otevřete jej pomocí Průzkumníka souborů stisknutím Win + E .
- Dvojklik setup.exe .
- Vybrat Upgradujte nyní tento počítač .
- Poté dokončete místní aktualizaci podle pokynů na obrazovce.

Metoda 7: Vraťte se zpět k předchozí verzi systému Windows 10
Někteří uživatelé ohlásili, že vrácení systému Windows 10 může být užitečné při opravě nedostupnosti desktopu systemprofile. Pokud plochu nelze najít po aktualizaci, lze toto řešení provést.
- lis Vyhrajte + já spusťte Nastavení systému Windows.
- Jít do Aktualizace a zabezpečení> Obnova .
- Přejít na Vraťte se k předchozí verzi Windows 10 a klikněte na Začít .
- Dokončete operace vrácení zpět podle průvodce na obrazovce.
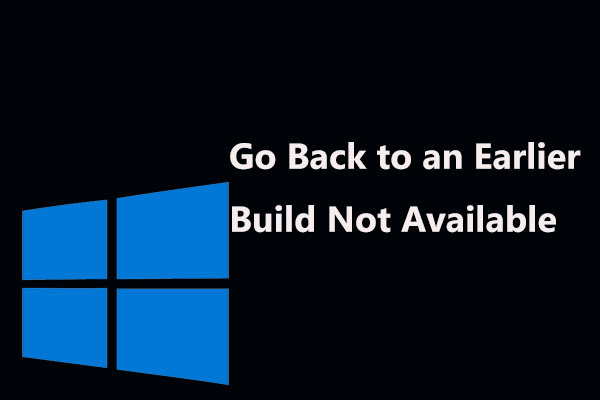 3 opravy pro návrat k dřívější verzi, která není k dispozici Windows 10
3 opravy pro návrat k dřívější verzi, která není k dispozici Windows 10 Našli jste možnost vrátit se k dřívější verzi, která není k dispozici po 10 dnech? Kompletní řešení, jak opravit možnost vrácení systému Windows 10 nefunguje, jsou zde!
Přečtěte si víceMetoda 8: Přeinstalujte Windows
Pokud pro vás není žádné z výše uvedených řešení užitečné, můžete naposledy přeinstalovat Windows 10/8/7. Pokud jde o přeinstalaci systému Windows, můžete vyzkoušet mnoho metod, například resetovat počítač (obsahuje dvě možnosti - ponechat soubory a odstranit vše), použít funkci Nový start nebo provést čistou instalaci pomocí zaváděcího disku nebo jednotky USB .
Poznámka: Aby se zabránilo ztrátě dat během instalace, doporučujeme zálohovat vaše důležité soubory, než to uděláte. Udělejte, jak ukazuje příspěvek - Jak zálohovat soubory ve Windows 10? Vyzkoušejte tyto nejlepší 4 způsoby . 
Stačí si vybrat jeden podle vašeho systému a znovu nainstalovat Windows. Tento příspěvek - Windows 10 Reset VS Clean Install VS Fresh Start, Details are here popisuje mnoho informací.







![Kolik RAM je potřeba pro úpravy videa (4K)? [MiniTool News]](https://gov-civil-setubal.pt/img/minitool-news-center/03/how-much-ram-is-needed.jpg)
![Oprava - Ochrana před viry a hrozbami je spravována vaší organizací [Tipy MiniTool]](https://gov-civil-setubal.pt/img/backup-tips/58/fixed-virus-threat-protection-is-managed-your-organization.png)



![[Opravy] Počítač se vypíná při hraní ve Windows 11/10/8/7](https://gov-civil-setubal.pt/img/data-recovery/78/computer-shuts-down-while-gaming-windows-11-10-8-7.png)
![Jak snadno provést Android Data Recovery bez rootování? [Tipy MiniTool]](https://gov-civil-setubal.pt/img/android-file-recovery-tips/02/how-do-android-data-recovery-without-root-easily.jpg)


![Vyřešeno - Jak zakázat nebo odebrat OneDrive v systému Windows 10 [Tipy MiniTool]](https://gov-civil-setubal.pt/img/backup-tips/92/solved-how-disable.jpg)


